Ändra standardversionen av OneNote på datorn
Viktigt!:
-
Våra produktnamn för OneNote i Windows har nyligen ändrats. I den här artikeln refererar "OneNote" nu till Skrivbordsversionen av Windows (kallades tidigare "OneNote 2016") och "OneNote för Windows 10" avser Microsoft Store-appen som bara är tillgänglig på Windows 10.
-
Mer information finns i Vad är skillnaden mellan OneNote-versionerna?
Om du använder både Skrivbordsversionen av OneNote och Appen OneNote för Windows 10 på datorn, och du föredrar att båda versionerna alltid öppnar OneNote-länkar och -filer, kan du ange önskad version.
Ange standardversionen av OneNote på datorn
När Windows 10 eller Windows 11 upptäcker två installerade versioner av OneNote kan du uppmanas att välja den version som du vill använda som standardapp för att öppna anteckningsböcker eller anteckningsboksfiler. Om du missar den här uppmaningen eller om du ändrar dig angående ditt tidigare val kan du när som helst ändra den här inställningen manuellt.
Obs!: Följande information gäller endast För OneNote-användare på Windows 10. Tidigare versioner av Windows kan bara köra skrivbordsversionen av OneNote, så standardinställningarna för appen ställs in automatiskt för den versionen.
-
I Windows 10 väljer du Start längst ned till vänster i aktivitetsfältet i Windows och väljer sedan Inställningar.
-
I fönstret Windows-inställningar som visas väljer du Appar och sedan Standardappar.
-
Längst ned i listan Standardappar väljer du Välj standardappar efter protokoll.
-
Till vänster i listan, under rubriken Namn , rullar du ned till det första objektet som börjar med "OneNote".
-
Bredvid objektet ONENOTE – URL:OneNote-protokollet väljer du + Välj en standard och väljer sedan önskad version av OneNote på popup-menyn. Välj till exempel OneNote om du alltid vill öppna anteckningsböckerna i OneNote-skrivbordsprogrammet.
Tips: Du kan när som helst ändra inställningen genom att upprepa stegen i ovanstående lista och göra ett annat val.
På Windows 11 skiljer sig stegen för att ändra den här inställningen manuellt. Du kan följa anvisningarna nedan för att byta standardapp i OneNote.
-
I Windows 11 väljer du Start-menyn (nära mitten av Aktivitetsfältet i Windows) och väljer sedan Inställningar.
-
I fönstret Inställningar i Windows väljer du Appar och sedan Standardappar.
-
Bläddra igenom listan med appar på din enhet eller sök efter "OneNote" i rutan Sök i appar.
-
Välj den OneNote-app som du vill ange som standard. På nästa skärm visas en lista över alla filtyper som hanteras av den här specifika OneNote-appen.
-
Välj den filtyp som du vill ändra standard-OneNote för. Där visas en dialogruta som liknar följande.
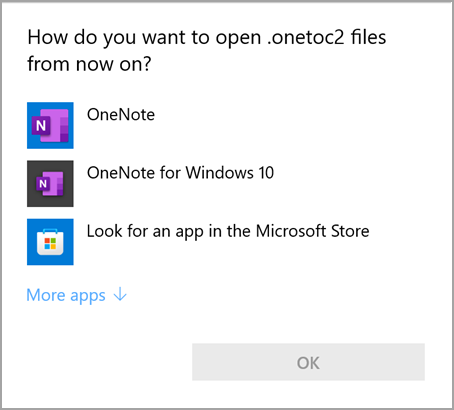
-
Välj önskad OneNote-app i den här listan som standardapp och tryck sedan på OK.
Tips: Du kan behöva upprepa de här stegen för varje OneNote-filtyp som du vill ändra.
Fästa OneNote-programikonen
Om du snabbt vill komma åt den Windows-version av OneNote du vill ha kan du fästa dess appikon på Start-menyn eller i Aktivitetsfältet i Windows.
Fäst på Start
-
I Windows 10 väljer du Start längst ned till vänster i aktivitetsfältet i Windows. I Windows 11 väljer du Start-ikonen i Windows nära mitten av Aktivitetsfältet i Windows och klickar sedan på Alla appar. Rulla nedåt i listan över installerade appar tills du ser OneNote.
-
Gör något av följande (eller båda):
-
Om du vill fästa OneNote-skrivbordsprogrammet högerklickar du på ikonen OneNote och väljer Fäst på Start.
-
Om du vill fästa Appen OneNote för Windows 10 högerklickar du på ikonen OneNote för Windows 10 och väljer fäst på Start.
-
Fäst i Aktivitetsfältet
-
I Windows 10 väljer du Start längst ned till vänster i aktivitetsfältet i Windows. I Windows 11 väljer du Start-ikonen i Windows nära mitten av Aktivitetsfältet i Windows och väljer sedan på Alla appar. Rulla nedåt i listan över installerade appar tills du ser OneNote.
-
Gör något av följande (eller båda):
-
Om du vill fästa OneNote-skrivbordsprogrammet högerklickar du på ikonen OneNote, väljer Mer och väljer fäst i Aktivitetsfältet.
-
Om du vill fästa Appen OneNote för Windows 10 högerklickar du på ikonen OneNote för Windows 10, väljer Mer och väljer fäst i Aktivitetsfältet.
-
Tips: Du kan när som helst ta bort appikoner från Start-menyn eller Aktivitetsfältet i Windows genom att följa stegen ovan och välja Ta bort från Start eller Mer > Ta bort från Aktivitetsfältet.










