แก้ไขปัญหา Type Cover หรือแป้นพิมพ์ของ Surface
มีปัญหากับคีย์บอร์ดอุปกรณ์ Surface, Surface Go Type Cover, Surface Pro Type Cover หรือ Surface Pro Keyboard ใช่ไหม
คุณอาจเห็นว่าคีย์บอร์ดหรือ Type Cover:
-
ไม่ปรากฏขึ้นเพื่อเชื่อมต่อและไม่ตอบสนองเลย
-
ดูเหมือนจะยกเลิกการเชื่อมต่อหรือหยุดการตอบสนองแบบสุ่ม
-
สลับไปมาระหว่างการทํางานและไม่ทํางาน
มีวิธีแก้ไขปัญหาบางประการที่คุณสามารถลองทําได้
ขั้นตอนแรกหาก Type Cover หรือคีย์บอร์ด Surface ของคุณไม่ทํางาน
เมื่อต้องการลองแก้ไขปัญหาเหล่านี้ คุณสามารถเริ่มต้นโดยทําตามขั้นตอนด้านล่างเพื่อบังคับเริ่มระบบใหม่ ปลดและต่อ Type Cover หรือแป้นพิมพ์ใหม่รับการอัปเดตล่าสุด หรือยืนยันการเชื่อมต่อ
บังคับรีสตาร์ต
เลือก เริ่มต้น > ปิดเครื่อง > ปิดเครื่อง และรอสักครู่เพื่อให้ Surface ของคุณปิดเครื่อง จากนั้นกดปุ่มเปิด/ปิดเครื่องค้างไว้ 20 วินาที หากคุณเห็นหน้าจอโลโก้ปรากฏขึ้นหลังจากนั้นไม่กี่วินาที ให้กดค้างต่อไปอีก 20 วินาทีจนกว่าคุณจะเห็นหน้าจอโลโก้อีกครั้ง
ดูข้อมูลเพิ่มเติมและวิดีโอที่ บังคับปิดเครื่องและเริ่มระบบ Surface ของคุณใหม่
ถอด Type Cover หรือ Keyboard และใส่กลับเข้าไปใหม่
หมายเหตุ: คำแนะนำต่อไปนี้ใช้ไม่ได้กับ Surface Laptop
-
ถอดปลั๊ก Surface ของคุณออกและถอดฝาปิดออก
-
ตรวจสอบให้แน่ใจว่าไม่มีเศษซาก ความเสียหาย หรือสิ่งใดก็ตามที่อาจยับยั้งการเชื่อมต่อ
-
ติดฝาปิดอีกครั้ง โดยตรวจสอบให้แน่ใจว่าแม่เหล็กทั้งหมดสัมผัสขอบด้านล่างของ Surface ของคุณ
รับการอัปเดตล่าสุด
คุณสามารถตรวจสอบสถานภาพของโปรแกรมควบคุมและเฟิร์มแวร์ Surface ของคุณโดยใช้แอป Surface
-
ในแอป Surface ให้ขยายความช่วยเหลือและการสนับสนุนเพื่อตรวจสอบว่าสถานะการอัปเดตเป็น “คุณอัปเดตแล้ว” หรือเป็นอย่างอื่น
-
ถ้าจำเป็น ให้เลือกตัวเลือกเพื่ออัปเดตอุปกรณ์
หมายเหตุ: หากคุณไม่ได้ติดตั้งแอป Surface คุณสามารถดาวน์โหลดแอป Surface จาก Microsoft Store เมื่อดาวน์โหลดแล้ว ให้เลือกเริ่มต้น ค้นหา Surface จากนั้นเลือกแอปจากรายการผลลัพธ์
หากคุณได้ติดตั้งอิมเมจของ Windows แบบกําหนดเองหรือแบบใหม่ทั้งหมด และระบบไม่รู้จักแป้นพิมพ์ของคุณ คุณอาจต้องติดตั้งโปรแกรมควบคุมแป้นพิมพ์ ติดตั้งแพคเกจโปรแกรมควบคุมล่าสุดสําหรับ Windows รุ่นของคุณด้วยตนเอง ดูข้อมูลเพิ่มเติมได้ที่ ดาวน์โหลดโปรแกรมควบคุมและเฟิร์มแวร์สําหรับ Surface
ยืนยันการเชื่อมต่อ
กดแป้น Caps และ Fn บน Type Cover สําหรับ Surface ของคุณหรือแป้นพิมพ์หลายครั้งเพื่อตรวจสอบว่าไฟ LED ติดหรือไม่
หากไฟ LED ติดสว่าง ปัญหาของคุณอาจอยู่ที่ Windows ไม่ได้อยู่ที่ตัวอุปกรณ์เอง ขั้นตอนต่อไปคือการรีเซ็ต Surface ของคุณ วิธีมีดังนี้:
-
ไปที่ เริ่มต้น ป้อน รีเซ็ต ในแถบงาน จากนั้นเลือก รีเซ็ตพีซีนี้
-
เลือก รีเซ็ตพีซีเครื่องนี้ > เก็บไฟล์ของฉัน>ดาวน์โหลดบนระบบคลาวด์ และทําตามพร้อมท์ที่เหลือที่แสดงบนหน้าจอ สําหรับขั้นตอนและวิดีโอโดยละเอียดเพิ่มเติม โปรดดูที่ คืนค่าหรือรีเซ็ต Surface สําหรับ Windows
หมายเหตุ: กระบวนการนี้จะติดตั้ง Windows ใหม่ แต่เก็บไฟล์ส่วนบุคคลและแอปใดๆ ที่มาพร้อมกับพีซีของคุณไว้ โดยจะลบการเปลี่ยนแปลงที่คุณทํากับการตั้งค่า รวมถึงแอปและโปรแกรมควบคุมที่คุณติดตั้งไว้ออก
หากไฟ LED ไม่ติด แสดงว่าอาจมีปัญหาด้านฮาร์ดแวร์ เมื่อต้องการตรวจสอบใน UEFI ให้ทําดังต่อไปนี้:
-
ปิด Surface ของคุณและรอ 10 วินาที
-
กดปุ่ม เพิ่มระดับเสียง ค้างไว้ พร้อมกัน ให้กดปุ่มเปิด/ปิดเครื่องแล้วปล่อย
-
คุณจะเห็นหน้าจอโลโก้บนหน้าจอของคุณ กดปุ่มเพิ่มระดับเสียงค้างไว้ต่อไป ปล่อยปุ่มเมื่อหน้าจอ UEFI ปรากฏขึ้น
-
หากคุณมีอุปกรณ์ Windows Pro/Enterprise (ไม่ใช่อุปกรณ์ Windows Home) คุณสามารถสลับปิด พอร์ต Type Cover จากเมนู อุปกรณ์ และออกจาก UEFI ได้ ใส่ UEFI อีกครั้ง (กด เปิด/ปิดเครื่อง + เพิ่มระดับเสียง) และสลับ พอร์ต Type Cover กลับมาเปิดแล้วตรวจสอบว่าแป้นพิมพ์ทํางานใน UEFI หรือไม่
หมายเหตุ: หากคุณไม่เห็นเมนู อุปกรณ์ แสดงว่าอุปกรณ์ของคุณไม่มีฟังก์ชันการทํางานนี้และทํางานตามที่คาดไว้ อุปกรณ์ทั้งหมดไม่มีตัวเลือกนี้บนหน้าจอ UEFI
-
ออกจาก UEFI และตรวจสอบว่าตอนนี้แป้นพิมพ์ทํางานใน Windows หรือไม่
-
-
กดแป้นลูกศรขึ้นและลงเพื่อเปลี่ยนสิ่งที่เลือกบนเมนูด้านซ้ายเพื่อตรวจสอบว่าแป้นทํางานหรือไม่
-
หากแป้นทํางานอย่างถูกต้องใน UEFI แต่ไม่ใช่ใน Windows: ปัญหาน่าจะเกิดขึ้นกับซอฟต์แวร์ที่ติดตั้งบน Surface และคุณจะต้องติดตั้งใหม่ ดูที่ การสร้างและการใช้ไดรฟ์การกู้คืน USB สําหรับ Surface
-
ถ้าแป้นยังคงทํางานไม่ถูกต้อง: หาก Type Cover หรือคีย์บอร์ดยังคงไม่ทํางานบน Surface ของคุณ ให้ ส่งใบสั่งบริการ สําหรับ Type Cover หรือคีย์บอร์ดของคุณ
-
Type Cover หรือแป้นพิมพ์ของคุณเชื่อมต่อและไม่ทํางานใช่หรือไม่
ตรวจสอบในตารางด้านล่างสําหรับคําอธิบายที่อธิบายปัญหาที่คุณกําลังเผชิญอยู่ได้ดีที่สุด และค้นหาขั้นตอนถัดไปที่เหมาะสมเพื่อปฏิบัติตาม หากปัญหาของคุณไม่อยู่ในรายการ และคุณได้แก้ไขปัญหาข้างต้นแล้ว คุณอาจประสบปัญหาฮาร์ดแวร์ล้มเหลว
หากคุณไม่สามารถแก้ไขปัญหาด้วยขั้นตอนด้านล่าง ตัวเลือกถัดไปคือการส่งใบสั่งบริการ
|
แผงสัมผัสหรือแป้นพิมพ์ตอบสนองช้า |
สิ่งที่ฉันพิมพ์ไม่ใช่สิ่งที่ฉันเห็นบนหน้าจอ |
ฉันได้ยินเสียงเมื่อกดแป้น Ctrl หรือ Alt ซ้ําๆ ถูกละเว้น |
ขั้นตอนถัดไปที่แนะนํา:
|
ขั้นตอนถัดไปที่แนะนํา:
|
ถ้าแป้นตรึง แป้นกรอง หรือการตั้งค่าแป้นพิมพ์อื่นๆ มีการเปลี่ยนแปลง แป้นตรึงเหล่านั้นอาจเปลี่ยนแปลงวิธีการทํางานของแป้นพิมพ์ของคุณ หากมีการเปลี่ยนแปลงโดยไม่ได้ตั้งใจ อาจดูเหมือนว่าแป้นพิมพ์ของคุณทํางานไม่ถูกต้อง
|
|
ปัญหาเกี่ยวกับแป้นฟังก์ชัน แป้นพิเศษ หรือแป้นสื่อ |
ตัวอ่านลายนิ้วมือไม่ทำงานบน Type Cover with Fingerprint ID |
แป้นแตก เสียหาย หรือหลุดออก หรือเกิดความเสียหายอื่นๆ ที่มองเห็นได้กับอุปกรณ์ |
ขั้นตอนถัดไปที่แนะนํา:
|
ขั้นตอนถัดไปที่แนะนํา:
|
หาก Type Cover หรือแป้นพิมพ์ของคุณมีแป้นที่เสียหาย แตกร้าว หรือหลุดออกจากแป้นพิมพ์ (แป้นอย่างน้อยหนึ่งแป้น) แป้นอาจประสบปัญหาฮาร์ดแวร์ล้มเหลว และคุณจะต้องส่งใบสั่งบริการ |
หาก Type Cover หรือคีย์บอร์ดยังคงไม่ทํางานบน Surface ของคุณ ให้ส่งใบสั่งบริการ
มีขั้นตอนสุดท้ายที่คุณสามารถทําได้ หากขั้นตอนเหล่านี้ไม่สามารถแก้ปัญหาได้ อาจมีตัวเลือกบริการและการสนับสนุนเพื่อช่วยเหลือคุณ
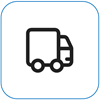
ส่งไปยัง Microsoft
เพื่อเตรียมอุปกรณ์ของคุณสําหรับการจัดส่งไปยัง Microsoft คุณสามารถพิมพ์ป้ายผนึกจดหมาย ตรวจสอบการรับประกันของ Microsoft และสร้างใบสั่งบริการได้
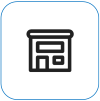
ค้นหาการสนับสนุนแบบตัวต่อตัว
ขณะนี้จีนอินเดีย และญี่ปุ่นมีการสนับสนุนแบบตัวต่อตัว ซึ่งรวมถึงการตรวจสอบฮาร์ดแวร์ การแก้ไขปัญหา และการกู้คืนระบบแบบมืออาชีพ
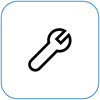
การซ่อมแซมด้วยตนเอง
ถ้าคุณมีประสบการณ์ทางเทคนิคและมีเครื่องมือที่เหมาะสม Microsoft มีคู่มือการบริการและชิ้นส่วนที่สามารถเปลี่ยนได้หลากหลายประเภทที่ช่วยให้คุณสามารถดําเนินการซ่อมแซมได้
หมายเหตุ: ความพร้อมให้บริการอาจถูกจำกัดสำหรับบางประเทศหรือบางผลิตภัณฑ์
หากต้องการเรียนรู้เพิ่มเติม ให้ไปที่วิธีรับบริการหรือการซ่อมแซมสำหรับ Surface











