บันทึกข้อความ Outlook เป็นไฟล์.eml ไฟล์ PDF หรือแบบร่าง
Outlook มีตัวเลือกมากมายสําหรับการบันทึกข้อความอีเมล ตัวอย่างเช่น ข้อความที่คุณได้รับสามารถบันทึกเป็นไฟล์บนคอมพิวเตอร์ของคุณหรือในโฟลเดอร์อื่นใน Outlook ได้ ข้อความที่คุณกําลังเขียนสามารถบันทึกเป็นแบบร่างและเขียนให้เสร็จในภายหลังได้
เลือกตัวเลือกแท็บด้านล่างสําหรับ Outlook เวอร์ชันที่คุณกําลังใช้อยู่ ฉันมี Outlook เวอร์ชันอะไร
หมายเหตุ: ถ้าขั้นตอนภายใต้แท็บ Outlook ใหม่ นี้ยังไม่ทํางาน คุณอาจยังไม่ได้ใช้ Outlook ใหม่สําหรับ Windows เลือก Outlook แบบคลาสสิก และทําตามขั้นตอนเหล่านั้นแทน
บันทึกข้อความเป็นไฟล์บนคอมพิวเตอร์ของคุณหรือในระบบคลาวด์
-
ใน จดหมาย จากรายการข้อความ ให้เลือกข้อความที่คุณต้องการบันทึกเพื่อเปิดในบานหน้าต่างการอ่าน หรือดับเบิลคลิกที่ข้อความเพื่อเปิดในหน้าต่างใหม่
-
จากส่วนหัวของข้อความ ให้เลือก การดําเนินการเพิ่มเติม > บันทึกเป็น
เคล็ดลับ: คุณยังสามารถคลิกขวาที่ข้อความจากรายการข้อความ และจากเมนู ให้เลือก บันทึกเป็น
-
เลือกโฟลเดอร์ (หรือตําแหน่งที่ตั้งบนระบบคลาวด์) ที่คุณต้องการบันทึกข้อความของคุณ ชื่อของไฟล์จะมีค่าเริ่มต้นเป็นชื่อเรื่องของข้อความของคุณซึ่งคุณสามารถเปลี่ยนชื่อได้ถ้าคุณเลือกที่จะทําเช่นนั้น
-
คลิก บันทึก
บันทึกข้อความเป็นไฟล์ PDF
Outlook ใหม่ไม่มี PDF เป็นหนึ่งในค่าเริ่มต้น บันทึกเป็นชนิด โปรแกรมอรรถประโยชน์ พิมพ์เป็น PDF ของ Microsoft ที่รวมอยู่ใน Windows 10 และ Windows 11 ช่วยให้คุณสามารถพิมพ์ข้อความอีเมลใดๆ ไปยัง PDF ได้โดยตรง
-
เปิดข้อความที่คุณต้องการบันทึกเป็น PDF
-
ในข้อความ ให้เลือก การกระทําเพิ่มเติม > พิมพ์ > พิมพ์
-
ในดรอปดาวน์ เครื่องพิมพ์ ให้เลือก พิมพ์เป็น PDF ของ Microsoft
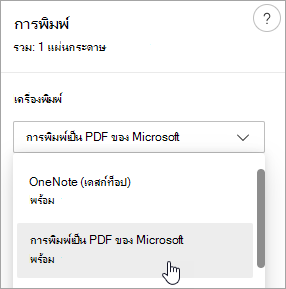
-
เลือก พิมพ์
-
ในกล่อง บันทึกผลลัพธ์การพิมพ์เป็น ให้เลือกโฟลเดอร์ที่จะบันทึก PDF ของคุณแล้วใส่ชื่อไฟล์ จากนั้นเลือก บันทึก
บันทึกแบบร่างของข้อความที่คุณต้องการทําให้เสร็จในภายหลัง
การบันทึกแบบร่างจะเสร็จสิ้นโดยอัตโนมัติ แบบร่างจะถูกบันทึกในโฟลเดอร์ แบบร่าง เสมอ
แบบร่างจะถูกบันทึกทุกๆ 30 วินาที และไม่มีวิธีเปลี่ยนช่วงเวลานั้น หรือเปลี่ยนตําแหน่งที่ตั้งที่คุณบันทึกแบบร่าง
เมื่อต้องการบันทึกแบบร่างด้วยตนเอง
-
จาก Ribbon ให้เลือก ตัวเลือก แล้วเลือก บันทึกแบบร่าง
เมื่อต้องการกลับไปยังแบบร่างที่บันทึกไว้ของข้อความ
-
ในบานหน้าต่าง โฟลเดอร์ ให้เลือก แบบร่าง แล้วเลือกข้อความ หรือดับเบิลคลิกเพื่อเปิดในหน้าต่างใหม่
-
ถ้าคุณต้องการลบแบบร่าง ให้เลือกข้อความแล้วคลิก ลบ หรือคลิกขวาที่ข้อความ และจากรายการดรอปดาวน์ ให้เลือก ลบ
เคล็ดลับร่วมกันที่ดียิ่งขึ้น: จัดการแบบร่างจาก Outlook สําหรับ iOS และ Outlook for Android
ถ้าคุณใช้ Outlook สําหรับ iOS หรือ Outlook สําหรับ Android แบบร่างของคุณจะซิงโครไนซ์กับอุปกรณ์เคลื่อนที่ของคุณโดยอัตโนมัติ จากที่นั่น คุณสามารถจบข้อความที่คุณเริ่มจากคอมพิวเตอร์เพิ่มสิ่งที่แนบมาจากรูปถ่ายหรือกล้องของคุณได้อย่างง่ายดาย หรือใช้ Office Lens เพื่อจับภาพบันทึกย่อจากไวท์บอร์ดในการประชุม
บันทึกข้อความเป็นเอกสาร Word หรือเทมเพลต
การบันทึกข้อความเป็นเอกสาร Word หรือเทมเพลตไม่ได้รับการสนับสนุน
บันทึกหรือย้ายข้อความไปยังโฟลเดอร์ Outlook อื่น
ถ้าคุณต้องการบันทึกข้อความไปยังโฟลเดอร์ Outlook อื่น วิธีที่ง่ายที่สุดคือการย้ายหรือคัดลอกข้อความไปยังโฟลเดอร์ปลายทาง ดู ย้ายหรือคัดลอกรายการไปยังโฟลเดอร์อื่น
บันทึกข้อความเป็นไฟล์บนคอมพิวเตอร์ของคุณหรือในระบบคลาวด์
-
ดับเบิลคลิกเพื่อเปิดข้อความที่คุณต้องการบันทึก และบนเมนู ไฟล์ ให้คลิก บันทึกเป็น
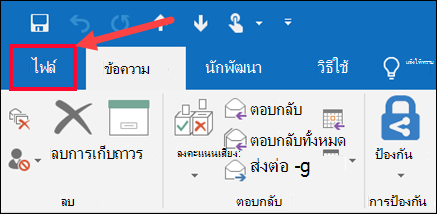
-
ในกล่องโต้ตอบ บันทึกเป็น ในบานหน้าต่าง โฟลเดอร์ ให้เลือก โฟลเดอร์ จากนั้นเลือกตําแหน่งที่ตั้งในโฟลเดอร์ที่เลือกที่คุณต้องการบันทึกไฟล์
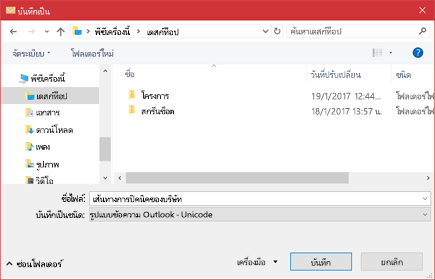
-
ในกล่อง ชื่อไฟล์ ให้พิมพ์ชื่อให้กับไฟล์นั้น
-
ในรายการ บันทึกเป็นชนิด ให้ยอมรับชนิดเริ่มต้น หรือเลือกชนิดไฟล์อื่นในรายการ
คุณต้องการทำอะไร
Outlook ไม่มี PDF เป็นชนิดบันทึกเริ่มต้นชนิดใดชนิดหนึ่ง โปรแกรมอรรถประโยชน์ พิมพ์เป็น PDF ของ Microsoft ที่รวมอยู่ใน Windows 10 ช่วยให้คุณสามารถพิมพ์ข้อความอีเมลใดๆ ไปยัง PDF ได้โดยตรง ถ้าคุณไม่มี Windows 10 คุณสามารถบันทึกข้อความอีเมลของคุณเป็นไฟล์ HTML เปิดไฟล์นั้นใน Word แล้วใช้ฟีเจอร์ บันทึกเป็น ใน Word เพื่อบันทึกอีเมลเป็นไฟล์ PDF
บันทึกเป็น (หรือพิมพ์เป็น) PDF ใน Windows 10
-
เปิดข้อความที่คุณต้องการบันทึก และบนแท็บ ไฟล์ ให้คลิก พิมพ์
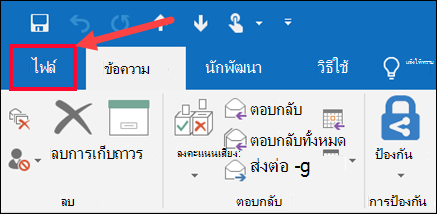
-
จากเมนูดรอปดาวน์ เครื่องพิมพ์ ให้เลือก พิมพ์เป็น PDF ของ Microsoft
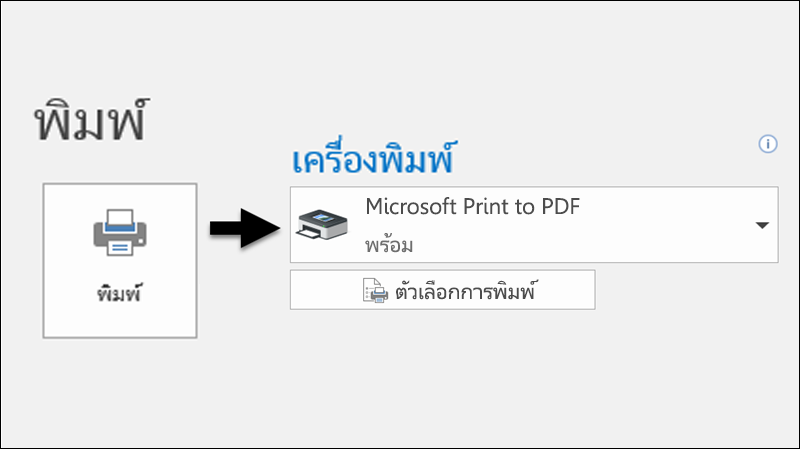
-
เลือก พิมพ์.
-
ในกล่อง บันทึกผลลัพธ์การพิมพ์เป็น ให้เลือกโฟลเดอร์สําหรับ PDF ของคุณ แล้วใส่ชื่อไฟล์ จากนั้นเลือก บันทึก
บันทึกเป็น PDF ใน Windows เวอร์ชันอื่น
-
เปิดข้อความที่คุณต้องการบันทึก และบนแท็บ ไฟล์ ให้คลิก บันทึกเป็น
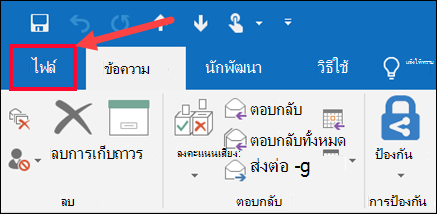
-
ในกล่องโต้ตอบ บันทึกเป็น ในบานหน้าต่าง โฟลเดอร์ ให้เลือก โฟลเดอร์ จากนั้นเลือกตําแหน่งที่ตั้งในโฟลเดอร์ที่เลือกที่คุณต้องการบันทึกไฟล์
-
ในกล่อง ชื่อไฟล์ ให้พิมพ์ชื่อให้กับไฟล์นั้น
-
ในรายการ บันทึกเป็นชนิด ให้เลือก HTML แล้วเลือก บันทึก
-
เปิด Word แล้วเลือก ไฟล์ > เปิด
-
เลือกไฟล์ HTML ที่คุณบันทึกไว้ในขั้นตอนที่ 4
-
เลือก ไฟล์ > บันทึกเป็น แล้วเลือก PDF (*.pdf) จากดรอปดาวน์ชนิดไฟล์ก่อนที่จะเลือก บันทึก
ถ้าคุณต้องการบันทึกข้อความไปยังโฟลเดอร์ Outlook อื่น วิธีที่ง่ายที่สุดคือการย้ายหรือคัดลอกข้อความไปยังโฟลเดอร์ปลายทาง ดู ย้ายหรือคัดลอกรายการไปยังโฟลเดอร์อื่น
Outlook ไม่สามารถบันทึกข้อความเป็นไฟล์เอกสาร Word ได้โดยตรง อย่างไรก็ตาม คุณสามารถบันทึกข้อความเป็นไฟล์ HTML แล้วเปิดไฟล์นั้นใน Word การบันทึกข้อความอีเมลของคุณเป็นไฟล์ HTML จะรักษาการจัดรูปแบบ รูป และลิงก์ทั้งหมด รวมถึงข้อมูลส่วนหัว ซึ่งรวมถึงข้อมูล จากถึงสําเนาถึง และหัวข้อ
-
เปิดข้อความที่คุณต้องการบันทึก และบนแท็บ ไฟล์ ให้คลิก บันทึกเป็น
-
ในกล่องโต้ตอบ บันทึกเป็น ในบานหน้าต่าง โฟลเดอร์ ให้เลือก โฟลเดอร์ จากนั้นเลือกตําแหน่งที่ตั้งในโฟลเดอร์ที่เลือกที่คุณต้องการบันทึกไฟล์
-
ในกล่อง ชื่อไฟล์ ให้พิมพ์ชื่อให้กับไฟล์นั้น
-
ในรายการ บันทึกเป็นชนิด ให้เลือก HTML แล้วเลือก บันทึก
-
เปิด Word แล้วเลือก ไฟล์ > เปิด
-
เลือกไฟล์ HTML ที่คุณบันทึกไว้ในขั้นตอนที่ 4
-
เลือก ไฟล์ > บันทึกเป็น แล้วเลือก Word เอกสาร (*.docx) จากดรอปดาวน์ชนิดไฟล์ก่อนที่จะเลือก บันทึก
ใช้เทมเพลตอีเมลเพื่อส่งข้อความที่มีข้อมูลที่ไม่เปลี่ยนจากข้อความเป็นข้อความ คุณสามารถสร้างและบันทึกข้อความเป็นเทมเพลต แล้วใช้เทมเพลตนั้นได้ เพิ่มข้อมูลใหม่ก่อนที่คุณจะส่งเทมเพลตเป็นข้อความ
เคล็ดลับ: สําหรับข้อมูลเพิ่มเติมเกี่ยวกับวิธีใช้เทมเพลต ให้ดูที่ ส่งข้อความอีเมลโดยยึดตามเทมเพลต
-
บนแท็บ หน้าแรก ให้คลิก อีเมลใหม่
-
ในเนื้อหาข้อความ ให้ใส่เนื้อหาที่คุณต้องการ
-
ในหน้าต่างข้อความ ให้คลิกแท็บ ไฟล์ แล้วคลิก บันทึกเป็น
-
ในกล่อง บันทึกเป็น ในรายการ บันทึกเป็นชนิด ให้คลิก เทมเพลต Outlook
-
ในกล่อง ชื่อไฟล์ ให้ใส่ชื่อสําหรับเทมเพลตของคุณ แล้วคลิก บันทึก
Outlook สนับสนุน Unicode ซึ่งเป็นมาตรฐานการเข้ารหัสอักขระที่ช่วยให้ภาษาเขียนส่วนใหญ่ในโลกสามารถแสดงได้โดยใช้ชุดอักขระเดียว ถ้าคุณทํางานในองค์กรข้ามชาติหรือแชร์ข้อความและรายการกับบุคคลที่ใช้ Outlook บนคอมพิวเตอร์ที่ใช้ภาษาอื่น คุณสามารถใช้ประโยชน์จากการสนับสนุน Unicode ใน Outlook
เมื่อต้องการบันทึกข้อความของคุณในการเข้ารหัส Unicode ตามค่าเริ่มต้น
-
บนแท็บ ไฟล์ เลือก ตัวเลือก > จดหมาย
-
ภายใต้ บันทึกข้อความ ให้เลือกกล่องกาเครื่องหมาย ใช้รูปแบบ Unicode
ข้อความใดๆ ที่คุณสร้าง แต่ไม่ส่ง จะถูกบันทึกไปยังโฟลเดอร์ แบบร่าง โดยอัตโนมัติ คุณสามารถกลับไปยัง Outlook ในภายหลังและค้นหาข้อความที่ยังไม่ได้ส่งได้
เมื่อต้องการบันทึกแบบร่างของข้อความด้วยตนเอง
-
เลือกทำอย่างใดอย่างหนึ่งต่อไปนี้:
-
บน แถบเครื่องมือด่วน ให้คลิก บันทึก
-
บนแท็บ ไฟล์ ให้คลิก บันทึก
-
เมื่อต้องการกลับไปยังแบบร่างที่บันทึกไว้ของข้อความ
-
ใน จดหมาย ในบานหน้าต่าง โฟลเดอร์ ให้คลิก แบบร่าง แล้วดับเบิลคลิกที่ข้อความ
เคล็ดลับร่วมกันที่ดียิ่งขึ้น: จัดการแบบร่างจาก Outlook สําหรับ iOS และ Outlook for Android
ถ้าคุณใช้ Outlook สําหรับ iOS หรือ Outlook สําหรับ Android แบบร่างของคุณจะซิงโครไนซ์กับอุปกรณ์เคลื่อนที่ของคุณโดยอัตโนมัติ จากที่นั่น คุณสามารถจบข้อความที่คุณเริ่มจากคอมพิวเตอร์เพิ่มสิ่งที่แนบมาจากรูปถ่ายหรือกล้องของคุณได้อย่างง่ายดาย หรือใช้ Office Lens เพื่อจับภาพบันทึกย่อจากไวท์บอร์ดในการประชุม
ตามค่าเริ่มต้น ข้อความที่ยังไม่เสร็จจะถูกบันทึกลงในโฟลเดอร์ แบบร่าง ของคุณทุกๆ สามนาที คุณสามารถเปลี่ยนช่วงเวลาหรือสถานที่เก็บนี้ได้
-
บนแท็บ ไฟล์ ให้คลิก ตัวเลือก > จดหมาย
-
ภายใต้ บันทึกข้อความ ให้เลือกทําอย่างน้อยหนึ่งอย่างต่อไปนี้
-
เมื่อต้องการเปลี่ยนตําแหน่งที่จะบันทึกแบบร่าง ในรายการ บันทึกไปยังโฟลเดอร์นี้ ให้เลือก แบบร่าง, กล่องจดหมายเข้า, จดหมายที่ส่ง หรือ กล่องจดหมายออก
-
เมื่อต้องการเปลี่ยนความถี่ในการบันทึกแบบร่าง ในกล่อง บันทึกรายการที่ยังไม่ได้ส่งโดยอัตโนมัติหลังจากผ่านไปหลายนาที ให้พิมพ์ตัวเลขตั้งแต่ 1 ถึง 99
-
บันทึกข้อความเป็นไฟล์บนคอมพิวเตอร์ของคุณหรือในระบบคลาวด์
-
จากรายการข้อความ ให้เลือกข้อความที่คุณต้องการบันทึกเพื่อให้เปิดในบานหน้าต่างการอ่าน หรือดับเบิลคลิกที่ข้อความเพื่อเปิดในหน้าต่างใหม่
-
จากส่วนหัวของข้อความ ให้เลือก การดําเนินการเพิ่มเติม > บันทึกเป็น
เคล็ดลับ: คุณยังสามารถคลิกขวาที่ข้อความจากรายการข้อความ และจากเมนู ให้เลือก บันทึกเป็น
-
เลือกโฟลเดอร์ (หรือตําแหน่งที่ตั้งบนระบบคลาวด์) ที่คุณต้องการบันทึกข้อความของคุณ ชื่อของไฟล์จะมีค่าเริ่มต้นเป็นชื่อเรื่องของข้อความของคุณซึ่งคุณสามารถเปลี่ยนชื่อได้ถ้าคุณเลือกที่จะทําเช่นนั้น
-
คลิก บันทึก
บันทึกข้อความเป็นไฟล์ PDF
Outlook ใหม่ไม่มี PDF เป็นหนึ่งในค่าเริ่มต้น บันทึกเป็นชนิด โปรแกรมอรรถประโยชน์ พิมพ์เป็น PDF ของ Microsoft ที่รวมอยู่ใน Windows 10 หรือ Windows 11 ช่วยให้คุณสามารถพิมพ์ข้อความอีเมลใดๆ ไปยัง PDF ได้โดยตรง
-
เปิดข้อความที่คุณต้องการบันทึกเป็น PDF
-
ในข้อความ ให้เลือก การกระทําเพิ่มเติม > พิมพ์ > พิมพ์
-
ในดรอปดาวน์ เครื่องพิมพ์ ให้เลือก พิมพ์เป็น PDF ของ Microsoft
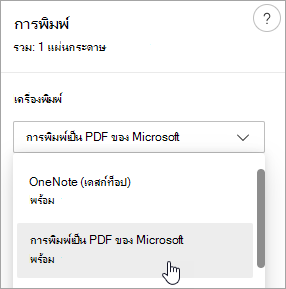
-
เลือก พิมพ์
-
ในกล่อง บันทึกผลลัพธ์การพิมพ์เป็น ให้เลือกโฟลเดอร์สําหรับ PDF ของคุณ แล้วใส่ชื่อไฟล์ จากนั้นเลือก บันทึก
บันทึกแบบร่างของข้อความที่คุณต้องการทําให้เสร็จในภายหลัง
การบันทึกแบบร่างจะเสร็จสิ้นโดยอัตโนมัติ แบบร่างจะถูกบันทึกในโฟลเดอร์ แบบร่าง เสมอ
แบบร่างจะถูกบันทึกทุกๆ 30 วินาที และไม่มีวิธีเปลี่ยนช่วงเวลานั้น หรือเปลี่ยนตําแหน่งที่ตั้งที่คุณบันทึกแบบร่าง
เมื่อต้องการบันทึกแบบร่างด้วยตนเอง
-
จาก Ribbon ให้เลือก ตัวเลือก แล้วเลือก บันทึกแบบร่าง
เมื่อต้องการกลับไปยังแบบร่างที่บันทึกไว้ของข้อความ
-
ในบานหน้าต่าง โฟลเดอร์ ให้เลือก แบบร่าง แล้วเลือกข้อความ หรือดับเบิลคลิกเพื่อเปิดในหน้าต่างใหม่
-
ถ้าคุณต้องการลบแบบร่าง ให้เลือกข้อความแล้วคลิก ลบ หรือคลิกขวาที่ข้อความ และจากรายการดรอปดาวน์ ให้เลือก ลบ
เคล็ดลับร่วมกันที่ดียิ่งขึ้น: จัดการแบบร่างจาก Outlook สําหรับ iOS และ Outlook for Android
ถ้าคุณใช้ Outlook สําหรับ iOS หรือ Outlook สําหรับ Android แบบร่างของคุณจะซิงโครไนซ์กับอุปกรณ์เคลื่อนที่ของคุณโดยอัตโนมัติ จากที่นั่น คุณสามารถจบข้อความที่คุณเริ่มจากคอมพิวเตอร์เพิ่มสิ่งที่แนบมาจากรูปถ่ายหรือกล้องของคุณได้อย่างง่ายดาย หรือใช้ Office Lens เพื่อจับภาพบันทึกย่อจากไวท์บอร์ดในการประชุม
บันทึกข้อความเป็นเอกสาร Word หรือเทมเพลต
การบันทึกข้อความเป็นเอกสาร Word หรือเทมเพลตไม่ได้รับการสนับสนุน
บันทึกหรือย้ายข้อความไปยังโฟลเดอร์ Outlook อื่น
ถ้าคุณต้องการบันทึกข้อความไปยังโฟลเดอร์ Outlook อื่น วิธีที่ง่ายที่สุดคือการย้ายหรือคัดลอกข้อความไปยังโฟลเดอร์ปลายทาง ดู ย้ายหรือคัดลอกรายการไปยังโฟลเดอร์อื่น










