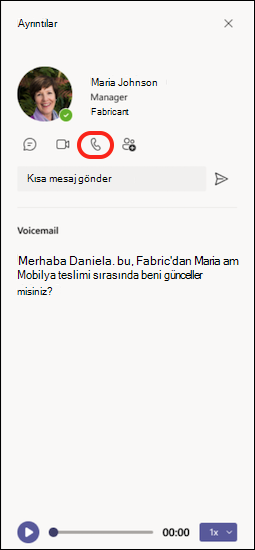Microsoft Teams'de aramalar hakkında bilinmesi gereken ilk şeyler
Aramalar, Teams'de bağlanmanın hızlı bir yoludur. Birkaç kişiyle bire bir arama veya arama yapabilirsiniz. Bunları bir toplantıda olduğu gibi önceden ayarlayabilir veya sohbet sırasında anında başlatabilirsiniz.
Toplantılar Teams'de işbirliği yapmak için harika bir yol olsa da, aramalar belirli görevleri tamamlamak veya soruları hızla yanıtlamak için daha doğrudan bir bağlantı yolu olabilir.
Teams'de arama yapma ve yönetme hakkında hatırlamanız gereken ilk şeyler şunlardır:
1. Teams'de arama yapmanın birçok yolu vardır
Teams'de nerede olursanız olun, biriyle (veya bir grup kişiyle) arama başlatabilirsiniz. Yollardan bazıları şunlardır:
Her yerden arama yapma veya aramayı yanıtlama



Bir aramayı yanıtlamak da kolaydır. İstendiğinde Görüntülü arama 

Sohbeti aramaya dönüştürme
Tek tıklamayla, Teams'de herhangi bir sohbeti aramaya dönüştürebilirsiniz. Sohbetteyken Teams'in sağ üst köşesinde görüntülü arama 

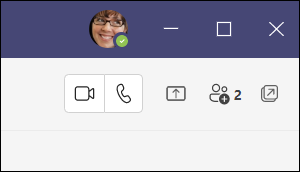
Arama geçmişinizden, hızlı aramanızdan, sesli mesajınızdan veya kişilerinden arama yapma
-
Arama geçmişinize erişin ve listedeki herkesi hızla geri arayın. Aramalar


-
Hızlı aramanızdan, daha önce bu listeye kaydettiğiniz kişileri hızlı bir şekilde arayabilirsiniz. Hızlı aramanıza erişmek için Aramalar

-
Sesli mesajınızdan, mesaj bırakan herkesi hızlıca geri arayabilirsiniz. Sesli mesajınıza erişmek için Geçmiş'e gidin ve sağ üst köşedeki Sesli mesaj düğmesini seçin. Arama geçmişi listesinden adını > Geri arama



-
Kişilerinizi görüntülemek için Teams'in sol üst kısmındaki Aramalar


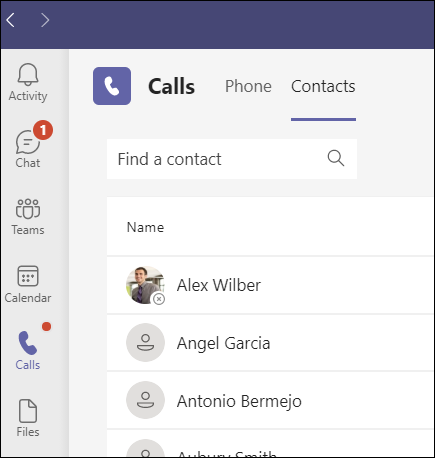
Sayısal tuş takımını kullanma
Etkin bir arama planınız varsa Teams'den herhangi birini arayabilirsiniz.
Teams'ten bir numarayı aramak için Aramalar 

Ayrıca, bir kişinin veya grubun adını yazabilir ve tuş takımından çağırabilirsiniz.
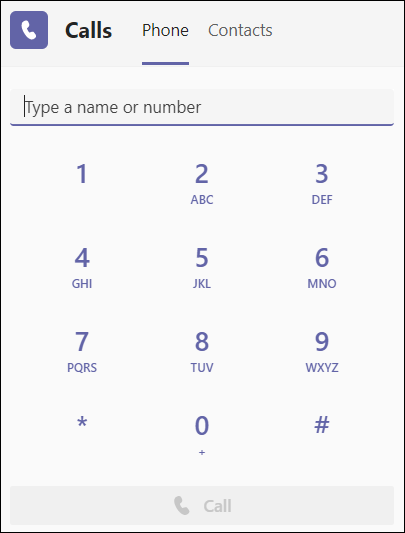
Birinin profil resminin üzerine gelme
Teams uygulamasında, bağlı olduğunuz kişilerin profil resimlerini bulabilirsiniz. (Bazen kişiler avatarları seçer veya yalnızca baş harflerini görebilirsiniz.)
İstediğiniz zaman, bir profil resminin üzerine fareyle gelebilir ve o kişiye video veya yalnızca sesli arama yapma seçeneklerini görebilirsiniz. Bu seçeneklerden birini belirlediğinizde aramanız başlar.
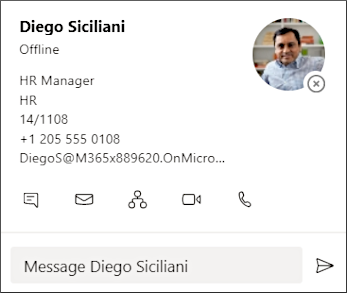
Komut kutusunu kullanma
Teams'in en üstüne kutuya "/call" yazıp bir ad veya numara girin. Seçiminizi yaptığınızda arama otomatik olarak başlar.
Bu şekilde, kişileri veya grupları hızlı bir şekilde bulabilir ve onları arayabilirsiniz.
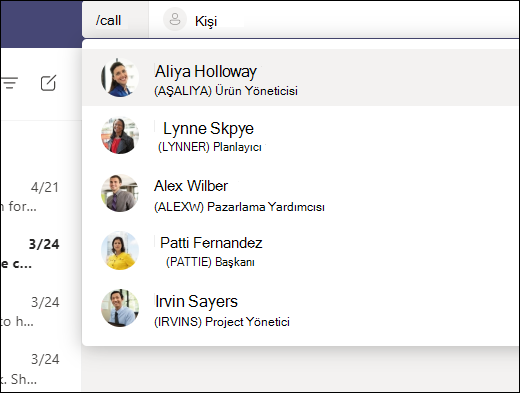
Not: Mobil cihazınızda Teams aramasındaysanız, arama penceresinden uzaklaşmıyorsanız (veya uzaklaşıp kapanmadan önce geri geliyorsanız) cihazın ekranı kapatılmıyor. Arama sırasında ekranınızı kapatırsanız bağlı kalırsınız ancak cihaz kilitlenir.
2. Teams'de bir arama sırasında çok şey yapabilirsiniz
Arama sırasında birçok eylem gerçekleştirebilirsiniz. Gerçekleştirebileceğin birkaç yaygın eylem şunlardır:
Aramayı beklemeye alma
Arama pencerenizde 
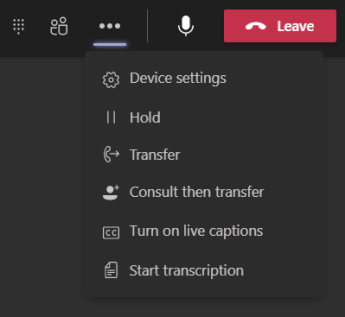
Aramayı aktarma
Arama denetimlerinizde Aktar 
Danışma ve ardından aktarma
Bir aramayı aktarmadan önce bir kişiyi iade etmek istiyorsanız, Diğer eylemler'i seçin 
Danışacak bir kişi seçin altında, ulaşmak istediğiniz kişinin adını yazmaya başlayın ve göründüğünde seçin. Onları arayabilir veya sohbet üzerinden onlara danışabilirsiniz. Hazır olduğunuzda Aktar'ı seçin.
Temsilci ekleme
Teams'de temsilciniz olacak birini seçebilirsiniz; sizin yerinize arama yapabilir ve arama yapabilirsiniz. Temsilci eklediğinizde, tüm aramalarınızı görebilmeleri ve paylaşabilmeleri için telefon hattınızı onlarla paylaşırsınız.
Bir temsilci belirlemek için Teams'in üst kısmındaki profil resminizin yanındaki Ayarlar ve daha fazlası 
Temsilciyle satır paylaşma
Teams'in üst kısmındaki profil resminizin yanındaki Ayarlar ve daha fazlası 
3. Arama geçmişinizi gözden geçirin
Arama geçmişiniz arama deneyiminin merkezinde bulunur ve geçmiş aramaların (cevapsız aramalar dahil) bir listesini gösterir.
Aramalar


Ayrıca bu kişiyle sohbet edebilir, hızlı aramaya ekleyebilir ve bunları diğer eylemler 
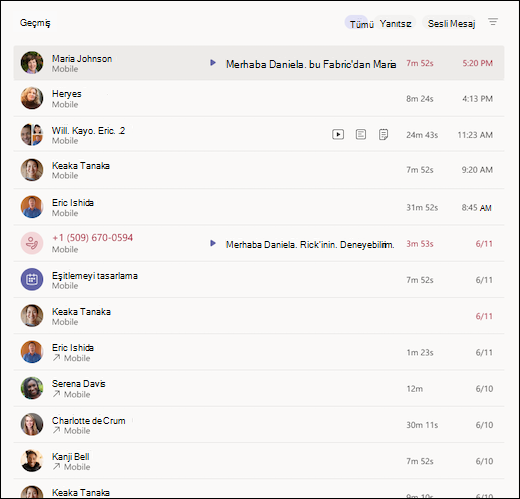
4. Sesli mesajınıza erişme
Sesli mesajınız, Teams'de arama deneyiminizi en iyi şekilde kullanmaya yönelik bir diğer tanıdık araçtır.
Aramalar

-
Aramalardan gelen iletileri ve transkriptleri gözden geçirme
-
Arama kurallarını özelleştirme
-
Selamlama kaydetme
-
Size mesaj bırakan herkesi arayın
Arama geçmişi listesinden adının yanındaki Diğer eylemler