Sütun adı ve türü gibi liste sütunu ayarlarını değiştirebilirsiniz. Sütunun türüne bağlı olarak, kullanıcının ne kadar metin girebilirsiniz veya hangi sütunların göster ya da gizleyebilirsiniz gibi değişiklikler yapabilirsiniz. Ayrıca sütunların listede görünme sıralarını da değiştirebilirsiniz. Örneğin, bir ürün listesinde öğe numarasını veya fiyatın liste konumunu değiştirebilirsiniz.
Liste sütunlarını düzenlemek için Düzenleme izin düzeyine veya üst düzeyine ihtiyacınız olduğunu unutmayın.
Not: Ekranınız buradaki örneklerden farklı mı görünüyor? Yöneticiniz listede klasik bir deneyim ayarlamıştı veya önceki bir sürümü kullanıyorsanız. Öyleyse, bkz. Liste veya kitaplıkta bir sütunu değiştirme. Liste sahibi, site sahibi veya yöneticiyseniz, varsayılan deneyimi ayarlama adımları için bkz. Listeler veya belge kitaplıkları için varsayılan deneyimi yeni veya klasik olarak değiştirme.
Sütunların görüntülenme sıralarını değiştirme
-
Güncelleştirmek istediğiniz listeyi açın.
-
Sütunların varsayılan görünümden farklı bir düzende sıralarını değiştirmek için Görünüm seçenekleri'ne

-
Liste başlıklarının herhangi bir yanındaki aşağı oka gelin ve tıklayın, ardından Sütunları göster/gizle'>ayarları'na tıklayın.
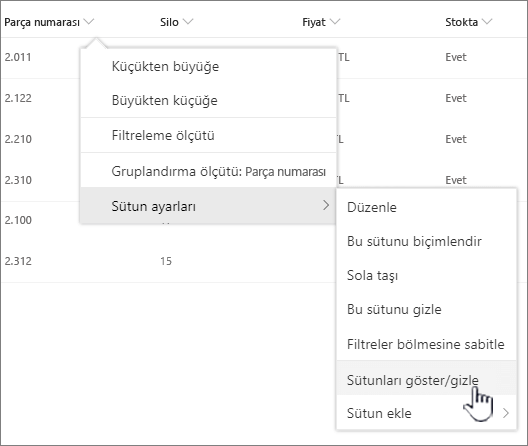
-
Sütunları yeni bir sırada koymak için yukarı veya aşağı sürükleyip bırakın. Ayrıca, bir sütunun üzerine gelindiğinde görüntülenen Yukarı veya Aşağı okları da kullanabilirsiniz.
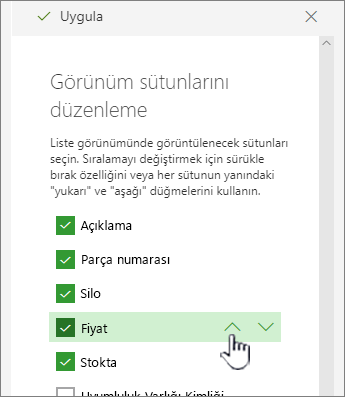
-
İstediğiniz tüm sütunların sıralamalarını değiştirmek için 3. adımı yinelayın ve ardından kaydetmek için Uygula'ya tıklayın.
-
Görünümü kaydetmek için, Görünüm seçenekleri düğmesini

Sütunları gösterme veya gizleme
-
Güncelleştirmek istediğiniz listeyi açın.
-
Varsayılan görünüm dışında bir görünümde sütunları göstermek veya gizlemek için Görünüm seçenekleri düğmesini

-
Liste başlıklarının herhangi bir yanındaki aşağı oka gelin ve tıklayın, ardından Sütunları göster/gizle'>ayarları'na tıklayın.
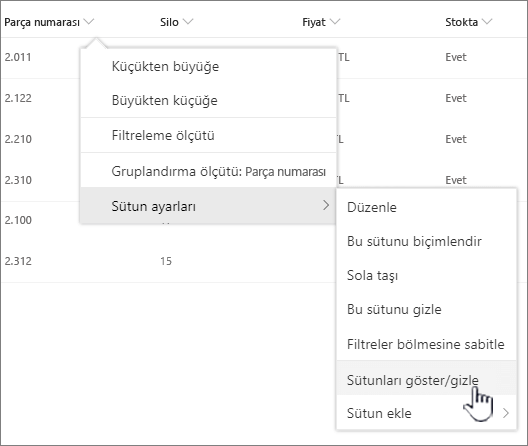
-
Görünümün sütunlarını düzenle iletişim kutusunda, göstermek veya gizlemek istediğiniz sütunları seçin veya silin.
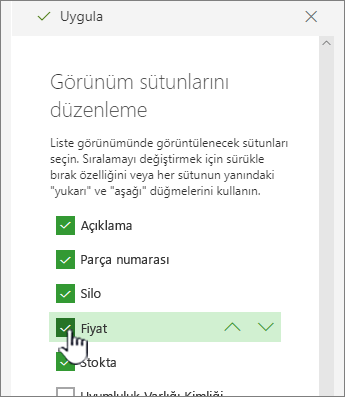
-
Kaydetmek için Uygula'ya tıklayın.
-
Görünümü kaydetmek için, Görünüm seçenekleri düğmesini

Listenin diğer sütun ayarlarını değiştirme
Ayrıca, sütunların diğer ayarlarını doğrudan sütun ayarları açılan menüsünden de değiştirebilirsiniz.
-
Güncelleştirmek SharePoint Liste Listesini açın.
-
Varsayılan görünüm dışında bir görünümde sütunları değiştirmek için Görünüm seçenekleri 'ne

-
Değiştirmek istediğiniz sütunun yanındaki oka tıklayın ve sütun ayarları'na tıklayın.
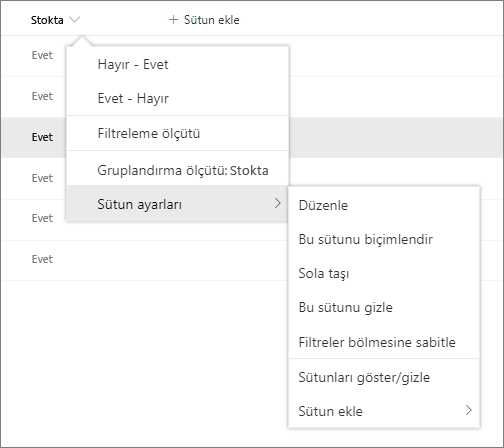
-
Menüde, sütunu biçimlendirme, sola veya sağa taşıma, gizleme veya sütun ekleme gibi yapmak istediğiniz değişikliği seçin. Ayarlar, düzenlemekte olduğunuz sütunun türüne bağlı olarak değişir.
Daha fazla bilgi için bkz. Site sütun türleri ve seçenekleri ve Zengin metinleri düzenleme, Sütun listesinde SharePoint.
-
Kaydetmek için Tamam'a tıklayın.
Bize yorumunuzu iletin
Bu makale yardımcı oldu mu? Olduysa, lütfen bu sayfanın sonunda bunu bize iletin. Yardımcı olmadıysa, neyin kafa karıştırıcı veya eksik olduğunu bize söyleyin. Geri bildiriminizi kullanarak olguları yeniden kontrol edecek, bilgi ekleyecek ve bu makaleyi geliştireceğiz.










