Yeni etkinlik zamanlaması ve bu etkinlik Yammer etkinlik Teams
Not: Bu konu başlığında, yeni Yammer. Klasik e-postada bu özelliğin kullanımı hakkında bilgi Yammer bkz. Yammer kullanarak klasik Teams.
Canlı bir etkinliği Yammer kullanmaya hazır Teams? Sizin dahil olmak üzere en fazla on sunucu ve yapımcınız olabilir. Bu etkinlik türü, sunumlar kendi bilgisayarlarından Teams videoyu kendi bilgisayarlarında kendi ekranlarında paylaştıklarında tasarlanmıştır.
İpucu: Etkinliği şimdi zamanlayın, böylece etkinliği tanıtmaya zamannız olur. Ardından, katılan herkesin gerçek etkinlik sırasında ne yapacaklarını bildiğini emin olmak için bir test olayı ayarlayın.
1. Adım: Etkinlik planlama ve çalışma Teams
-
Daha Yammer 'de, etkinliği barındırmak istediğiniz topluluka gidin.
-
Etkinlikler sekmesinde Canlı Etkinlik Oluştur'a tıklayın.
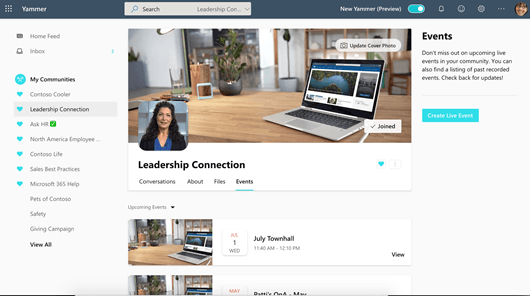
Not: Canlı Etkinlik Oluştur bağlantısını görmüyorsanız, ağınız, hesabınız veya topluluğunız Yeni etkinlik için canlı etkinlik düzenleme altında listelenen gereksinimleri Yammer. Lütfen yardım için IT yöneticinize ulaşın.
-
Etkinliğin başlığını, konumunu, başlangıç ve bitiş saatlerini ve ayrıntılarını doldurun. Ardından etkinliği üret, sunum yapan ve modeer olarak çalışan herkesi dahil edin. Roller hakkında daha fazla bilgi içinbkz. Teams grubu rollerini görme.
-
Bunun bir test olayı olup olduğunu seçin. Test etkinlikleri topluluk veya ev akışında yükseltlanmaz. Etkinlik üretim türünü seçmek ve zamanlamayı bitirmek için Sonraki'ne tıklayın.
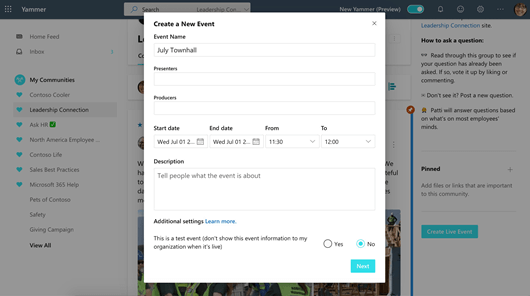
-
Microsoft Teams’i seçin.
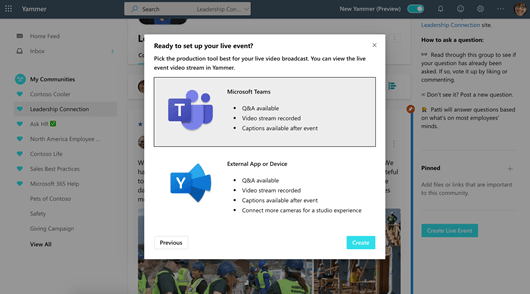
-
Oluştur’u seçin. Bu sizi Yammer 'daki etkinliğe Yammer.
2. Adım: Bu etkinliği katılımcılarla paylaşma
Katılımcı bağlantısını paylaşarak canlı etkinliğinize başkalarını davet edin.
-
etkinlik sayfasının içinde Paylaş'Yammer seçin ve bağlantıyı kopyalayın.
-
Yammer, Teams, takvim davetleri ve Outlook'in bağlantılarını, kuruluşta kişilerin bu davetleri görme olasılığı olan her yerde paylaşın. Etkinlikten hemen önce bağlantıların olduğu anımsatıcılar göndermeyi düşünebilirsiniz.
3. Adım: Canlı etkinliğinizi yayınlama
Etkinliğinizi yapmak için sizin (ve tüm sunucuların) etkinlik etkinliklerini sizin Teams.
-
Bu etkinliğin yapımcılarının, üretime destek olmak için Üretim'i (Teams) seçmesi gerekir.
-
Yeni bir sekme açılır. Yerel Teams uygulamasını açmak için Teams'i seçin.
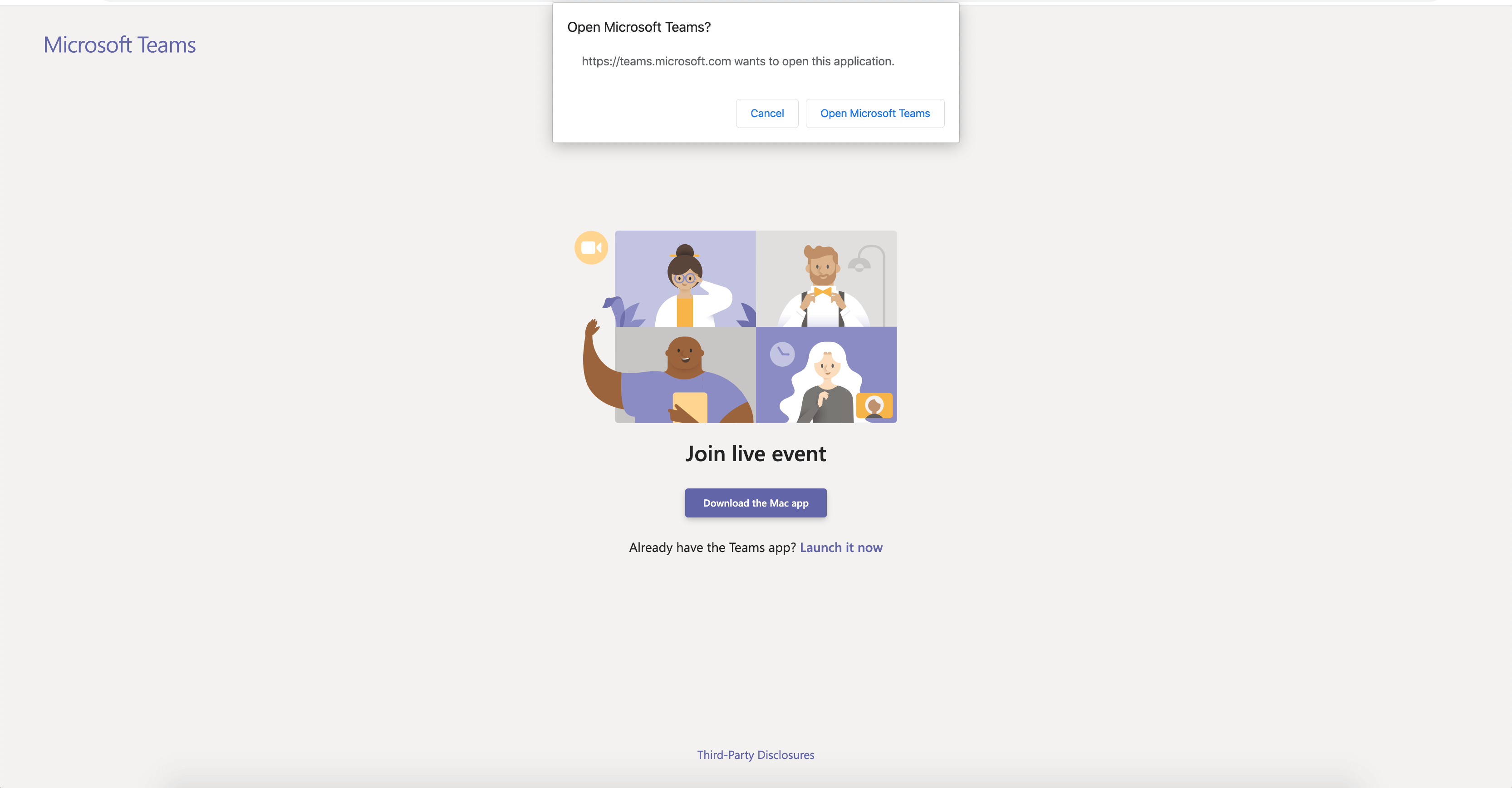
-
Teams uygulaması açıldıktan sonra yapımcı olarak etkinliğe katılın. Kameranızı açma.
-
Canlı etkinliğe göndermeden önce (sol tarafta) kuyruğunda (sağ tarafta) önizlemesini görüntülemek için ekranın altındaki kamera akışınızı seçin.
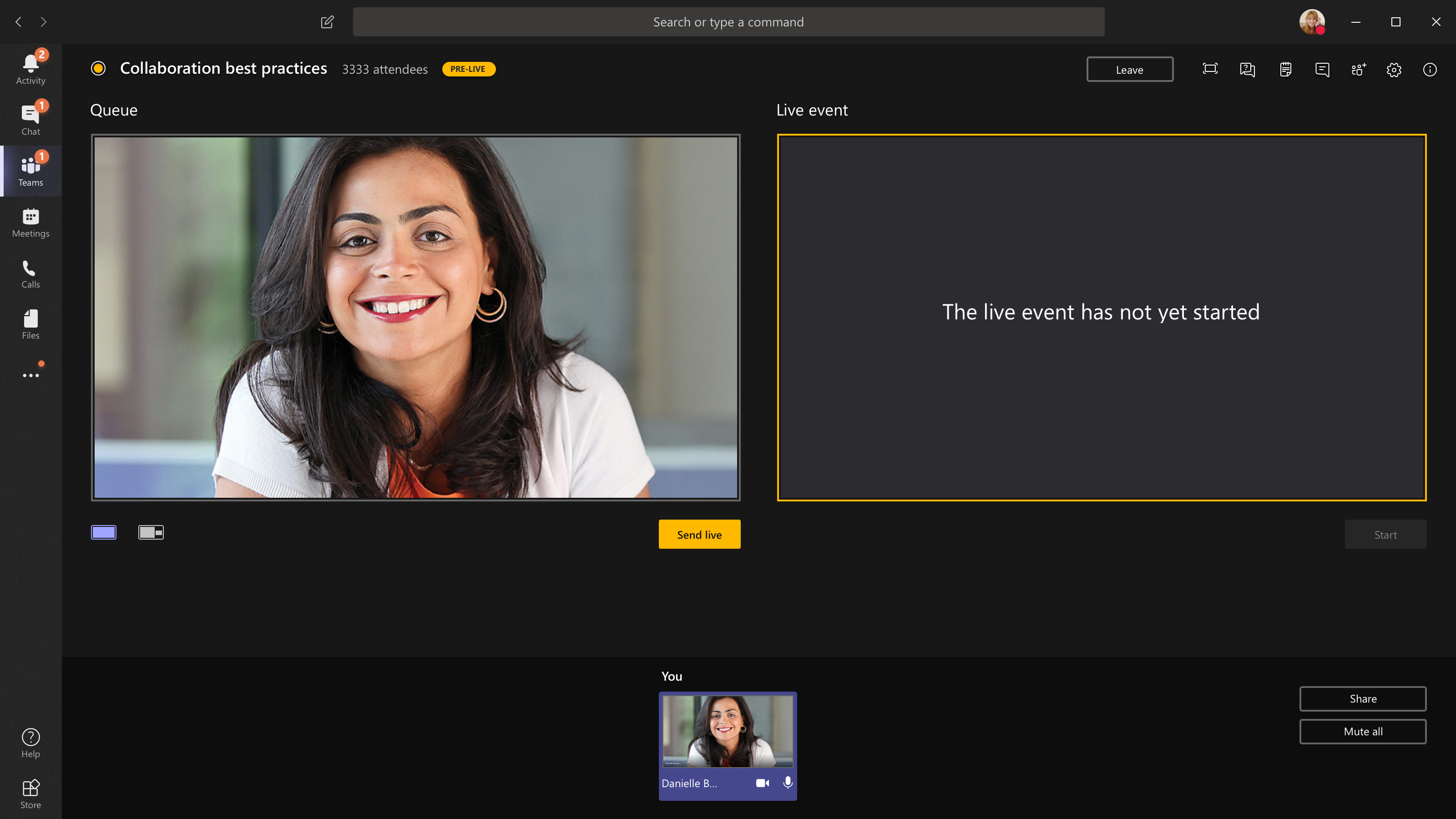
-
Kuyruğun alt kısmında Kamerayı değiştir'i seçerek veya Cihaz ayarları'ne gidip yeni bir kamera seçerek farklı bir kameraya geçiş yapın.
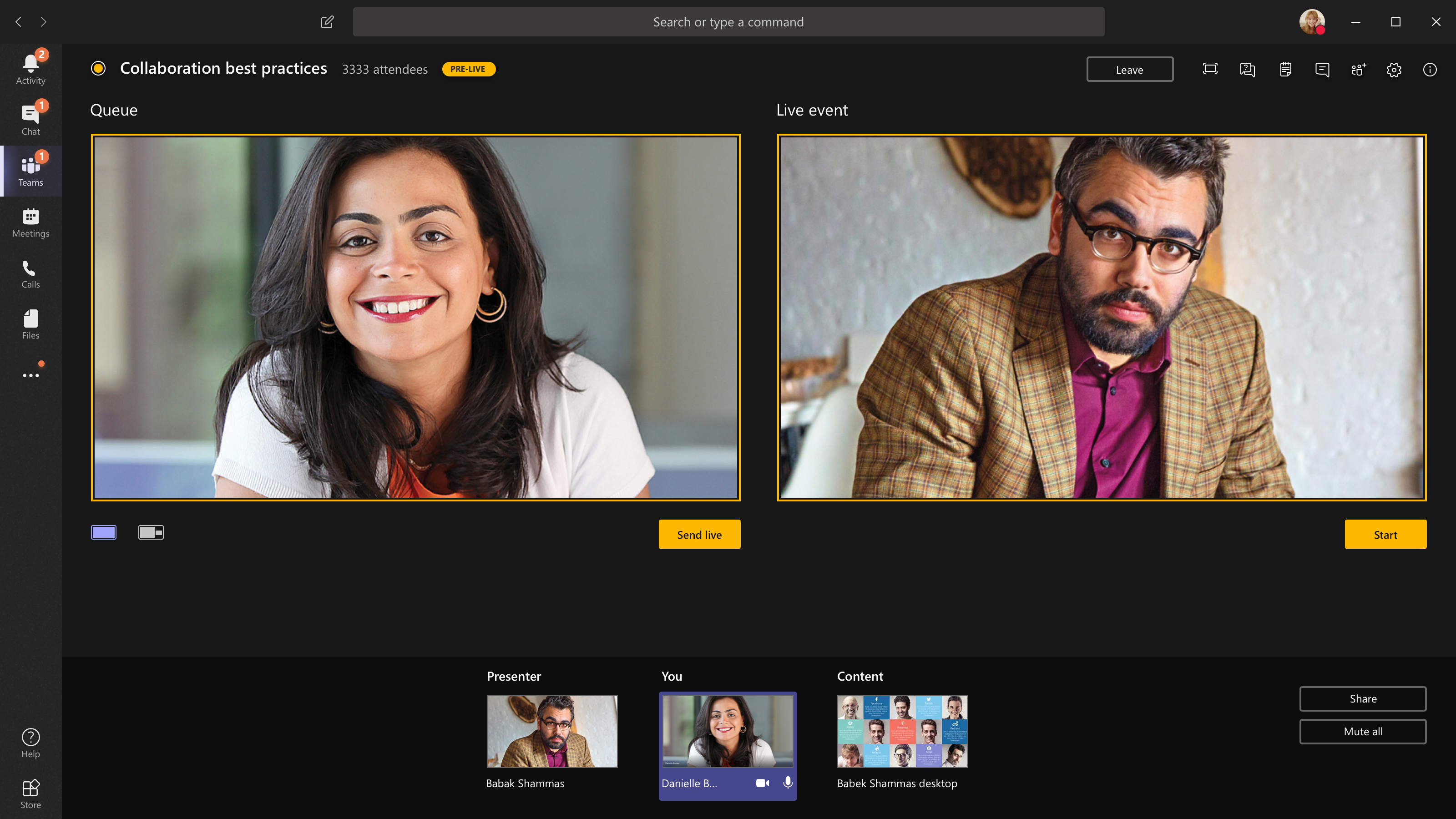
-
Akışı önizlemeden canlı etkinliğe göndermek için Canlı gönder'i seçin.
-
Canlı yayını katılımcılarına yayınlamaya başlamak için Başlat'ı seçin!
Notlar:
-
Akış yayına alındıktan sonra en yüksek desteklenen çözünürlük 720 px'tir.
-
Aktif olarak konuşmayan yapımcı veya sunucu varsa sessize alma. Seslerinin sesi tek tek katılımcılara gider.
-
Medya akışının katılımcılara yayında 15 ile 60 saniye arasında bir gecikme süresi vardır.
-
-
Video paylaşımını durdurursanız (örneğin kameranızı kapatarak), herkes Canlı etkinliği kısa bir süre içinde sürdürür.
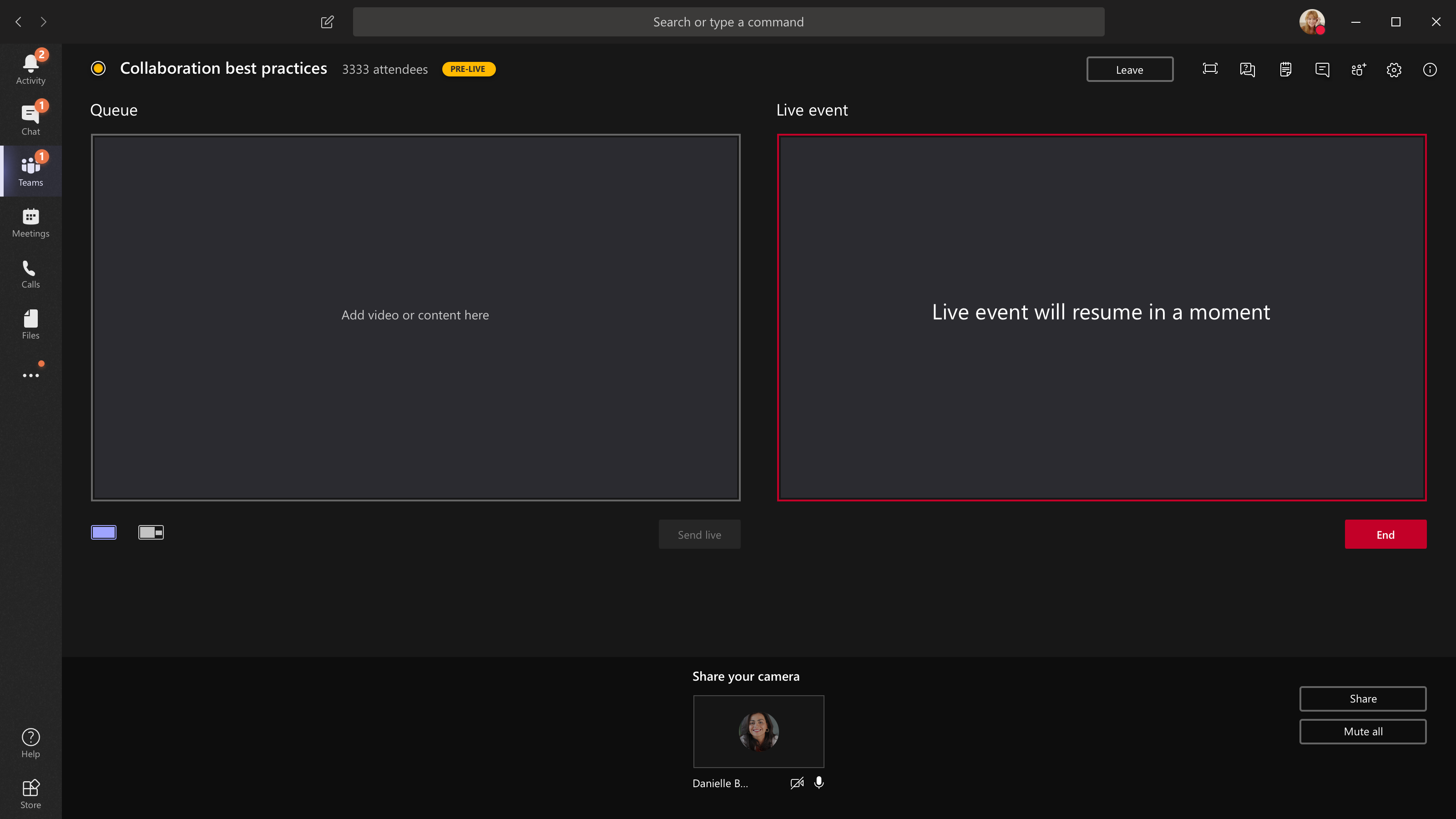
-
Masaüstünü veya bir pencereyi paylaşmak için Paylaş'ı ve ardından paylaşmak istediğiniz ekranı seçin.
İpucu: Etkinlikte tek yapımcı sizysanız, birden çok monitör kullanmanızı veya tüm masaüstünüz yerine belirli pencereleri paylaşmanızı öneririz. Aksi takdirde, değişiklik Teams herkes seçimlerinizi) görebilir. Birden çok monitörle, içeriği aynı Teams bir ekranda sıraya alır ve paylaşılan içeriği diğer ekrandan oluşturabilirsiniz.
-
Masaüstünü paylaşmak için Masaüstü ile Paylaş >seçeneğini >İçerik > Gönder'i seçin. Etkinlik daha önce başlamamışsa Başlat'ı seçin.
Pencereyi paylaşmak için Paylaş'ı seçin ve kaynak tepsisi'Windows açık pencerelerden birini seçin. Pencere paylaştırıldıktan sonra yapımcı kullanıcı arabirimine geçerek İçerik'i ve ardından Canlıgönder'i seçin. Etkinlik daha önce başlamamışsa Başlat'ı seçin.
Not: Seçili pencereyi simge durumuna küçültme, çünkü bu sırada önizlemenin gösterilemesi önlenebilir.
-
Masaüstü veya pencere paylaşımını durdurmak için arama monitörü penceresinde Paylaşımı durdur'a tıklayın. En iyi uygulama olarak, canlı etkinliğe ortak sunucu davet etmek ve bu sunucuyla masaüstünü veya pencereyi paylaşabilir; bu durumda etkinlik akışı için sıraya girebilirsiniz. Bu, katılımcılarına e-posta (Teams kuyruğu) göstermenizi önlemeye yardımcı olur.
-
Başka bir video akışında sıraya katılmak için, etkinliğe başka sunuculara katılmanız gerekir. Akışlar ekrannizin en altında gösterilir.
Notlar:
-
En fazla on sunucu veya yapımcı (siz dahil) aynı anda video veya içerik paylaşabilir.
-
İçeriğiniz canlı ise diğer sunucu veya yapımcılar Paylaş öğesini seçerek ekranlarını paylaşmaya başlayabilir. Olay ekibinin bu olası çakışmadan haberdar olduğundan emin olun.
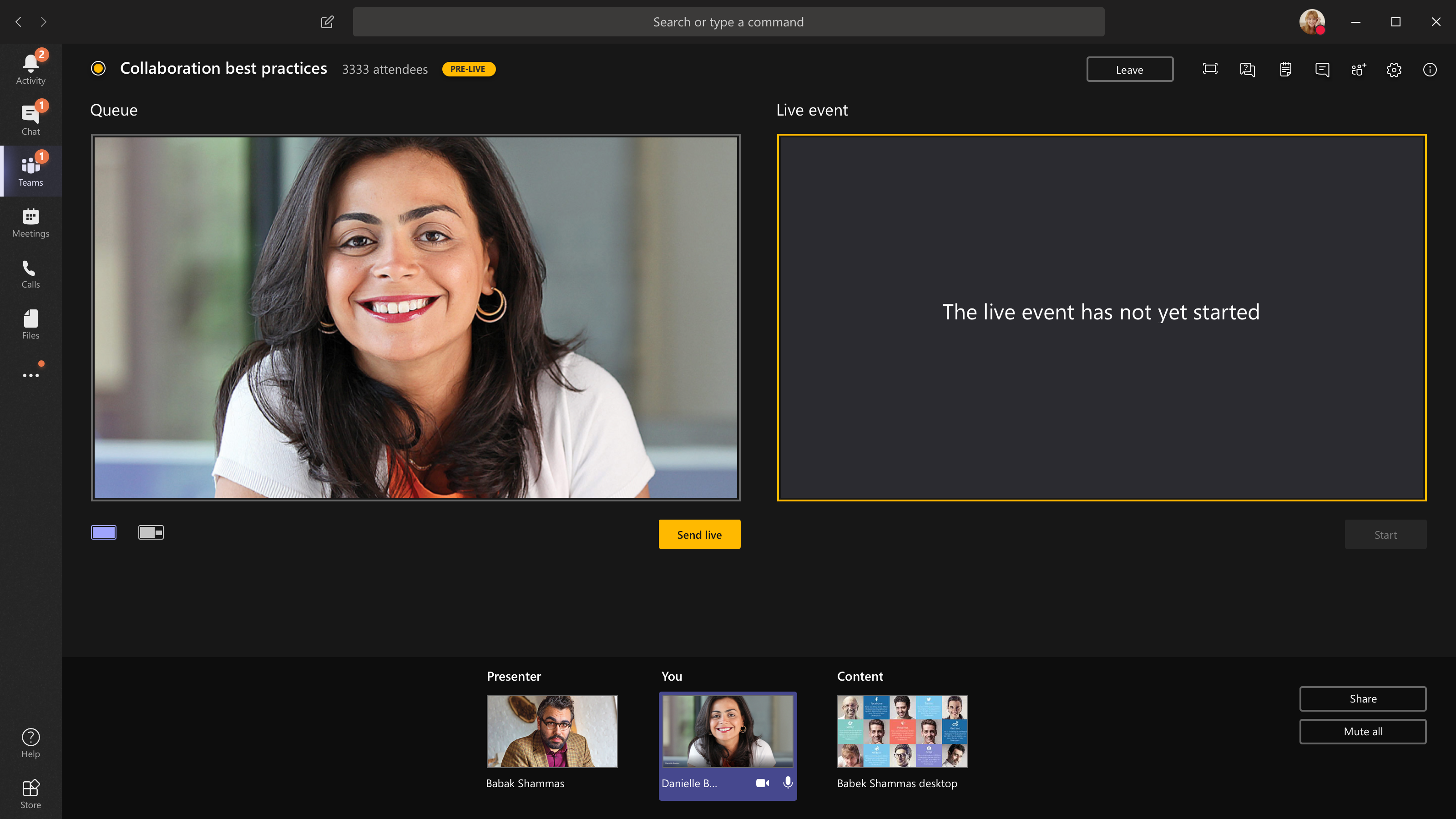
-
-
Sunucudan canlı bir etkinliğe katılmasını istemek için Katılımcılar'ıseçin ve katılmak istediğiniz kişiyi bulun. (Onları zaten davet ettiysiniz, onların adı listede yer alır. Yoksa, onları arayabilirsiniz.) Bu seçenekleri bulurken, adlarına göre diğer seçenekler'i ve ardından Katılmasını iste'yi seçin. Teams toplantıya aratır.
Birine katılmasını sorarsanız sunucu olarak katılır; yani konuşarak, ekranlarını paylaşabilir, etkinlik grubunun toplantı sohbetlerine katılabilir ve Q&A'ı yönetebilirsiniz. Katılmak isteyen herkes toplantıdan sonra etkinlik grubu toplantısı sohbetten kaldırılır.
-
Etkinliği sona erdir etmek için, End öğesini seçin.
Unutmayın; canlı olay sona erdiğinde yeniden başlatamaz.
-
Canlı etkinlik hazırken cihazlarınızı performanslarını kontrol etmek için:
-
Panoda Durum ve performans'ı seçin.
-
Hangi tür bilgileri görüntüleyebilirsiniz hakkında daha fazla bilgi için bkz. Etkinlik türüyle canlı etkinlik Teams
-
4. Adım: Sonrasında takip edin.
Kişiler, canlı etkinlik yapıldıktan sonra Yammer etkinlik sayfanıza gidebilir.
-
Tartışmayı takip etmeye ve takip etmeye söz verdiysiniz tüm soruları yanıtlayın.
-
Etkinliği gözden kaçıran kişilerin videoyu izlemesi için etkinliğin bağlantılarını paylaşın.
Yammer tarafından üretilen canlı etkinliklerdeki Teams
Her biri farklı izinlere sahip Teams Yammer ve üç Yammer kullanılan roller vardır. Buna ek olarak, kurumda gerektiğinde atanacak işlevsel roller de vardır.
Teams Yammer'de canlı etkinlik rolleri
-
Düzenleyici:Etkinliği üreten kişi.
-
Olayı üretin (olay akışını yapılandırma).
-
Olayı iptal edin.
-
Etkinliği düzenleyin.
-
Olayı başkalarla paylaşın.
-
-
Yapımcı:Etkinliği koordine eden kişiler.
-
Olayı üretin (olay akışını yapılandırma).
-
Olayı başkalarla paylaşın.
-
-
Bir defada en fazla 10 sunucuya sahip olabilirsiniz.
-
Sunum yapankişiler: Etkinlik sırasında sunum yapan kişiler.
-
Olayı üretin (olay akışını yapılandırma).
-
Olayı başkalarla paylaşın.
-
-
Bir defada en fazla 10 sunucuya sahip olabilirsiniz.
-
Katılımcılar: Yayından önce, yayın sırasında veya sonrasında etkinliğe katılan herkes.
-
Katıl! Yorumda bulundurarak soru sorun veya soruları yanıtlayın.
-
Düzenli kalın. Bir gönderiyi takip edin veya takip etmek istediğiniz belirli soruları veya yorumları yer işaretine ekleyin.
-
Etkinliğin bağlantısını göndererek başkalarını paylaşın.
-
Ek sorumluluklar
-
Moderatör:Moderatör, katılımcılardan gelen gönderileri izlemek ve cevap etmekten sorumludur.
İpucu: Bu görev en iyi, en iyi topluluk Yammer olan biri tarafından yapılır. Topluluk yöneticisi, sorular için en iyi yanıtı işaret ve şirket politikasını ihlal eden gönderileri silebilir.
Bu görevlerden bazıları şunlar olabilir:
-
Etkinliğin katılımını teşvik etmek için etkinlik öncesinde açıklamalar, sorular, anketler veya sahne arkası resimler ekleme.
-
Gönderileri gereken şekilde yanıtla. Takip verilmesi gereken sorular onaylar.
-
Şirket politikasını ihlal eden gönderileri silme.
-
Tartışmayı teşvik etmek, sorular sormak veya anket eklemek.
-
Gönderileri, bir gönderiyi bir etiketle etiketleyerek #topic.
-
Grupta yer alan soruların en iyi yanıtlarını işaretleme.
-
Sunucuya zamanı yönetme konusunda yardımcı oluyoruz.
Ekibinizi düzenli tutma
-
Büyük bir ekipte, etkinliğin öncesinde, sırasında ve sonrasında iletişim Yammer bir grup Teams özel ekip üyesi olması yararlı olabilir.
-
Kimin ne yaptığını, örneğin sunucu çok uzun veya uygunsuz gönderiler konuştuğunda ortaya çıkabilir sorunları kimin işleyici olduğu gibi önceden konuşmanız gerekir.
-
Etkinliğinizi en iyi katılım için düzenleme hakkında daha fazla bilgi Yammer adım adım canlı etkinlik çalışma kitabına bakın.
Ayrıca bkz
Yammer'da canlı etkinlik düzenleme
Yammer etkinlik adım adım playbook'lar
Canlı etkinlik şablonlarını indirme
Dış uygulama veya cihaz kullanarak yeni Yammer etkinlik zamanlama ve üretme
Yeni bir etkinlikte canlı etkinliğe Yammer










