Viva Engage'te canlı etkinlik zamanlama ve oluşturma
Viva Engage canlı etkinliği oluşturmaya hazır mısınız? Siz de dahil olmak üzere en fazla on sunucu ve yapımcınız olabilir. Bu tür bir etkinlik, sunucuların kendi bilgisayarlarından kendilerini videoya almak için Microsoft Teams'i kullanmaları için tasarlanmıştır.
İpucu: Etkinliği yükseltmek için zaman ayırabilmek için şimdi zamanlayın. Ardından, katılan herkesin gerçek olay sırasında ne yapacağını bildiğinden emin olmak için bir test olayı ayarlayın.
-
Viva Engage'te, etkinliğin barındırılmasını istediğiniz topluluğa gidin.
-
Etkinlikler sekmesinde Canlı Etkinlik Oluştur'u seçin.
Not: Canlı Etkinlik Oluştur bağlantısını görmüyorsanız ağınız, hesabınız veya topluluğunuz Viva Engage'te canlı etkinlik düzenleme bölümünde listelenen gereksinimleri karşılamıyor.Yardım için BT yöneticinize başvurun.
-
Etkinliğin başlığını, konumunu, başlangıç ve bitiş saatlerini ve ayrıntılarını doldurun. Ardından etkinliği üreten, sunan ve moderat eden herkesi dahil edin. Roller hakkında daha fazla bilgi için bkz. Teams olay grubu rolleri.
-
Bunun bir test olayı olup olmadığını seçin. Test etkinlikleri toplulukta veya ev akışında yükseltilmeyecektir. Olay üretim türünü seçmek ve zamanlamayı bitirmek için İleri'ye tıklayın.
-
Microsoft Teams'i seçin.
-
Oluştur’u seçin. Bu sizi Viva Engage etkinliğine götürür.
Katılımcı bağlantısını paylaşarak diğer kişileri canlı etkinliğinize katılmaya davet edin.
-
Viva Engage'in etkinlik sayfasında Paylaş'ı seçin ve bağlantıyı kopyalayın.
-
Viva Engage, Teams, takvim davetleri ve Outlook bağlantılarını kuruluşunuzdaki kişilerin görebileceği her yerde paylaşın. Etkinlikten hemen önce bağlantıları içeren anımsatıcılar göndermeyi göz önünde bulundurun.
Etkinliğinizi oluşturmak için sizin (ve tüm sunucuların) Teams'i kullanmanız gerekir.
-
Bu etkinliğin üreticisinin üretime başlamak için Teams'i üret (açar) öğesini seçmesi gerekir.
-
Yeni bir sekme açılır. Yerel Teams uygulamanızı açmak için Teams'i Aç'ı seçin.
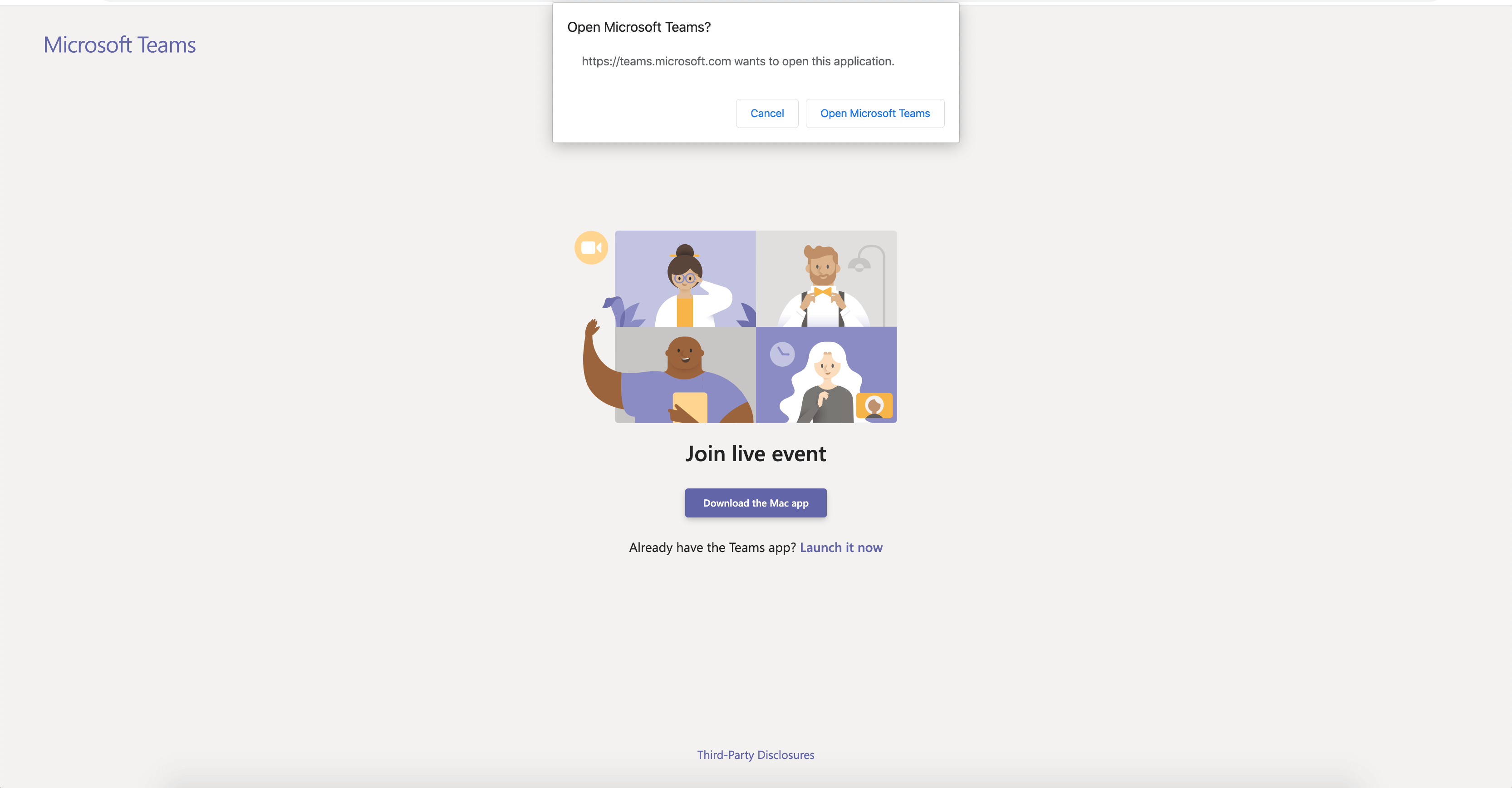
-
Teams uygulamanız açıldıktan sonra etkinliğe yapımcı olarak katılın. Kameranızı açın.
-
Canlı etkinliğe (sağda) göndermeden önce ekranın alt kısmındaki kamera akışınızı seçerek kuyruğunuzda (solda) önizlemesini görüntüleyin.
-
Farklı bir kameraya geçme: Kuyruğunuzun alt kısmındaki Kamerayı değiştir'i seçin veya Cihaz ayarları'na gidip yeni bir kamera seçin
-
Akışı önizlemeden canlı etkinliğe göndermek için Canlı gönder'i seçin.
-
Katılımcılarınıza canlı yayın yapmaya başlamak için Başlat'ı seçin!
Notlar:
-
Akış canlı yayına geçtikten sonra desteklenen en yüksek çözünürlük 720 pikseldir.
-
Aktif olarak konuşmayan tüm yapımcıların veya sunucuların sesini kapatın. Sessize alınmazlarsa, sesleri katılımcılara canlı olarak gider.
-
Medya akışının yayına alınışından katılımcıların bunu görmesine kadar 15 ila 60 saniyelik bir gecikme vardır.
-
-
Video paylaşımını durdurursanız (örneğin, kameranızı kapatarak), herkes Canlı etkinliğin birazdan sürdürüleceğini görür.
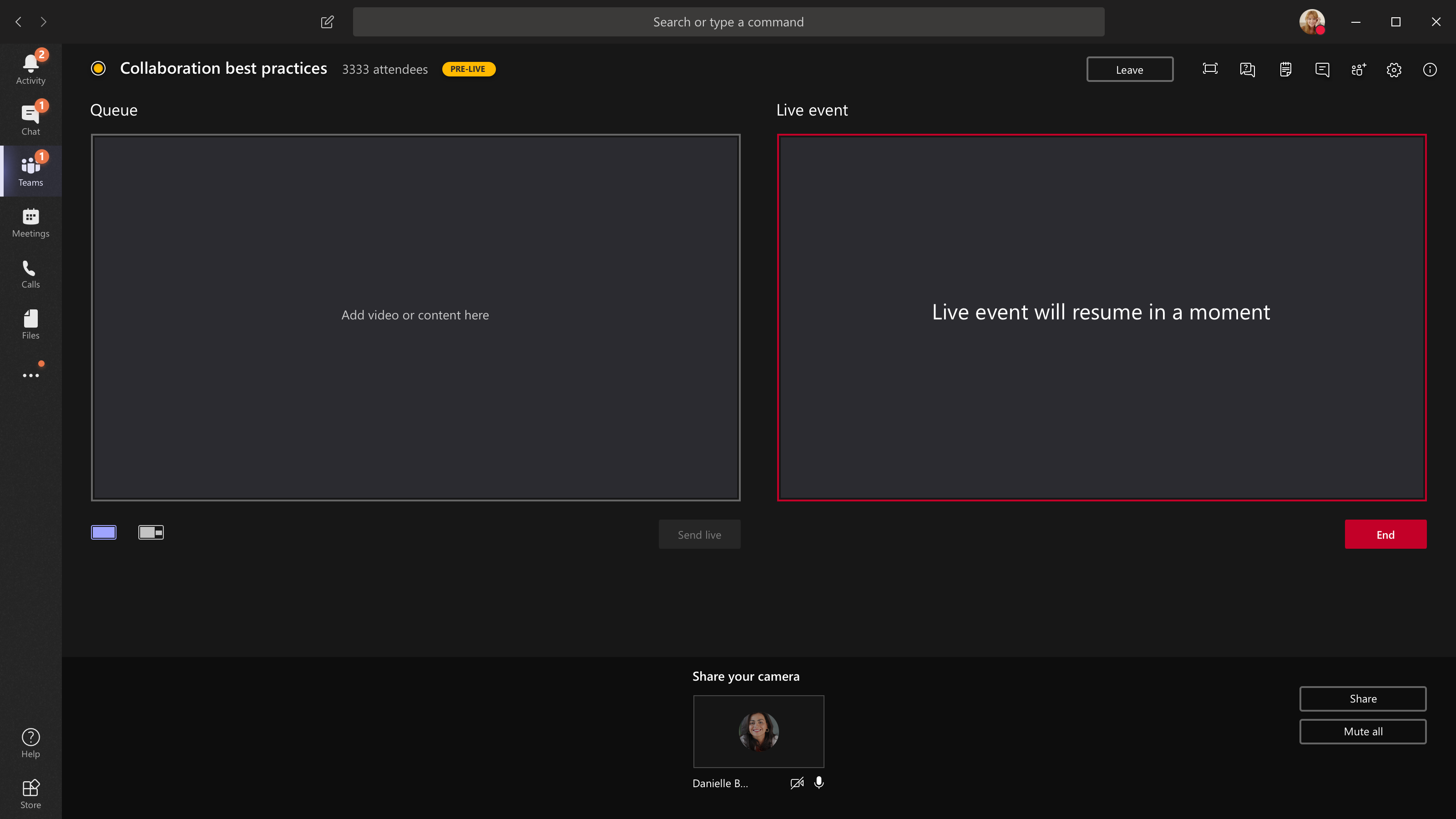
-
Masaüstünüzü veya bir pencereyi paylaşmak için Paylaş'ı ve ardından paylaşmak istediğiniz ekranı seçin.
İpucu: Etkinliğin tek üreticisi sizseniz birden çok monitör kullanmanızı veya belirli pencereleri paylaşmanızı öneririz (masaüstünüzün tamamı yerine). Aksi takdirde, siz bir değişiklik yaptığınızda herkes Teams'i (ve seçimlerinizi) görür. Birden çok monitörle Teams'deki içeriği bir ekranda kuyruğa alabilir ve paylaşılan içeriğin diğer ekranda yer almalarını sağlayabilirsiniz.
-
Masaüstünü paylaşmak için > Masaüstü > İçeriğiPaylaş'ı seçin > Canlı gönder'i seçin. Etkinlik henüz başlatılmadıysa Başlat'ı seçin.
Bir pencereyi paylaşmak için Paylaş'ı seçin ve kaynak tepsideki Windows bölümünden açık pencerelerden birini seçin. Pencere paylaşıldıktan sonra üretici kullanıcı arabirimine geçin, İçerik'i ve ardından Canlı gönder'i seçin. Etkinlik henüz başlatılmadıysa Başlat'ı seçin.
Not: Seçili pencereyi simge durumuna küçültmeyin, bu da kuyrukta bir önizlemenin gösterilmesini engeller.
-
Masaüstünü veya pencereyi paylaşmayı durdurmak için arama izleyicisi penceresinde Paylaşımı durdur'u seçin. En iyi uygulama olarak, canlı etkinliğe bir ortak sunucu davet edebilirsiniz; bu kişi daha sonra masaüstünü veya pencereyi paylaşabilir ve ardından etkinlikte akış yapmak için kuyruğa alabilirsiniz. Bu, Teams'i (ve kuyruğunuzu) katılımcılarına göstermemeye yardımcı olur.
-
Başka bir video akışını kuyruğa almak için diğer sunucuların etkinliğe katılması gerekir. Akışları ekranınızın alt kısmında gösterilir.
Notlar:
-
Aynı anda en fazla on sunucu veya yapımcı (siz dahil) video veya içerik paylaşabilir.
-
İçeriğiniz canlıysa, diğer sunucular veya yapımcılar Paylaş'ı seçerek ekranlarını paylaşmaya başlayabilir. Olay ekibinin bu olası çakışmanın farkında olduğundan emin olun.
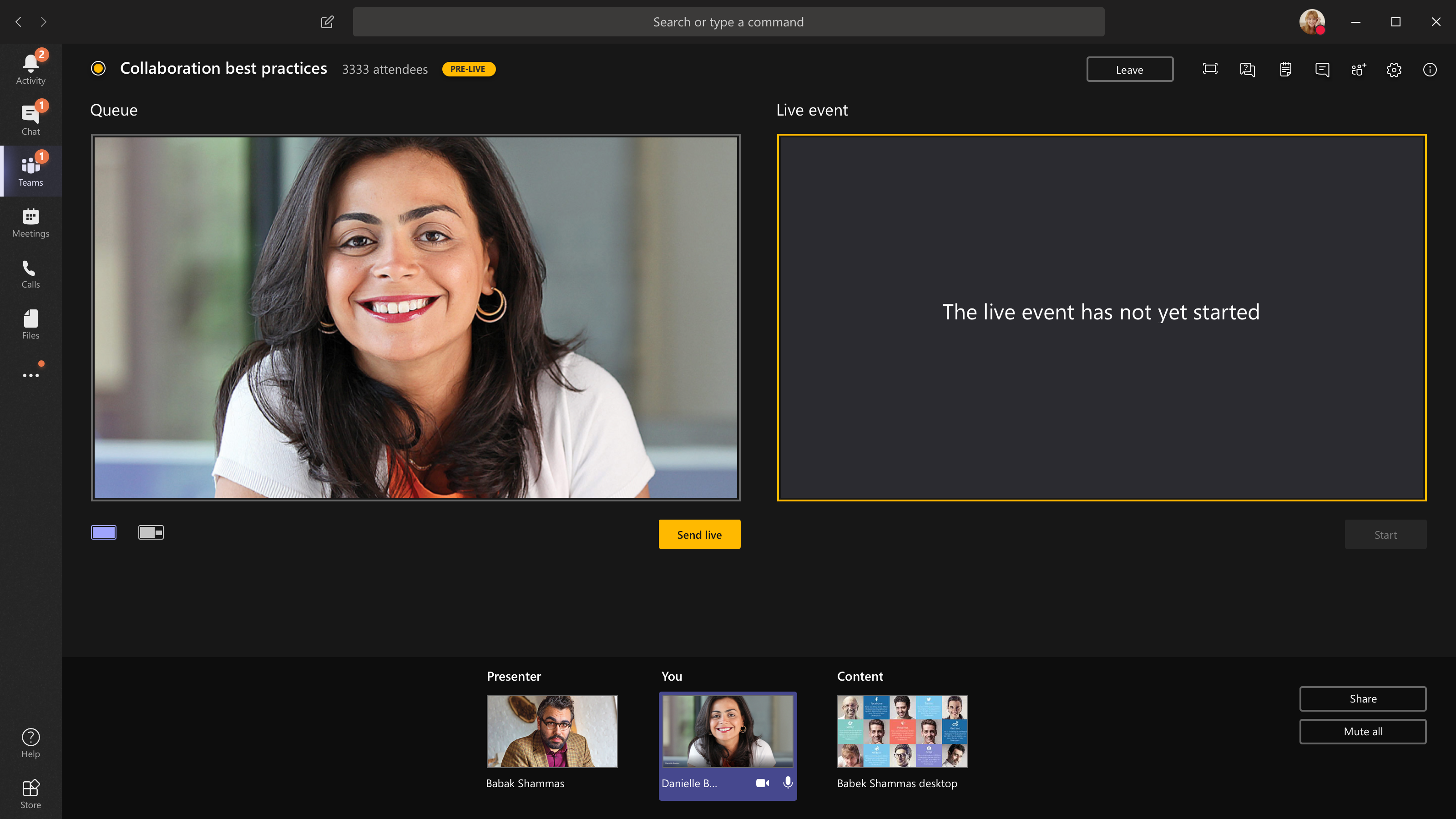
-
-
Bir sunucunun canlı etkinliğe katılmasını istemek için Katılımcılar'ı seçin ve katılmak istediğiniz kişiyi bulun. (Onları zaten davet ettiyseniz, adları listede yer alır. Aksi takdirde, bunları arayabilirsiniz.) Bunları bulduğunuzda, adlarına göre Diğer seçenekler'i ve ardından Katılmak için sor'u seçin. Ekipler onları toplantıya çağırır.
Birinden katılmasını isterseniz sunucu olarak katılır, yani konuşabilir, ekranını paylaşabilir, etkinlik grubunun toplantı sohbetine katılabilir ve Q&A'yı yönetebilir. Katılmak istediğiniz herkes toplantıdan sonra etkinlik grubu toplantı sohbetinden kaldırılır.
-
Olayı sonlandırmak için Son'a tıklayın.
Unutmayın: Canlı etkinlik sona erdiğinde yeniden başlatılamaz.
-
Canlı etkinlik oluştururken cihazlarınızın performansını denetlemek için:
-
Panonuzda Sistem durumu ve performans'ı seçin.
-
Hangi tür bilgileri görüntüleyebileceğiniz hakkında daha fazla bilgi için bkz . Teams kullanarak canlı etkinlik oluşturma.
-
Canlı etkinlik tamamlandıktan sonra Viva Engage'teki canlı etkinlik sayfanıza gidebilirler.
-
Tartışmayı izlediğinizi ve takip etmeye söz ettiğiniz tüm soruları yanıtladığınızdan emin olun.
-
Etkinliği kaçıran kişilerin videoyu izleyebilmesi için etkinliğin bağlantılarını paylaşın.
Viva'daki roller Teams ile oluşturulan canlı etkinliklerle etkileşime geçin
Teams ve Viva Engage'te etkinlik oluşturmak için her biri farklı izinlere sahip dört rol kullanılır. Ayrıca, kuruluşunuzda gerektiğinde atanması gereken işlevsel roller de vardır.
|
Ajanda |
Düzenleyici olayı oluşturur ve şu izinlere sahiptir:
|
|
Yapımcı |
Üretici olayı koordine eder ve şu izinlere sahiptir:
|
|
Sunucular |
Sunucular etkinlik sırasında kişileri veya bilgileri tanıtır. Her olayda aynı anda en fazla 10 sunucu olabilir. Şu izinlere sahipler:
|
|
Moderatör |
Moderatör katılımcılardan gelen gönderileri izler ve yanıtlar. İpucu: Viva Engage topluluk yöneticisi, sorular için en iyi yanıtı işaretleyebileceğinden ve şirket ilkesini ihlal eden gönderileri silebileceğinden bu görevi en iyi şekilde yapar.
|
|
Katılımcılar |
Etkinliğe katılan herkes (yayından önce, yayın sırasında veya sonrasında) katılımcıdır. Katılımcılar:
|
Büyük bir ekip için özel bir Viva Engage veya Teams grubunun etkinlik hakkında ondan önce, sırasında ve sonrasında iletişim kurması yararlı olabilir.
Bir sunucunun çok uzun veya uygunsuz gönderiler konuşması gibi ortaya çıkabilecek sorunları kimin işlediği de dahil olmak üzere kimin ne yaptığı hakkında önceden bir konuşma yaptığınızdan emin olun.
Daha fazla bilgi edinin
Viva Engage'te canlı etkinlik düzenleme
Dış uygulama veya cihaz kullanarak Viva Engage'te canlı etkinlik zamanlama ve oluşturma










