Використання шаблонів сайту SharePoint Standard для спілкування, демонстрації та пустого сайту для спілкування
Applies To
SharePoint у Microsoft 365 Office для бізнесуСайт SharePoint для спілкування – це чудове місце для трансляції інформації іншим користувачам. Обмінюйтеся новинами, звітами, оновленнями стану тощо у візуально привабливому форматі. Використовуйте сайти для спілкування, щоб залучати та інформувати широку аудиторію.
-
Створення порталів, відділів або сайтів, що стосуються конкретних проектів
-
Обмін новинами, оголошеннями та подіями компанії
-
Engage десятки, або тисячі, глядачів
Якщо вам потрібен сайт для спільної співпраці з групою, використовуйте натомість сайт групи .
Основні параметри шаблону сайту для спілкування
Створюючи сайт для спілкування в SharePoint, можна почати з пустого сайту або вибрати один із інших шаблонів сайтів, кожен із яких постачається зі стандартним набором веб-частин. Нижче наведено деякі параметри шаблону сайту для спілкування.
-
Стандартна комунікація для обміну інформацією, наприклад новинами, подіями та іншим вмістом.
-
Демонстрація, щоб за допомогою фотографій або зображень продемонструвати продукт, групу чи подію.
-
Пустий, щоб створити свій власний макет.
Примітка.: Стандартний сайт для спілкування – це сайт SharePoint для спілкування за промовчанням.
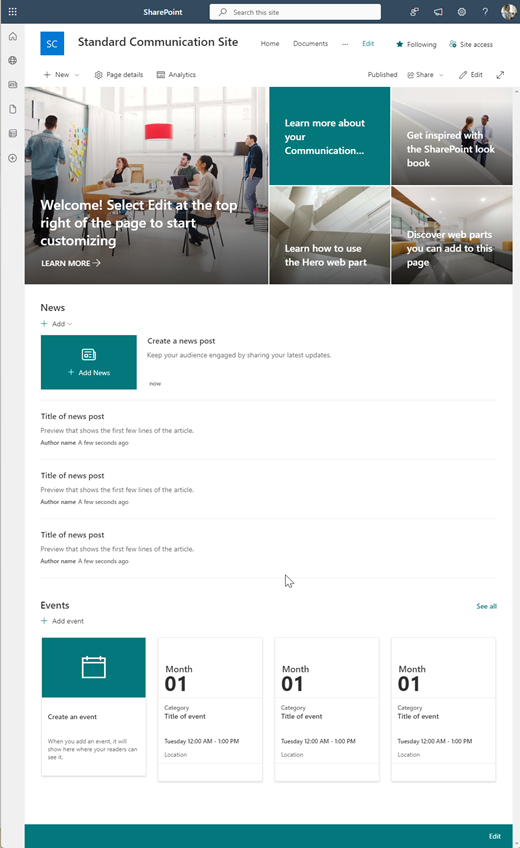
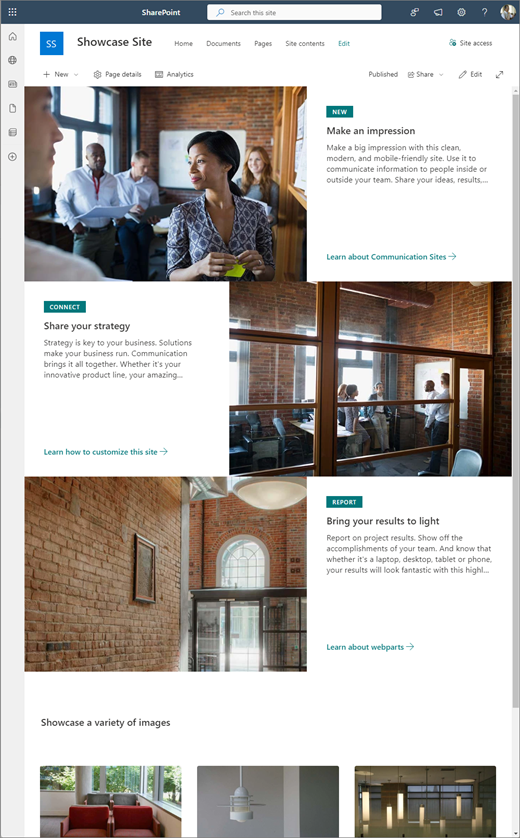
Виконайте наведені нижче кроки, щоб створити, настроїти та надати спільний доступ до сайту для спілкування.
Спочатку створіть новий сайт для спілкування. За замовчуванням ви отримаєте новий шаблон сайту стандартного сайту для спілкування.
Щоб переглянути інші шаблони сайтів для спілкування, виберіть настройки , а потім – Шаблони сайтів, щоб переглянути параметри шаблонів.
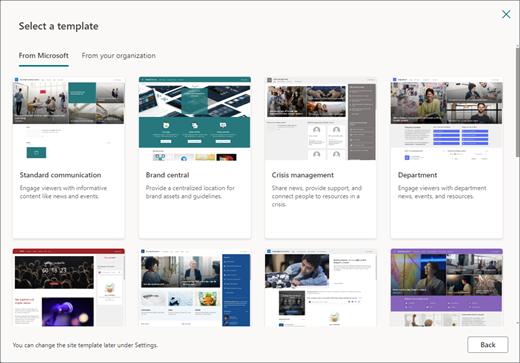
1. Стандартний вміст сайту для спілкування
Вибравши шаблон "Стандартний сайт для спілкування", ви отримаєте домашню сторінку з кількома веб-частинами, які можна настроїти. Веб-частини, включені за замовчуванням на сайті для спілкування, який використовує стандартний макет зв'язку:
-
Основний банер. Використовуйте веб-частину Hero, щоб привернути увагу до сторінки. У веб-частині Hero можна відобразити до п'яти елементів і додати привабливі зображення, щоб привернути увагу до кожного з них. Докладні відомості див. в статті Використання веб-частини Hero на сучасній сторінці.
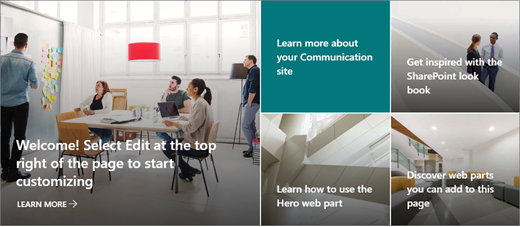
-
Новини. За допомогою веб-частини "Новини" ви можете тримати команду в курсі подій, а також зацікавити їх. Докладні відомості див. в статті Використання веб-частин "Заголовки новин" і "Список новин" на сучасній сторінці.
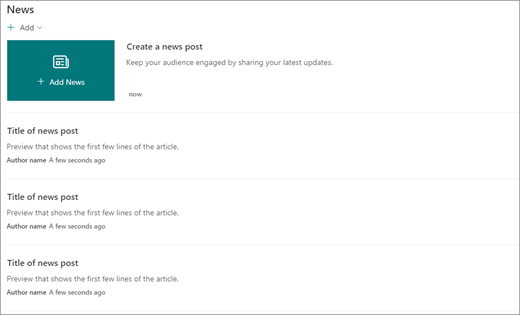
-
Події: відображення майбутніх подій за допомогою веб-частини "Події". Докладні відомості див. в статті Використання веб-частини "Події".
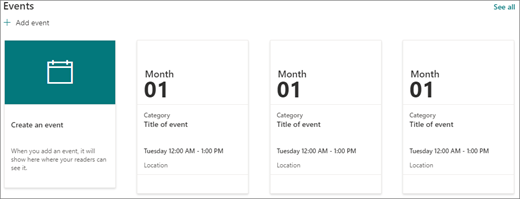
-
Документи: відображає стандартну бібліотеку документів на домашній сторінці, де можна відкривати й редагувати документи безпосередньо. Можна додати веб-частину "Виділений вміст ", яка дає змогу динамічно відображати документи з бібліотеки, сайту, колекції сайтів або всіх сайтів. Докладні відомості див. в статті Використання веб-частини "Виділений вміст".
2. Демонстрація вмісту сайту
Шаблон сайту "Демонстрація" також містить домашню сторінку з кількома веб-частинами, які можна настроїти. Нижче наведено веб-частини, включені за замовчуванням на сайт для спілкування, на якому використовується шаблон "Демонстрація".
-
Основний банер. Використовуйте веб-частину Hero, щоб привернути увагу до сторінки. За допомогою шаблону "Демонстрація" можна вибрати один із двох макетів : "Плитка " та "Шар", а також привабливі зображення, які привертають увагу до кожного елемента. Докладні відомості див. в статті Використання веб-частини Hero на сучасній сторінці.
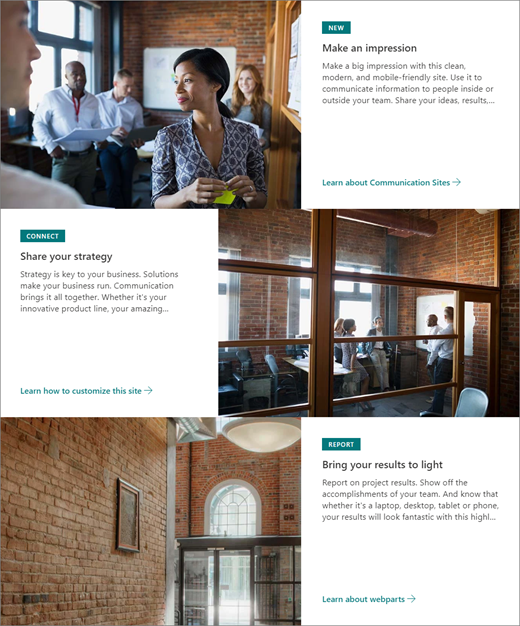
-
Колекція зображень. Використовуйте веб-частину "Колекція зображень", щоб надавати спільний доступ до колекцій зображень на сторінці. Докладні відомості див. в статті Використання веб-частини "Колекція зображень".
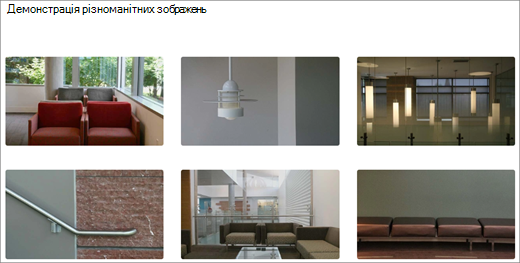
3. Пустий вміст сайту
Коли ви починаєте з пустого сайту для спілкування, не потрібно видаляти непотрібні веб-частини. Просто виберіть макет сторінки та додайте потрібні веб-частини за допомогою панелі інструментів (
Налаштуйте зовнішній вигляд сайту, навігацію сайту, веб-частини та вміст відповідно до потреб глядачів і організації. Під час настроювання переконайтеся, що сайт перебуває в режимі редагування, вибравши елемент Редагувати у верхньому правому куті сайту. Під час роботи натисніть кнопку Зберегти як чернетку , щоб зберегти зміни, не публікуючи їх для глядачів, або Повторно опублікуйте зміни, щоб зробити оновлення доступними для аудиторії.
-
Змінюйте бібліотеки документів, оновлюючи імена папокі передаючи ресурси.
-
Редагування та настроювання навігації на сайті.
-
Змініть вигляд сайту, налаштовуючи тему, емблему, макети заголовків і вигляд сайту.
-
Додавання або видалення сторінок до цього сайту або навігації сайту для розміщення наявного вмісту.
-
Виберіть , щоб пов'язати цей сайт із сайтом-концентратором у вашій організації, або додайте цей сайт до наявної навігації сайту-концентратора , якщо потрібно.
Надайте спільний доступ до сайту іншим користувачам після того, як ви налаштували свій сайт, розглянули точність і опублікували остаточну чернетку.
-
Виберіть настройки , а потім – Дозволи сайту.
-
Виберіть Надати спільний доступ до сайту.
-
В області Спільний доступ до сайту введіть імена всіх користувачів, яким потрібно надати доступ до вмісту сайту, і виберіть рівень керування (Читання, Редагування, Повний доступ). Ви можете вибрати варіант Усі, крім зовнішніх користувачів, щоб усі користувачі в організації мали доступ до сайту. За замовчуванням установлено рівень дозволів Читання.
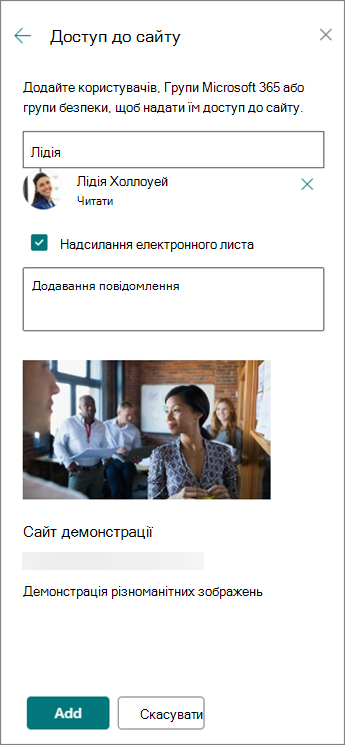
-
Введіть необов'язкове повідомлення, яке потрібно надіслати зі сповіщенням електронної пошти, яке буде надіслано під час надання спільного доступу до сайту, або зніміть прапорець Надсилати повідомлення електронної пошти, якщо не потрібно надсилати повідомлення електронної пошти.
-
Завершивши додавання учасників і установивши дозволи, натисніть кнопку Додати .
Після створення та запуску сайту наступний важливий етап – обслуговування вмісту сайту. Переконайтеся, що у вас є план актуальності вмісту та веб-частин.
Практичні поради з обслуговування сайтів:
-
План обслуговування сайту – установлення розкладу для перегляду вмісту сайту якомога частіше, щоб забезпечити точність і актуальність вмісту.
-
Регулярно публікуйте новини . Поширюйте останні оголошення, інформацію та стан у всій організації. Дізнайтеся, як додавати дописи новин на сайті групи або на сайті для спілкування, а також показувати іншим користувачам, які публікуватимуть оголошення про те, як вони можуть використовувати новини SharePoint.
-
Перевірка посилань і веб-частин . Оновлюйте посилання та веб-частини, щоб переконатися, що ви використовуєте повну вартість свого сайту.
-
Використовуйте аналітику для покращення залучення . Переглядайте використання сайту за допомогою вбудованого звіту про використання, щоб отримувати інформацію про популярний вміст, відвідання сайтів тощо.
-
Періодично переглядайте параметри сайту . Створивши сайт у службі SharePoint, можна вносити зміни до настройок, відомостей про сайт і дозволів для сайту.
Докладніше про сайти для спілкування та SharePoint
Дізнайтеся більше про планування, створення та обслуговування сайтів SharePoint.
Перегляньте інші шаблони сайтів SharePoint.










