Додавання або керування обліковим записом Yahoo! обліковий запис електронної пошти в Outlook
Applies To
Outlook для Microsoft 365 Нова програма Outlook для WindowsВи можете додати обліковий запис Yahoo! обліковий запис microsoft Outlook, щоб переглядати електронну пошту та керувати нею в одному розташуванні.
Виберіть варіант вкладки нижче для версії Outlook, яка використовується. Визначення своєї версії Outlook
Примітка.: Якщо кроки на цій вкладці Нова версія Outlook не допомогли, можливо, ви ще не використовуєте нову програму Outlook для Windows. Виберіть класичну програму Outlook і виконайте ці кроки.
В Outlook можна:
Додати новий обліковий запис Yahoo | Установити обліковий запис Yahoo як основний | Видалення наявного облікового запису Yahoo
Додавання нового облікового запису електронної пошти Yahoo в новій програмі Outlook
-
На вкладці Подання натисніть кнопку Параметри подання.
-
Виберіть облікові записи, а потім – Облікові записи електронної пошти.
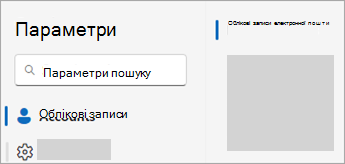
Порада.: Якщо вікно настройок має такий вигляд, можливо, ви використовуєте класичну версію Outlook.
-
Виберіть + Додати обліковий запис.
-
Введіть обліковий запис Yahoo! обліковий запис, який потрібно додати, і натисніть кнопку Продовжити.
-
Під час синхронізації облікового запису Yahoo натисніть кнопку Продовжити.
-
Нова вкладка для входу за допомогою облікового запису Yahoo відкриється в браузері. Дотримуйтеся вказівок, щоб завершити вхід, включно з будь-якими двофакторною автентифікацією, які ви налаштували для цього облікового запису.
-
Коли ви додали пароль і виконали всі двофакторну автентифікацію, yahoo! з'явиться вікно дозволів облікового запису. Виберіть Погоджуюся.
-
У спливаючому вікні браузера з повідомленням https://outlook.office.com хоче відкрити цю програму, натисніть кнопку Відкрити.
-
Виберіть папку електронної пошти для адреси електронної пошти Yahoo в Outlook і виберіть папку "Вхідні", щоб переглянути повідомлення електронної пошти, надіслані на цю адресу.
Установлення облікового запису Yahoo як основного облікового запису в новій програмі Outlook
Примітка.: Якщо кроки на цій вкладці Створити Outlook не допомогли, можливо, ви ще не використовуєте нову програму Outlook для Windows. Перейдіть на вкладку Класична програма Outlook і виконайте ці кроки.
-
На вкладці Подання натисніть кнопку Параметри подання.
-
Виберіть облікові записи, а потім – Облікові записи електронної пошти.
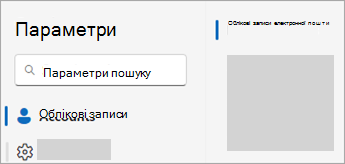
Порада.: Якщо вікно настройок має такий вигляд, можливо, ви використовуєте класичну версію Outlook.
-
Знайдіть обліковий запис, який потрібно призначити основним обліковим записом, а потім поруч з іменем облікового запису натисніть кнопку Керування.
-
Виберіть параметр Установити як основний обліковий запис .
-
Закрийте вікно Настройки .
Видалення наявного облікового запису Yahoo з нової версії Outlook
Примітка.: Якщо кроки на цій вкладці Створити Outlook не допомогли, можливо, ви ще не використовуєте нову програму Outlook для Windows. Перейдіть на вкладку Класична програма Outlook і виконайте ці кроки.
-
На вкладці Подання натисніть кнопку Параметри подання.
-
Виберіть облікові записи, а потім – Облікові записи електронної пошти.
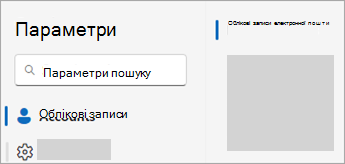
Порада.: Якщо вікно настройок має такий вигляд, можливо, ви використовуєте класичну версію Outlook.
-
Знайдіть обліковий запис, який потрібно видалити, а потім поруч з іменем облікового запису натисніть кнопку Керування.
-
Виберіть параметр Видалити . Ви можете видалити обліковий запис із цього пристрою або всіх пристроїв.
-
Закрийте вікно Настройки .
В Outlook можна:
Додати новий обліковий запис Yahoo | Установити обліковий запис Yahoo як основний | Видалення наявного облікового запису Yahoo
Додавання нового облікового запису електронної пошти Yahoo в класичній програмі Outlook
-
Виберіть Файл.
-
Виберіть + Додати обліковий запис.
-
Введіть обліковий запис Yahoo! обліковий запис, який потрібно додати, і натисніть кнопку Підключитися.
-
Відкриється нове вікно входу за допомогою облікового запису Yahoo. Дотримуйтеся вказівок, щоб завершити вхід, включно з будь-якими двофакторною автентифікацією, які ви налаштували для цього облікового запису.
-
Коли ви додате пароль і виконали всі двофакторну автентифікацію, yahoo! з'явиться вікно дозволів облікового запису. Виберіть Погоджуюся.
-
З'явиться вікно, яке вказує на успішне додавання облікового запису. Натисніть кнопку Готово.
Примітка.: Зніміть прапорець Настроїти Outlook Mobile на телефоні, якщо ви не хочете використовувати Outlook Mobile на телефоні.
-
Виберіть папку електронної пошти для адреси електронної пошти Yahoo в Outlook і виберіть папку "Вхідні", щоб переглянути повідомлення електронної пошти, надіслані на цю адресу.
Налаштування облікового запису Yahoo як основного облікового запису в класичній програмі Outlook
-
Виберіть Файл.
-
Виберіть Параметри облікових записів, а потім – Параметри облікових записів.
-
Виберіть обліковий запис електронної пошти Yahoo, який потрібно зробити основним.
-
Виберіть параметр Використовувати за замовчуванням .
-
Натисніть кнопку Закрити.
Видалення наявного облікового запису Yahoo із класичної програми Outlook
-
Виберіть Файл.
-
Виберіть Параметри облікових записів, а потім – Параметри облікових записів.
-
Виберіть обліковий запис електронної пошти Yahoo, який потрібно видалити.
-
Виберіть параметр Видалити .
-
Натисніть кнопку OK , якщо з'явиться запит, а потім натисніть кнопку Закрити.










