Додавання облікового запису електронної пошти iCloud або керування ним у програмі Outlook
Ці дії збігаються з тим, що ви додаєте перший обліковий запис електронної пошти iCloud або додаткові облікові записи iCloud до Outlook.
Наведені нижче кроки допоможуть додати обліковий запис iCloud до нової програми Outlook або керувати наявним обліковим записом, видаливши його або зробивши його основним.
Примітка.: Якщо дії, описані на цій вкладці Створити Outlook , не працюють або ваша версія Outlook виглядає інакше, ніж показано, можливо, ви ще не використовуєте нову програму Outlook для Windows. Виберіть класичну програму Outlook і виконайте ці кроки.
Додавання нового облікового запису iCloud
-
На вкладці Подання натисніть кнопку Параметри подання.
-
Виберіть Облікові записи > Облікові записи електронної пошти.
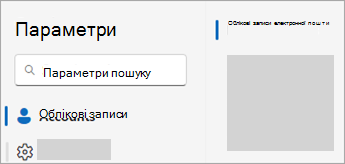
-
В області облікові записи електронної пошти виберіть параметр, щоб додати новий обліковий запис.
-
Натисніть кнопку Додати обліковий запис, у розкривному списку Рекомендований обліковий запис введіть обліковий запис iCloud, який потрібно додати, і натисніть кнопку Продовжити.
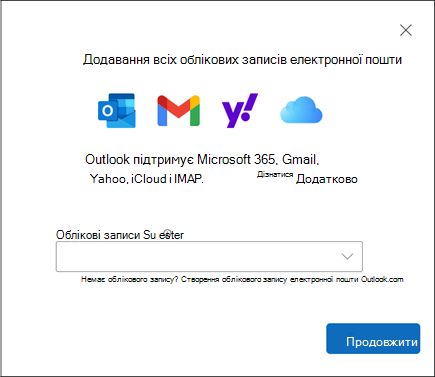
-
Під час синхронізації облікового запису iCloud натисніть кнопку Продовжити.
-
Якщо з'явиться відповідний запит, введіть пароль. Однак якщо налаштовано двофакторну автентифікацію, може відобразитися вікно із запитом створити пароль для конкретної програми. Щоб отримати пароль програми, виконайте такі дії:
-
Перейдіть на веб-сайт Apple ID у браузері та введіть свій ідентифікатор Apple ID та пароль.
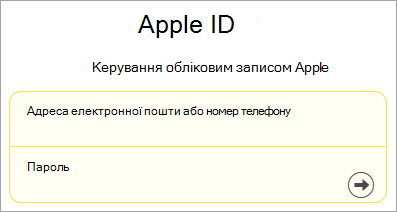
-
Якщо двофакторну автентифікацію вже ввімкнуто, ви отримаєте код на одному з надійних пристроїв. Введіть цей код, щоб продовжити. В іншому разі ввімкніть двофакторну автентифікацію.
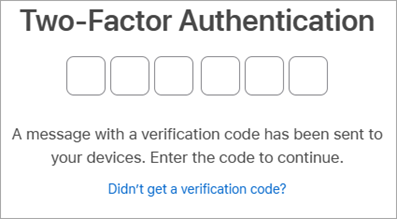
-
У розділі Вхід і безпека виберіть Паролі для конкретних програм > Створити пароль для певної програми.
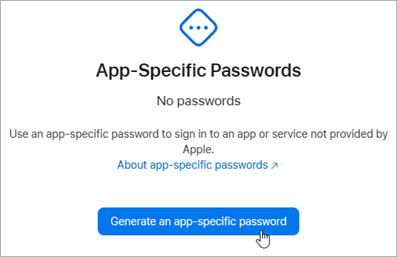
-
Введіть ім'я для пароля конкретної програми та натисніть кнопку Створити. (Якщо з'явиться відповідний запит, введіть пароль iCloud і натисніть кнопку Продовжити.)
-
Скопіюйте пароль програми та натисніть кнопку Готово.
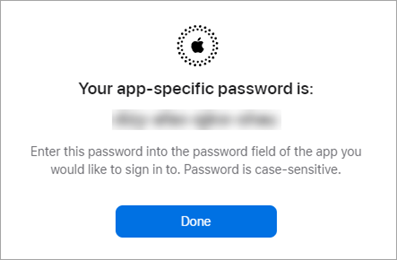
-
Поверніться до нової програми Outlook і вставте пароль програми в поле Пароль програми. Натисніть кнопку Продовжити.
-
-
Вікно Success! вказує на те, що ваш обліковий запис iCloud успішно додано до Outlook. Натисніть кнопку Готово або додайте інший обліковий запис електронної пошти.
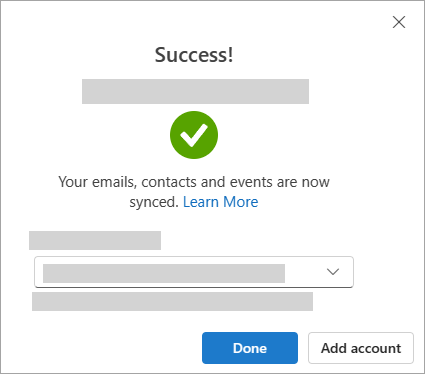
Порада.: Якщо вам не вдалося ввійти, повторіть кроки або виберіть пункт Розширене настроювання та дотримуйтеся вказівок.
Видаліть обліковий запис або зробіть його основним:
-
На вкладці Подання натисніть кнопку Параметри подання.
-
Виберіть Облікові записи > Облікові записи електронної пошти.
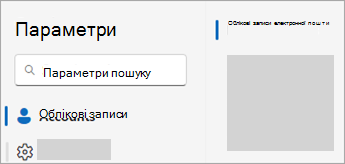
-
В області облікових записів електронної пошти поруч з обліковим записом, який потрібно видалити, виберіть керувати або зробити його основним.
-
У розділі Настройки > Облікові записи знайдіть обліковий запис, який потрібно видалити або змінити, а потім поруч з іменем облікового запису виберіть керування.
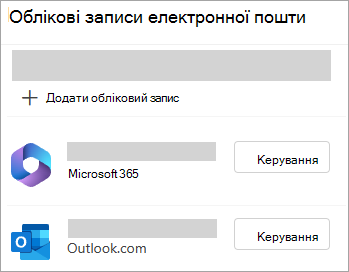
-
У розділі Відомості про обліковий запис виберіть Видалити або Установити як основний обліковий запис.
-
Завершивши, натисніть кнопку Повернутися до облікових записів або закрийте вікно Настройки .
Додавання облікового запису iCloud
Примітка.: Деякі сторонні постачальники електронної пошти, наприклад iCloud, можуть вимагати змінити настройки на своїх веб-сайтах, перш ніж додавати обліковий запис до Outlook.
-
Виберіть Файл > Додати обліковий запис.
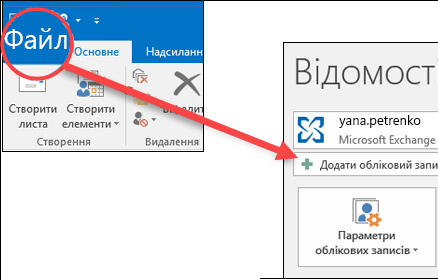
-
Введіть адресу електронної пошти iCloud і натисніть кнопку Підключитися.
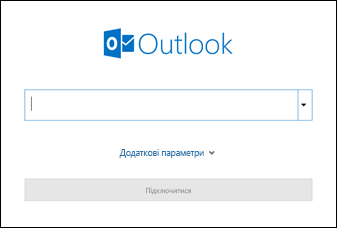
-
Пароль, введений на цьому екрані, залежить від того, чи налаштовано двофакторну автентифікацію для цього облікового запису в настройках iCloud. Якщо двофакторну автентифікацію не настроєно, ви зможете використовувати звичайний пароль. Введіть пароль і натисніть кнопку Підключитися. Однак якщо налаштовано двофакторну автентифікацію, знадобиться створити пароль програми. Виконайте кроки, описані в розділі Outlook не приймає мій пароль.
Якщо ви вже додали звичайний пароль і отримали повідомлення про помилку, у якій йдеться про те, що сталася помилка, можливо, знадобиться настроїти цей обліковий запис за допомогою пароля програми. Див. статтю Outlook не приймає мій пароль.
-
Якщо повідомлення про помилку не з'явилося, виконайте решту вказівок, щоб завершити налаштування облікового запису.
Outlook не приймає пароль
Якщо ви отримали таке повідомлення, коли Outlook не приймає пароль і знаєте, що використовуєте правильний пароль для облікового запису iCloud, імовірно, для вашого облікового запису потрібна додаткова безпека.
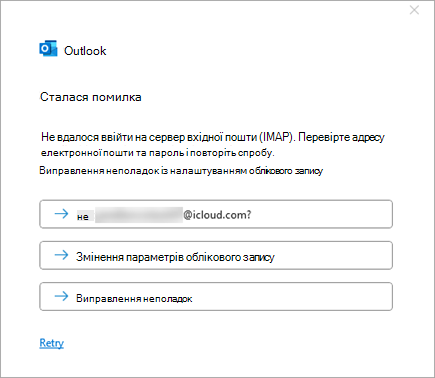
Більшість облікових записів iCloud використовують двофакторну автентифікацію, щоб переконатися, що ви – особа, яка намагається отримати доступ до облікового запису електронної пошти.
Щоб додати обліковий запис електронної пошти до Outlook, знадобиться пароль програми, також відомий як пароль програми. Пароль відрізняється від звичайного пароля облікового запису iCloud.
-
Закрийте вікно повідомлення про помилку Outlook.
-
Відкрийте браузер і перейдіть на веб-сайт Apple ID. Введіть Apple ID та пароль.
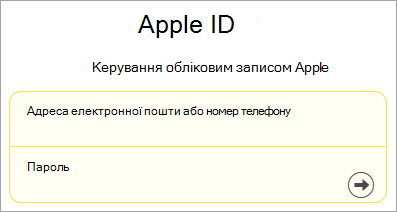
-
Якщо двофакторну автентифікацію вже ввімкнуто, ви отримаєте код на одному з надійних пристроїв. Введіть цей код, щоб продовжити. В іншому разі ввімкніть двофакторну автентифікацію.
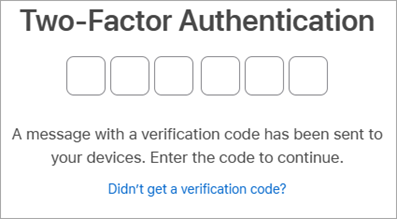
-
У розділі Вхід і безпека виберіть Паролі для конкретних програм > Створити пароль для певної програми.
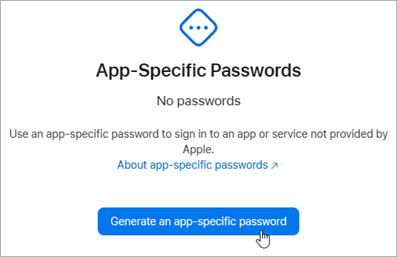
-
Введіть ім'я для пароля конкретної програми та натисніть кнопку Створити. (Якщо з'явиться відповідний запит, введіть пароль iCloud і натисніть кнопку Продовжити.)
-
Скопіюйте пароль програми та натисніть кнопку Готово. Зазвичай пароль програми містить 16 символів, розділених тире, наприклад xxxx-xxxx-xxxx-xxxx-xxxx. Пароль програми враховує регістр.
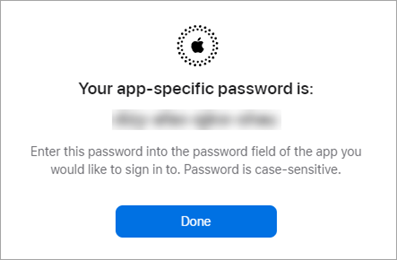
-
Поверніться до Outlook і знову почніть процес додавання облікового запису. Виберіть Файл > Додати обліковий запис.
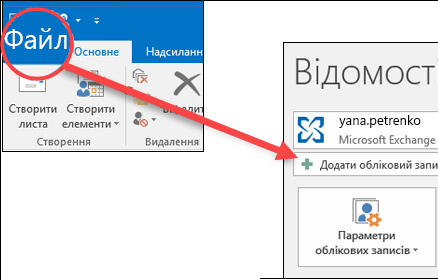
-
Введіть адресу електронної пошти iCloud і натисніть кнопку Підключитися.
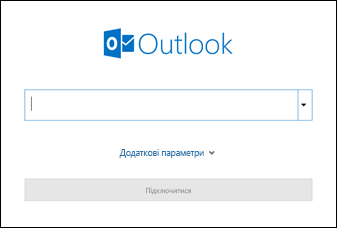
-
У полі пароль вставте пароль програми, створений на кроці 6. (Пароль програми враховує регістр, тому він має бути точним.) Виберіть Підключитися.
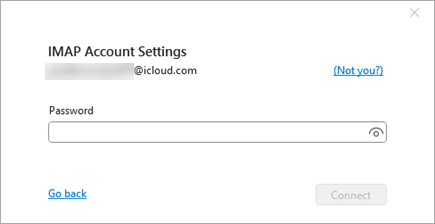
-
У вікні Обліковий запис успішно додано натисніть кнопку Готово або додайте іншу адресу електронної пошти.










