Затримка або планування надсилання повідомлень електронної пошти в Outlook для Windows
Ви можете відкласти доставку окремого повідомлення або скористатися правилами, щоб відкласти доставку всіх повідомлень, затримавши їх у папці Вихідні протягом певного часу після натискання кнопки Надіслати.
У Інтернет-версія Outlook правила систематичного відкладення доставки повідомлень недоступні. Але ви можете відкласти доставку окремих повідомлень. Докладні відомості див. в статті Планування надсилання для інтернет-версія Outlook.
Увага!: Кроки можуть відрізнятися для нової та класичної версії Outlook для Windows. Щоб визначити, яка версія Outlook використовується, знайдіть параметр Файл у стрічці. Якщо немає параметра Файл, виконайте кроки, наведені на вкладці Нова версія Outlook. Якщо відображається параметр Файл, виберіть вкладку Класична версія Outlook.
Планування повідомлення на потім
-
Створюючи повідомлення, виберіть розкривний список поруч із кнопкою Надіслати та виберіть Запланувати надсилання.
Порада.: Якщо розкривний список поруч із пунктом Надіслати не відображається, можливо, ви ще не використовуєте нову програму Outlook . Спробуйте виконати кроки, описані на класичній вкладці Outlook .
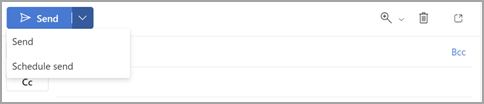
-
Виберіть один із параметрів за замовчуванням, а потім натисніть кнопку Надіслати або виберіть спеціальний час, а потім натисніть кнопку Надіслати.
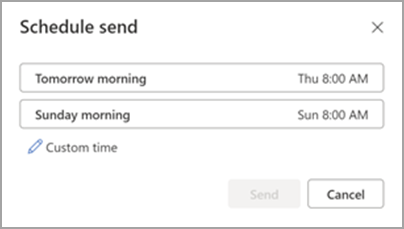
-
Якщо натиснути кнопку Надіслати, повідомлення залишатиметься в папці "Чернетка" до моменту доставки.
Надіслати повідомлення негайно
Якщо пізніше ви вирішите негайно надіслати повідомлення, виконайте наведені нижче дії.
-
Перейдіть до папки Чернетки .
-
Відкрийте заплановане повідомлення та клацніть піктограму Редагувати олівець.
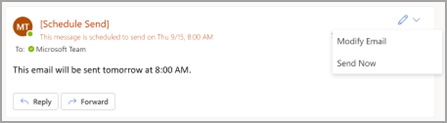
-
Натисніть кнопку Надіслати зараз.
Затримка доставки повідомлення
-
Створюючи повідомлення, натисніть стрілку Додаткові параметри в групі Позначки на стрічці.
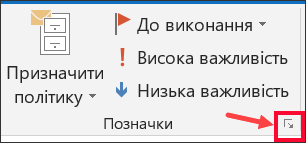
Якщо ці параметри не відображаються, імовірно, у вас є спрощена стрічка. На стрічці перейдіть на вкладку Параметри , а потім виберіть Додаткові команди > Затримка доставки.
-
У розділі Параметри доставки встановіть прапорець Не доставляти раніше , а потім виберіть потрібні дату й час доставки.
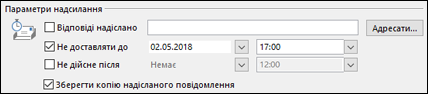
-
Натисніть кнопку Закрити.
-
Завершивши створювати повідомлення електронної пошти, натисніть кнопку Надіслати.
Після натискання кнопки Надіслати повідомлення залишатиметься в папці Вихідні до часу доставки.
Якщо пізніше ви вирішите негайно надіслати повідомлення, виконайте наведені нижче дії.
-
Перейдіть до папки Вихідні .
-
Відкрийте відкладене повідомлення.
-
Натисніть стрілку Додаткові параметри в групі Позначки на стрічці.
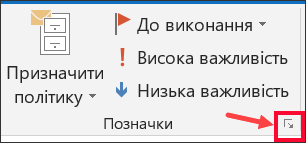
Якщо ці параметри не відображаються, імовірно, у вас є спрощена стрічка. На стрічці перейдіть на вкладку Параметри , а потім виберіть Додаткові команди > Затримка доставки.
-
У розділі Параметри доставки зніміть прапорець Не доставляти раніше .
-
Натисніть кнопку Закрити, а потім – Надіслати.
Примітка.: Щоб ця функція працювала, програма Outlook має бути підключена до Інтернету.
Затримка доставки всіх повідомлень
Ви можете відкласти доставку всіх повідомлень на дві години, створивши правило.
-
У поданні Пошта на стрічці перейдіть на вкладку Файл .
-
Натисніть кнопку

-
Натисніть кнопку

-
У розділі Крок 1. Виберіть шаблон у розділі Почати з пустого правила натисніть кнопку Застосувати правило до повідомлень, які я надсилаю, а потім натисніть кнопку Далі.
-
У списку Крок 1. Виберіть умови встановіть прапорці для будь-яких потрібних параметрів і натисніть кнопку Далі.
Якщо прапорці не встановлено, з'явиться діалогове вікно підтвердження. Якщо натиснути кнопку Так, правило, яке ви створюєте, застосовуватиметься до всіх повідомлень, які ви надсилаєте.
-
У списку Крок 1. Виберіть дії встановіть прапорець відкласти доставку на кілька хвилин .
-
У полі Крок 2. Змініть опис правила (клацніть підкреслене значення), клацніть підкреслену фразу кількість і введіть кількість хвилин, протягом яких повідомлення мають зберігатися перед надсиланням.
Доставка може затримуватися до 120 хвилин.
-
Натисніть кнопку OK, а потім натисніть кнопку Далі.
-
Установіть прапорці для будь-яких винятків.
-
Натисніть кнопку Далі.
-
У полі Крок 1. Укажіть ім'я правила введіть ім'я правила.
-
Установіть прапорець Увімкнути це правило .
-
Натисніть кнопку Готово.
Після натискання кнопки Надіслати кожне повідомлення залишатиметься в папці Вихідні протягом указаного часу.











