Cộng và trừ trong Excel thật dễ dàng; bạn chỉ cần tạo một công thức đơn giản để làm điều đó. Chỉ cần nhớ rằng tất cả các công thức trong Excel bắt đầu bằng dấu bằng (=) và bạn có thể sử dụng thanh công thức để tạo công thức.

Thêm hai hoặc nhiều số vào một ô
-
Bấm vào ô trống bất kỳ, rồi nhập dấu bằng (=) để bắt đầu công thức.
-
Sau dấu bằng, hãy nhập một vài số được phân tách bằng dấu cộng (+).
Ví dụ: 50+10+5+3.
-
Nhấn RETURN .
Nếu bạn dùng các số ví dụ, kết quả sẽ là 68.
Lưu ý:
-
Nếu bạn thấy ngày thay vì kết quả mong đợi, hãy chọn ô đó, rồi trên tab Trang đầu, chọn Chung.
-
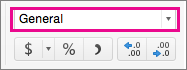
-
Cộng số bằng tham chiếu ô
Tham chiếu ô kết hợp chữ cái cột và số hàng, chẳng hạn như A1 hoặc F345. Khi bạn sử dụng tham chiếu ô trong công thức thay vì giá trị ô, bạn có thể thay đổi giá trị mà không cần phải thay đổi công thức.
-
Nhập một số, chẳng hạn như 5, vào ô C1. Sau đó, nhập một số khác, chẳng hạn như 3, trong D1.
-
Trong ô E1, nhập dấu bằng (=) để bắt đầu công thức.
-
Sau dấu bằng, nhập C1+D1.
-
Nhấn RETURN .
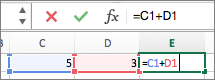
Nếu bạn dùng các số ví dụ, kết quả sẽ là 8.
Lưu ý:
-
Nếu bạn thay đổi giá trị của C1 hoặc D1, rồi nhấn RETURN , giá trị của E1 sẽ thay đổi, mặc dù công thức không thay đổi.
-
Nếu bạn thấy ngày thay vì kết quả mong đợi, hãy chọn ô đó, rồi trên tab Trang đầu, chọn Chung.
-
Nhận tổng nhanh từ một hàng hoặc cột
-
Nhập một vài số vào một cột hoặc trong một hàng, rồi chọn phạm vi ô bạn vừa điền.
-
Trên thanh thanh trạng thái, hãy xem giá trị bên cạnh Sum. Tổng cộng là 86.
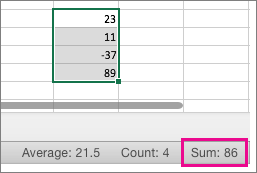
Trừ hai hoặc nhiều số trong một ô
-
Bấm vào ô trống bất kỳ, rồi nhập dấu bằng (=) để bắt đầu công thức.
-
Sau dấu bằng, hãy nhập một vài số được phân tách bằng dấu trừ (-).
Ví dụ: 50-10-5-3.
-
Nhấn RETURN .
Nếu bạn dùng các số ví dụ, kết quả sẽ là 32.
Trừ số bằng tham chiếu ô
Tham chiếu ô kết hợp chữ cái cột và số hàng, chẳng hạn như A1 hoặc F345. Khi bạn sử dụng tham chiếu ô trong công thức thay vì giá trị ô, bạn có thể thay đổi giá trị mà không cần phải thay đổi công thức.
-
Nhập một số vào các ô C1 và D1.
Ví dụ: số 5 và số 3.
-
Trong ô E1, nhập dấu bằng (=) để bắt đầu công thức.
-
Sau dấu bằng, nhập C1-D1.
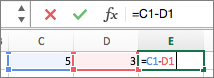
-
Nhấn RETURN .
Nếu bạn dùng các số ví dụ, kết quả sẽ là 2.
Lưu ý:
-
Nếu bạn thay đổi giá trị của C1 hoặc D1, rồi nhấn RETURN , giá trị của E1 sẽ thay đổi, mặc dù công thức không thay đổi.
-
Nếu bạn thấy ngày thay vì kết quả mong đợi, hãy chọn ô đó, rồi trên tab Trang đầu, chọn Chung.
-










