Bạn có thể thêm chú thích vào ô. Khi ô có chứa chú thích, một chỉ báo sẽ xuất hiện ở góc của ô. Khi bạn di con trỏ qua ô, chú thích sẽ xuất hiện.

-
Bấm chuột phải vào ô, rồi bấm vào Chú thích mới.
-
Nhập chú thích của bạn. Bạn có thể @mention địa chỉ nhận xét cho họ - thao tác này sẽ gửi cho họ thông báo qua email về nhận xét.
-
Bấm vào nút Đăng (hoặc nhấn Ctrl+Enter).
-
Nếu người khác muốn thêm nội dung, họ có thể bấm chuột phải vào ô và chọn Trả lời cho chú thích.
-
Nếu bạn cần chỉnh sửa chú thích theo luồng, hãy đặt con trỏ vào ô. Sau đó, đặt con trỏ lên chính văn bản chú thích, rồi bấm vào Chỉnh sửa.
-
Nếu bạn cần xóa chú thích theo luồng, hãy bấm chuột phải vào ô, rồi bấm vào Xóa chú thích.
-
Nếu bạn cần xóa câu trả lời, hãy đặt con trỏ vào ô. Sau đó, đặt con trỏ lên chính văn bản trả lời, rồi bấm vào Xóa.
-
Nếu chuỗi chú thích đã hoàn tất thì bạn có thể đánh dấu chuỗi đó là Đã giải quyết: đặt con trỏ vào ô, rồi bấm vào ... để > Giải quyết luồng. Chú thích sẽ vẫn có thể xem được, nhưng không có thêm bổ sung nào có thể được thực hiện cho nó trừ khi nó được mở lại. Bất kỳ ai có quyền truy nhập vào sổ làm việc đều có thể giải quyết hoặc mở lại chú thích.
Lưu ý: Xin lưu ý rằng người khác có thể chỉnh sửa chú thích của bạn. Chú thích trong tài liệu Office được lưu trữ trong tệp, vì vậy, bất kỳ ai có quyền truy nhập chỉnh sửa vào tệp của bạn đều có thể chỉnh sửa chú thích của bạn.
-
Bấm chuột phải vào ô, rồi bấm vào Chèn chú thích (hoặc nhấn Shift+F2). Nếu bạn đang sử dụng Excel for Office 365, hãy bấm chuột phải vào ô, rồi chọn Ghi chú mới.
-
Nhập văn bản chú giải của bạn.
-
Bấm ra bên ngoài hộp.
Nếu bạn cần chỉnh sửa ghi chú, hãy bấm chuột phải vào ô, rồi bấm vào Chỉnh sửa chú thích. Nếu bạn đang sử dụng Excel for Office 365, hãy bấm chuột phải vào ô, rồi chọn Chỉnh sửa ghi chú.
Nếu bạn cần xóa ghi chú, hãy bấm chuột phải vào ô, rồi chọn Xóa chú thích. Nếu bạn đang sử dụng Excel for Office 365, hãy bấm chuột phải vào ô, rồi chọn Xóa ghi chú.
Ngăn Tác vụ Chú thích hiển thị cho bạn tất cả các chú thích trên trang tính hiện tại và cho phép bạn dẫn hướng đến các trang tính khác để xem lại các chú thích đó.
-
Chọn trang tính đầu tiên chứa chú thích, rồi trên dải băng, bên cạnh menu Soạn thảo, chọn Chú thích.
-
Xem lại các chú thích được liệt kê. Chọn chú thích để xem ô có chứa chú thích và thực hiện thay đổi cho chú thích.
-
Sau khi bạn đã xem lại tất cả chú thích trên trang tính, ở cuối danh sách, chọn Xem thêm chú thích để xem chú thích tiếp theo trên trang tính khác.
-
Khi bạn đã xem lại tập chú thích cuối cùng, bạn có thể quay lại nơi bạn đã bắt đầu: ở cuối danh sách, chọn Trở về chú thích đầu tiên.
Trong Excel for Office 365, bạn có thể chọn một trong hai loại chú thích, đó là chú thích và ghi chú. Để biết thêm thông tin, hãy xem bài viết Chú thích theo luồng và ghi chú.
-
Chọn (các) ô chứa chú thích mà bạn muốn sao chép.
-
Nhấn Ctrl+C.
-
Trên tab Trang đầu, bấm vào mũi tên bên dưới Dán, rồi bấm vào Dán đặc biệt.
-
Trong hộp thoại Dán đặc biệt, bên dưới Dán, bấm vào Chú thích, rồi bấm vào OK.
-
Để hủy bỏ viền di chuyển, hãy bấm vào một ô khác hoặc nhấn Esc.
Lưu ý:
-
Đừng nhấn Enter sau khi bấm vào OK. Nếu bạn làm vậy thì không chỉ chú thích mà cả nội dung trong ô cũng sẽ được sao chép vào vùng dán.
-
Chú thích được sao chép sẽ thay thế mọi chú thích hiện có trong vùng đích.
Theo mặc định, Excel sẽ hiển thị chỉ báo khi ô có chứa chú thích hoặc ghi chú. Bạn có thể kiểm soát cách Excel hiển thị chú thích và chỉ báo trong ô thông qua việc thay đổi cài đặt mặc định thành luôn hiển thị hoặc ẩn chú thích.
-
Bấm vào tab Tệp, rồi bấm vào Tùy chọn.
-
Trong danh mục Nâng cao, bên dưới Hiển thị, thực hiện một trong các thao tác sau:
-
Để ẩn cả chú thích lẫn chỉ báo trong toàn bộ sổ làm việc, bên dưới Với các ô có chú thích, hiển thị, bấm vào Không có chú thích hoặc chỉ báo.
-
Để hiển thị chỉ báo nhưng chỉ hiển thị chú thích khi bạn đặt con trỏ vào ô chứa chú thích, bên dưới Với các ô có chú thích, hiển thị, bấm vào Chỉ có chỉ báo và hiển thị chú thích khi di chuột qua.
-
Để luôn hiển thị cả chú thích lẫn chỉ báo, bên dưới Với các ô có chú thích, hiển thị, bấm vào Chú thích và chỉ báo. Lưu ý rằng trong Excel for Office 365, cài đặt này chỉ áp dụng cho ghi chú chứ không áp dụng cho chú thích theo luồng.
-
Excel đánh nhãn cho từng chú thích theo luồng bằng tên của người hiện đang đăng nhập bằng tài khoản của họ. Bạn không thể thay đổi nhãn này bằng cách nhập đè lên. Tuy nhiên, ghi chú thì khác. Excel đánh nhãn cho ghi chú bằng cách sử dụng tên mà bạn chỉ định trong hộp thoại Tùy chọn. Quy trình sau đây giải thích cách thay đổi tên xuất hiện trên ghi chú, chứ không phải trên chú thích theo luồng.
-
Bấm vào tab Tệp, rồi bấm vào Tùy chọn.
-
Trong danh mục Chung, bên dưới Cá nhân hóa bản Microsoft Office của bạn, nhập tên vào hộp Tên người dùng.
Lưu ý:
-
Nếu hộp Tên người dùng trống, Excel sẽ tự động đặt giá trị cho hộp Tên người dùng là tên người dùng của bạn và sử dụng tên đó cho nhãn.
-
Mặc dù bạn không thể ngừng việc đánh nhãn cho ghi chú, bạn vẫn có thể loại bỏ nhãn khỏi ghi chú bằng cách xóa nhãn.
-
Xem thêm
In chú thích và ghi chú trong Excel
Việc cần làm nếu bạn bị thiếu Chú thích Mới và Ghi chú Mới từ menu ngữ cảnh của Excel
-
Bấm chuột phải vào ô, rồi bấm vào Chú thích mới.
-
Nhập chú thích của bạn.
-
Bấm vào nút Đăng (hoặc nhấn ⌘+Enter).
-
Nếu người khác muốn thêm nội dung, họ có thể bấm chuột phải vào ô và chọn Trả lời cho chú thích.
-
Nếu bạn cần chỉnh sửa chú thích theo luồng hoặc trả lời, hãy đặt con trỏ lên ô. Sau đó, đặt con trỏ lên chính văn bản chú thích, rồi bấm vào Chỉnh sửa. Bạn chỉ có thể chỉnh sửa chú thích mà bạn đã tạo.
-
Nếu bạn cần xóa chú thích theo luồng, hãy bấm chuột phải vào ô, rồi bấm vào Xóa chú thích.
-
Nếu bạn cần xóa câu trả lời, hãy đặt con trỏ vào ô. Sau đó, đặt con trỏ lên chính văn bản trả lời và bấm Xóa.
-
Nếu chuỗi chú thích đã hoàn tất thì bạn có thể đánh dấu chuỗi đó là Đã giải quyết: đặt con trỏ vào ô, rồi bấm vào ... để > Giải quyết luồng. Chú thích sẽ vẫn có thể xem được, nhưng không có thêm bổ sung nào có thể được thực hiện cho nó trừ khi nó được mở lại. Bất kỳ ai có quyền truy nhập vào sổ làm việc đều có thể giải quyết hoặc mở lại chú thích.
-
Chọn (các) ô chứa chú thích mà bạn muốn sao chép.
-
Nhấn ⌘+C.
-
Trên tab Trang đầu, bấm vào mũi tên bên dưới Dán, rồi bấm vào Dán đặc biệt.
-
Trong hộp thoại Dán đặc biệt, bên dưới Dán, bấm vào Chú thích, rồi bấm vào OK.
-
Để hủy bỏ viền di chuyển, hãy bấm vào một ô khác hoặc nhấn Esc.
-
Chọn ô đích, rồi nhấn ⌘+V.
Lưu ý: Chú thích được sao chép sẽ thay thế mọi chú thích hiện có trong vùng đích.
Theo mặc định, Excel for Mac sẽ hiển thị chỉ báo khi ô có chứa chú thích hoặc ghi chú. Bạn có thể kiểm soát cách Excel hiển thị chú thích và chỉ báo trong ô thông qua việc thay đổi cài đặt mặc định thành luôn hiển thị hoặc ẩn chú thích.
-
Bấm vào Excel > Tùy chọn > Xem (bên dưới Tác giả).
-
Trong hộp thoại Xem, bên dưới Với các ô có chú thích, hiển thị, thực hiện một trong các thao tác sau:
-
Để ẩn cả chú thích và chỉ báo trong toàn bộ sổ làm việc, bấm vào Không có chú thích hoặc chỉ báo.
-
Để hiển thị chỉ báo nhưng chỉ hiển thị chú thích khi bạn đặt con trỏ vào ô chứa chú thích, bấm vào Chỉ có chỉ báo và hiển thị chú thích khi kéo qua.
-
Để luôn hiển thị cả chú thích và chỉ báo, bấm vào Chú thích và chỉ báo.
-
Excel đánh nhãn cho từng chú thích theo luồng bằng tên của người hiện đang đăng nhập bằng tài khoản của họ. Bạn không thể thay đổi nhãn này bằng cách nhập đè lên. Tuy nhiên, ghi chú thì khác. Excel đánh nhãn cho ghi chú bằng cách sử dụng tên mà bạn chỉ định trong hộp thoại Tùy chọn. Quy trình sau đây giải thích cách thay đổi tên xuất hiện trên ghi chú, chứ không phải trên chú thích theo luồng.
-
Bấm vào Excel > Tùy chọn > Chung.
-
Trong hộp thoại Chung, bên dưới Cá nhân hóa, nhập tên vào hộp Tên người dùng.
Lưu ý:
-
Nếu hộp Tên người dùng trống, Excel sẽ tự động đặt giá trị cho hộp Tên người dùng là tên người dùng của bạn và sử dụng tên đó cho nhãn.
-
Mặc dù bạn không thể ngừng việc đánh nhãn cho ghi chú, bạn vẫn có thể loại bỏ nhãn khỏi ghi chú bằng cách xóa nhãn.
-
Ngăn Tác vụ Chú thích hiển thị cho bạn tất cả các chú thích trên trang tính hiện tại và cho phép bạn dẫn hướng đến các trang tính khác để xem lại các chú thích đó.
-
Chọn trang tính đầu tiên chứa chú thích, rồi trên dải băng, bên cạnh menu Soạn thảo, chọn Chú thích.
-
Xem lại các chú thích được liệt kê. Chọn chú thích để xem ô có chứa chú thích và thực hiện thay đổi cho chú thích.
-
Sau khi bạn đã xem lại tất cả chú thích trên trang tính, ở cuối danh sách, chọn Xem thêm chú thích để xem chú thích tiếp theo trên trang tính khác.
-
Khi bạn đã xem lại tập chú thích cuối cùng, bạn có thể quay lại nơi bạn đã bắt đầu: ở cuối danh sách, chọn Trở về chú thích đầu tiên.
Xem thêm
In chú thích và ghi chú trong Excel
Việc cần làm nếu bạn bị thiếu Chú thích Mới và Ghi chú Mới từ menu ngữ cảnh của Excel
-
Bấm chuột phải vào ô, rồi chọn Chú thích Mới.
-
Nhập chú thích của bạn. Bạn có thể @mention địa chỉ nhận xét cho họ - thao tác này sẽ gửi cho họ thông báo qua email về nhận xét.
-
Chọn nút Đăng Nhận xét (hoặc nhấn Ctrl+Enter).
-
Nếu người khác có nội dung nào đó cần thêm, họ có thể bấm chuột phải vào ô và chọn Trả lời Mới.
-
Nếu bạn cần chỉnh sửa chú thích theo luồng, hãy đặt con trỏ vào ô. Sau đó chọn chú thích, chọn menu Xem thêm hành động chuỗi , rồi chọn Chỉnh sửa chú thích.
-
Nếu bạn cần xóa chú thích theo luồng, hãy bấm chuột phải vào ô, rồi bấm vào Xóa chú thích.
-
Nếu bạn cần xóa câu trả lời, hãy đặt con trỏ vào ô. Sau đó, đặt con trỏ lên chính văn bản trả lời, rồi bấm vào Xóa.
-
Nếu chuỗi chú thích đã hoàn tất thì bạn có thể đánh dấu chuỗi đó là Đã giải quyết: đặt con trỏ vào ô, rồi bấm vào Xem thêm hành động chuỗi hội thoại > Giải quyết luồng. Chú thích sẽ vẫn có thể xem được, nhưng không có thêm bổ sung nào có thể được thực hiện cho nó trừ khi nó được mở lại. Bất kỳ ai có quyền truy nhập vào sổ làm việc đều có thể giải quyết hoặc mở lại chú thích.
Lưu ý: Xin lưu ý rằng người khác có thể chỉnh sửa chú thích của bạn. Chú thích trong tài liệu Office được lưu trữ trong tệp, vì vậy, bất kỳ ai có quyền truy nhập chỉnh sửa vào tệp của bạn đều có thể chỉnh sửa chú thích của bạn.
-
Bấm chuột phải vào ô, rồi bấm vào Chèn chú thích (hoặc nhấn Shift+F2). Nếu bạn đang sử dụng Excel for Office 365, hãy bấm chuột phải vào ô, rồi chọn Ghi chú mới.
-
Nhập văn bản chú giải của bạn.
-
Bấm ra bên ngoài hộp.
Nếu bạn cần chỉnh sửa ghi chú, hãy bấm chuột phải vào ô, rồi bấm vào Chỉnh sửa chú thích. Nếu bạn đang sử dụng Excel for Office 365, hãy bấm chuột phải vào ô, rồi chọn Chỉnh sửa ghi chú.
Nếu bạn cần xóa ghi chú, hãy bấm chuột phải vào ô, rồi chọn Xóa chú thích. Nếu bạn đang sử dụng Excel for Office 365, hãy bấm chuột phải vào ô, rồi chọn Xóa ghi chú.
Trong Excel for Office 365, bạn có thể chọn một trong hai loại chú thích, đó là chú thích và ghi chú. Để biết thêm thông tin, hãy xem bài viết Chú thích theo luồng và ghi chú.
Lưu ý: Khi bạn sao chép và dán chú thích theo luồng vào các ô khác, Excel dành cho web cũng sẽ dán các giá trị ô.
-
Chọn (các) ô chứa chú thích mà bạn muốn sao chép.
-
Nhấn Ctrl+C.
-
Chọn các ô trống, rồi nhấn Ctrl + V.
Lưu ý: Chú thích được sao chép sẽ thay thế mọi chú thích hiện có trong vùng đích.
Ngăn Tác vụ Chú thích hiển thị cho bạn tất cả các chú thích trên trang tính hiện tại và cho phép bạn dẫn hướng đến các trang tính khác để xem lại các chú thích đó.
-
Chọn trang tính đầu tiên chứa chú thích, rồi trên dải băng, bên cạnh menu Soạn thảo, chọn Chú thích.
-
Xem lại các chú thích được liệt kê. Chọn chú thích để xem ô có chứa chú thích và thực hiện thay đổi cho chú thích.
-
Sau khi bạn đã xem lại tất cả chú thích trên trang tính, ở cuối danh sách, chọn Xem thêm chú thích để xem chú thích tiếp theo trên trang tính khác.
-
Khi bạn đã xem lại tập chú thích cuối cùng, bạn có thể quay lại nơi bạn đã bắt đầu: ở cuối danh sách, chọn Trở về chú thích đầu tiên.
-
Trong sổ làm việc Excel, nhấn vào trang tính.
-
Nhấn Xem lại.
-
Nhấn vào Chú thích.
-
Nhập chú thích của bạn, rồi nhấn vào nút Đăng.
-
Để trả lời chú thích, nhấn vào ô (có chú thích), sau đó nhấn vào biểu tượng chú thích màu tím xuất hiện phía trên nó, và trong hộp văn bản Trả lời, nhập câu trả lời, rồi nhấn vào nút Đăng.
Dưới đây là những điều khác mà bạn có thể thực hiện với chú thích theo luồng trên máy tính bảng chạy Android:
-
Để xem một luồng cụ thể, nhấn vào ô, và sau đó nhấn vào biểu tượng chú thích màu tím.
-
Để xem tất cả luồng trong trang tính, nhấn Xem lạivà sau đó nhấn Hiện Chú thích.
-
Để chỉnh sửa chú thích cụ thể trong một luồng, nhấn vào ô (có chú thích), nhấn vào biểu tượng màu tím chú thích sẽ xuất hiện trên đó, nhấn vào chú thích cụ thể mà bạn muốn chỉnh sửa, rồi gõ nhẹ vào chỉnh sửa. Sửa đổi chú thích khi cần thiết và sau đó bấm Lưu.
-
Để xóa chú thích cụ thể trong một luồng, nhấn vào ô (có chú thích), nhấn vào biểu tượng chú thích màu tím sẽ xuất hiện trên nó, sau đó nhấn vào chú thích bạn muốn xóa, và nhấn Xóa.
-
Để xóa toàn bộ một luồng, nhấn vào ô (có chú thích), nhấn vào biểu tượng chú thích màu tím sẽ xuất hiện trên nó, nhấn vào ... (biểu tượng dấu chấm lửng) bên cạnh chú thích đầu tiên trong luồng và nhấn Xóa luồng.
-
Để giải quyết một chuỗi hội thoại, hãy nhấn vào ô (có chú thích), nhấn vào biểu tượng chú thích màu tím xuất hiện phía trên, nhấn ... (biểu tượng dấu chấm lửng) bên cạnh chú thích đầu tiên trong chuỗi, rồi nhấn vào Giải quyết luồng.
-
Nhấn vào biểu tượng Chỉnh

-
Nhấn vào Trang đầu, rồi nhấn vào Xem lại.
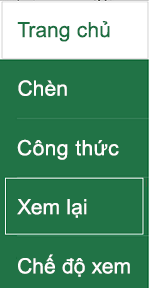
-
Nhấn Chú thích, nhập chú thích của bạn, và sau đó nhấn vào nút Đăng.
-
Để trả lời chú thích, nhấn vào ô (có chú thích), sau đó nhấn vào biểu tượng chú thích màu tím xuất hiện phía trên nó, và trong hộp văn bản Trả lời, nhập câu trả lời, rồi nhấn vào nút Đăng.
Dưới đây là những điều khác mà bạn có thể thực hiện với chú thích theo luồng trên điện thoại chạy Android:
-
Để xem một luồng cụ thể, nhấn vào ô, và sau đó nhấn vào biểu tượng chú thích màu tím.
-
Để xem tất cả luồng trong trang tính, nhấn Xem lạivà sau đó nhấn Hiện Chú thích.
-
Để chỉnh sửa chú thích cụ thể trong một luồng, nhấn vào ô (có chú thích), nhấn vào biểu tượng màu tím chú thích sẽ xuất hiện trên đó, nhấn vào chú thích cụ thể mà bạn muốn chỉnh sửa, rồi gõ nhẹ vào chỉnh sửa. Sửa đổi chú thích khi cần thiết và sau đó bấm Lưu.
-
Để xóa chú thích cụ thể trong một luồng, nhấn vào ô (có chú thích), nhấn vào biểu tượng chú thích màu tím sẽ xuất hiện trên nó, sau đó nhấn vào chú thích bạn muốn xóa, và nhấn Xóa.
-
Để xóa toàn bộ một luồng, nhấn vào ô (có chú thích), nhấn vào biểu tượng chú thích màu tím sẽ xuất hiện trên nó, nhấn vào ... (biểu tượng dấu chấm lửng) bên cạnh chú thích đầu tiên trong luồng và nhấn Xóa luồng.
-
Để giải quyết một chuỗi hội thoại, hãy nhấn vào ô (có chú thích), nhấn vào biểu tượng chú thích màu tím xuất hiện phía trên, nhấn ... (biểu tượng dấu chấm lửng) bên cạnh chú thích đầu tiên trong chuỗi, rồi nhấn vào Giải quyết luồng.
-
Trong sổ làm việc Excel, nhấn vào trang tính.
-
Nhấn vào Chèn.
-
Nhấn vào Chú thích.
-
Nhập chú thích của bạn, rồi nhấn vào nút Đăng.
-
Để trả lời chú thích, nhấn vào ô (có chú thích), sau đó nhấn vào biểu tượng chú thích màu tím xuất hiện phía trên nó, và trong hộp văn bản Trả lời, nhập câu trả lời, rồi nhấn vào nút Đăng.
Dưới đây là những điều khác mà bạn có thể thực hiện với chú thích theo luồng trên iPad của bạn:
-
Để xem một luồng cụ thể, nhấn vào ô, và sau đó nhấn vào biểu tượng chú thích màu tím.
-
Để xem tất cả luồng trong trang tính, nhấn Xem lạivà sau đó nhấn Hiện Chú thích.
-
Để chỉnh sửa chú thích cụ thể trong một luồng, nhấn vào ô (có chú thích), nhấn vào biểu tượng màu tím chú thích sẽ xuất hiện trên đó, nhấn vào chú thích cụ thể mà bạn muốn chỉnh sửa, rồi gõ nhẹ vào chỉnh sửa. Sửa đổi chú thích khi cần thiết và sau đó bấm Lưu.
-
Để xóa chú thích cụ thể trong một luồng, nhấn vào ô (có chú thích), nhấn vào biểu tượng chú thích màu tím sẽ xuất hiện trên nó, sau đó nhấn vào chú thích bạn muốn xóa, và nhấn Xóa.
-
Để xóa toàn bộ một luồng, nhấn vào ô (có chú thích), nhấn vào biểu tượng chú thích màu tím sẽ xuất hiện trên nó, nhấn vào ... (biểu tượng dấu chấm lửng) bên cạnh chú thích đầu tiên trong luồng và nhấn Xóa luồng.
-
Nhấn vào biểu tượng Chỉnh

-
Nhấn vào Trang đầu, rồi nhấn vào Xem lại.
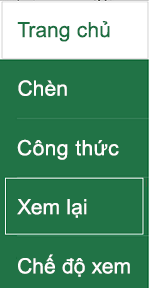
-
Nhấn Chú thích, nhập chú thích của bạn, và sau đó nhấn vào nút Đăng.
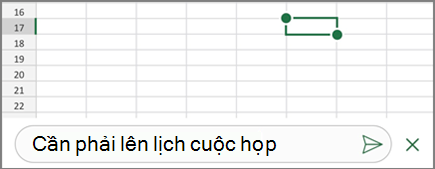
-
Để trả lời chú thích, nhấn vào ô (có chú thích), sau đó nhấn vào biểu tượng chú thích màu tím xuất hiện phía trên nó, và trong hộp văn bản Trả lời, nhập câu trả lời, rồi nhấn vào nút Đăng.
-
Bấm vào mũi tên xuống màu xanh lá cây sau khi bạn đã hoàn tất.
Dưới đây là những điều khác mà bạn có thể thực hiện với chú thích theo luồng trên iPhone của bạn:
-
Để xem một luồng cụ thể, nhấn vào ô, và sau đó nhấn vào biểu tượng chú thích màu tím.
-
Để xem tất cả luồng trong trang tính, nhấn Xem lạivà sau đó nhấn Hiện Chú thích.
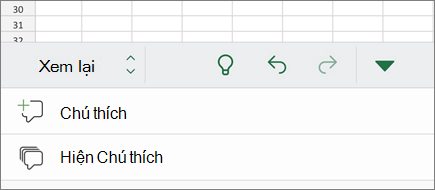
-
Để chỉnh sửa chú thích cụ thể trong một luồng, nhấn vào ô (có chú thích), nhấn vào biểu tượng màu tím chú thích sẽ xuất hiện trên đó, nhấn vào chú thích cụ thể mà bạn muốn chỉnh sửa, rồi gõ nhẹ vào chỉnh sửa. Sửa đổi chú thích khi cần thiết và sau đó bấm Lưu.
-
Để xóa chú thích cụ thể trong một luồng, nhấn vào ô (có chú thích), nhấn vào biểu tượng chú thích màu tím sẽ xuất hiện trên nó, sau đó nhấn vào chú thích bạn muốn xóa, và nhấn Xóa.
-
Để xóa toàn bộ một luồng, nhấn vào ô (có chú thích), nhấn vào biểu tượng chú thích màu tím sẽ xuất hiện trên nó, nhấn vào ... (biểu tượng dấu chấm lửng) bên cạnh chú thích đầu tiên trong luồng và nhấn Xóa luồng.
-
Trong sổ làm việc Excel, nhấn vào trang tính.
-
Nhấn vào Chèn.
-
Nhấn vào Chú thích.
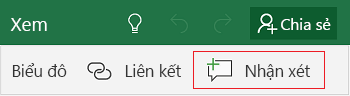
-
Nhập chú thích của bạn.
-
Nhấn ra bên ngoài hộp chú thích để dừng việc chú thích.
-
Để xem chú thích, nhấn vào chú thích trong sổ làm việc.
Để xóa chú thích, nhấn vào biểu tượng Chú thích, rồi nhấn vào dấu X.
-
Nhấn vào Xem

-
Nhấn vào Trang đầu, rồi nhấn vào Xem lại.
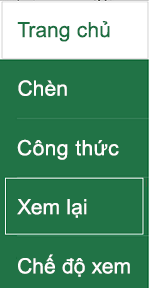
-
Để thêm chú thích, nhấn vào Chú thích trên điện thoại chạy Windows của bạn, nhập chú thích, và sau đó nhấn vào nút Hoàn tất.
-
Để xem hoặc chỉnh sửa chú thích hiện có, nhấn vào chú thích.
Để chỉnh sửa chú thích, nhấn vào biểu tượng Chỉnh sửa chú thích.

Để xóa chú thích, nhấn vào biểu tượng Xóa chú thích.

Khi bạn đã thực hiện xong các thay đổi, hãy đóng hộp chú thích bằng cách nhấn vào dấu X trên điện thoại chạy Windows của bạn.
Quan trọng: Xin lưu ý rằng người khác có thể chỉnh sửa chú thích của bạn. Chú thích trong tài liệu Office được lưu trữ trong tệp, vì vậy, bất kỳ ai có quyền truy nhập chỉnh sửa vào tệp của bạn đều có thể chỉnh sửa chú thích của bạn.
Bạn cần thêm trợ giúp?
Bạn luôn có thể hỏi chuyên gia trong Cộng đồng kỹ thuật Excel hoặc nhận hỗ trợ trong Cộng đồng.










