Dải băng có nhiều tùy chọn hiển thị để phù hợp với tùy chọn của bạn, nhưng với một lần bấm không phù hợp, bạn có thể vô tình ẩn Dải băng của mình.
-
Để nhanh chóng hiển thị Dải băng, hãy bấm vào tab bất kỳ, ví dụ: tab Trang đầu hoặc Chèn.
-
Để luôn hiển thị Dải băng, hãy bấm vào mũi tên ở góc dưới bên phải của Dải băng.
Để kiểm soát Dải băng nhiều hơn, bạn có thể thay đổi dạng xem của mình và phóng to Dải băng bằng cách truy nhập Tùy chọn Hiển thị Dải băng gần phía trên cùng Excel liệu của bạn.
Sử dụng Tùy chọn Hiển thị Dải băng
-
Bấm vào nút Tùy chọn Hiển thị Dải băng ở góc dưới bên phải của dải băng.
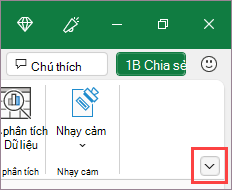
-
Trong menu mở ra, bấm vào Hiển thị Tab và Lệnh để hiển thị Dải băng với tất cả các tab và lệnh đầy đủ.
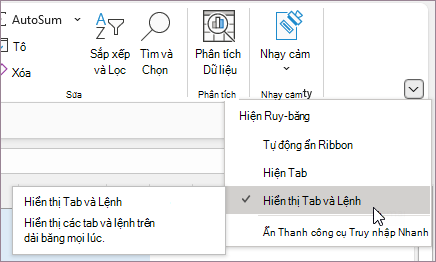
Tùy chọn này là dạng xem mặc định. Mặc dù tùy chọn này cung cấp quyền truy nhập nhanh vào tất cả các lệnh nhưng nó sẽ giới hạn không gian màn hình sẵn dùng cho sổ làm việc của bạn.
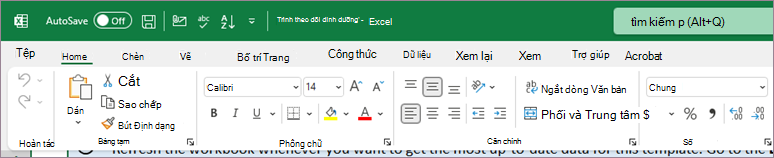
Mẹo: Nhấn Ctrl+F1 để hiển thị và ẩn lệnh của bạn trong Dải băng.
-
Bấm Hiện Tab để hiển thị các tab Dải băng mà không cần lệnh. Để truy nhập các lệnh trong tùy chọn Hiện Tab , hãy bấm vào bất kỳ tab nào.

-
Bấm Tự động ẩn Ribbon để ẩn tất cả các tab và lệnh.
Bằng cách sử dụng tùy chọn này, bạn sẽ có được dung lượng màn hình lớn nhất khi xem sổ làm việc của mình. Để truy nhập các tab và lệnh trong dạng xem này, hãy bấm vào phần trên cùng của sổ làm việc.
Mẹo: Bạn có thể tùy chỉnh Dải băng bằng các tab và lệnh của riêng mình để truy nhập nhanh vào các tính năng thanh công cụ mà bạn hay dùng nhất.
Dải băng có nhiều tùy chọn hiển thị để phù hợp với tùy chọn của bạn, nhưng với một lần bấm không phù hợp, bạn có thể vô tình ẩn Dải băng của mình.
-
Để nhanh chóng hiển thị Dải băng, hãy bấm vào tab bất kỳ, ví dụ: tab Trang đầu hoặc Chèn.
-
Để luôn hiển thị Dải băng, hãy bấm vào mũi tên (Excel 2013 ) hoặc biểu tượng ghim (Excel 2016 ) ở góc dưới bên phải của Dải băng.
Để kiểm soát Dải băng nhiều hơn, bạn có thể thay đổi dạng xem của mình và phóng to Dải băng bằng cách truy nhập Tùy chọn Hiển thị Dải băng gần phía trên cùng Excel liệu của bạn.
Sử dụng Tùy chọn Hiển thị Dải băng
-
Bấm vào biểu tượng Tùy chọn Hiển thị Dải băng ở góc trên bên phải tài liệu của bạn. Nó nằm ở bên trái của biểu tượng Thu nhỏ.
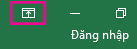
-
Trong menu mở ra, bấm vào Hiển thị Tab và Lệnh để hiển thị Dải băng với tất cả các tab và lệnh đầy đủ.
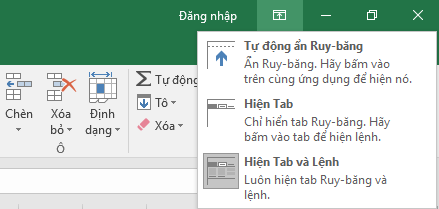
Tùy chọn này là dạng xem mặc định. Mặc dù tùy chọn này cung cấp quyền truy nhập nhanh vào tất cả các lệnh nhưng nó sẽ giới hạn không gian màn hình sẵn dùng cho sổ làm việc của bạn.
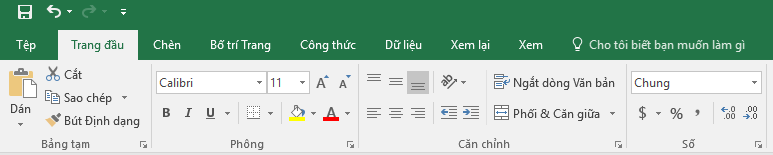
Mẹo: Nhấn Ctrl+F1 để hiển thị và ẩn lệnh của bạn trong Dải băng.
-
Bấm Hiện Tab để hiển thị các tab Dải băng mà không cần lệnh. Để truy nhập các lệnh trong tùy chọn Hiện Tab , hãy bấm vào bất kỳ tab nào.
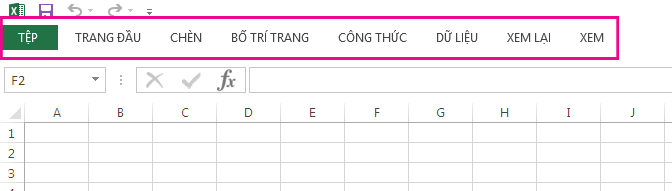
-
Bấm Tự động ẩn Ribbon để ẩn tất cả các tab và lệnh.
Bằng cách sử dụng tùy chọn này, bạn sẽ có được dung lượng màn hình lớn nhất khi xem sổ làm việc của mình. Để truy nhập các tab và lệnh trong dạng xem này, hãy bấm vào phần trên cùng của sổ làm việc.
Mẹo: Bạn có thể tùy chỉnh Dải băng bằng các tab và lệnh của riêng mình để truy nhập nhanh vào các tính năng thanh công cụ mà bạn hay dùng nhất.










