Khắc phục sự cố thông báo trong các ứng dụng Microsoft Teams dành cho thiết bị di động
Lưu ý: Để quản lý thông báo email, hãy xem Thay đổi tần suất bạn nhận được email hoạt động bị nhỡ.
Dưới đây là thông báo mặc định mà bạn sẽ nhận được
-
Cuộc trò chuyện— khi ai đó gửi tin nhắn cho bạn trong một cuộc trò chuyện trực tiếp hoặc theo nhóm.
-
Đề cập đến— khi bạn hoặc một kênh bạn là thành viên @đề cập đến.
-
Replies— khi ai đó trả lời bài đăng của bạn trong một kênh hoặc đến một người đăng bạn cũng đã trả lời.
-
Cuộc gọi— khi ai đó gọi cho bạn thông qua Teams.
-
Cuộc họp bắt đầu— khi ai đó tham gia một cuộc họp Teams trên lịch của bạn.
Đây là cách khắc phục các sự cố phổ biến
Nhận một số thông báo nhưng không phải các thông báo khác.
Không nhận thông báo trạng thái trên thiết bị di động của bạn.
Muốn thông báo về hoạt động trong các kênh của bạn?
Nhận một số thông báo nhưng không phải các thông báo khác
Thông báo của bạn có thể được tùy chỉnh.
Nếu bạn chỉ nhận được thông báo về một số loại hoạt động nhất định, một số thông báo có thể bị tắt.
Đi tới ảnh hồ sơ của bạn ở trên cùng bên trái ứng dụng và chọn Thông báo. Nhấn Hoạt động chung và bật nút bật/tắt bên cạnh bất kỳ thông báo nào bạn muốn nhận.
Không nhận thông báo trạng thái trên thiết bị di động của bạn
Thông báo Teams có thể bị vô hiệu hóa.
Có hai cách để khắc phục thông báo trên thiết bị di động của bạn: một là thông qua cài đặt trong Teams, cách khác là đi đến ứng dụng Cài đặt trên thiết bị di động của bạn.
Chúng tôi sẽ yêu cầu quyền khi bạn khởi chạy ứng dụng lần đầu tiên, nhưng bạn có thể đã bỏ qua bước này hoặc tắt thông báo từ ứng dụng Cài đặt trên thiết bị.
Đây là những việc bạn cần thực hiện:
-
Trong Teams, đi tới ảnh hồ sơ của bạn ở trên cùng bên trái, sau đó chọn Thông báo.
-
Nếu thông báo của bạn bị tắt, hãy gõ nhẹ vào Mở cài đặt.
-
Từ ứng dụng Cài đặt trên thiết bị di động của bạn, chọn Thông báo.
-
Bật Cho phép Thông báo.
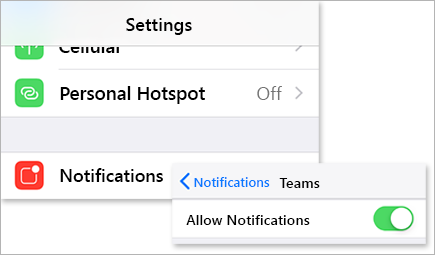
Trong khi bạn ở đây, hãy tùy chỉnh cách bạn nhận thông báo, bao gồm bật âm thanh để nhận được tiếng chuông khi có thông báo.
Quan trọng: Nếu Teams không hiển thị trong cài đặt iOS của bạn, hãy gỡ cài đặt và cài đặt lại Teams để khắc phục sự cố này.
Nhận quá nhiều thông báo trên thiết bị di động của bạn
Hiện tại bạn có thể hiện hoạt trên web hoặc ứng dụng trên máy tính của Teams.
Thông báo được bật theo mặc định trên thiết bị di động của bạn, bất kể bạn đang hoạt động trên máy tính hay web. Để giảm bớt sự xao nhãng và tình trạng hao pin của thiết bị, bạn có thể chặn thông báo trên thiết bị di động khi bạn đang sử dụng Teams trên web hoặc ứng dụng trên máy tính. Bạn sẽ bắt đầu nhận thông báo trên thiết bị di động khi chúng tôi phát hiện ra rằng bạn đã không hoạt động trên web hoặc máy tính trong năm phút.
Lưu ý: Thông báo cuộc gọi sẽ được gửi tới thiết bị di động ngay cả khi bạn đang hoạt động trên máy tính.
Đây là những việc bạn cần thực hiện:
Thay đổi cài đặt này nếu bạn muốn chặn thông báo trên thiết bị di động của mình.
-
Trong Teams, đi tới ảnh hồ sơ của bạn ở trên cùng bên trái ứng dụng và nhấn vào Thông báo.
-
Trong Chặn thông báo, chọn Khi hoạt động trên màn hình nền và tắt nút bật tắt để chặn thông báo khi hoạt động trên màn hình nền. Bạn cũng có thể cho phép hoặc chặn thông báo khi đang trong cuộc họp bằng cách chọn Khi đang trong cuộc họp và bật/tắt nút bật/tắt.
Lưu ý: Nếu bạn vẫn không nhận được thông báo trên thiết bị di động của mình, hãy gửi báo cáo để chúng tôi biết. Trong ứng dụng dành cho thiết bị di động, nhấn vào ảnh hồ sơ > thiết > Trợ giúp và phản hồi > Gửi phản hồi.
Nhận số lượng thông báo không chính xác trên thiết bị di động của bạn
Đây là một vấn đề đã biết đang được điều tra.
Teams có thể hiển thị số thông báo không chính xác trên huy hiệu ứng dụng iOS. Bạn vẫn sẽ thấy số lượng thông báo chính xác trong phiên bản Microsoft Teams trên máy tính trên cả Windows và Máy Mac.
Ví dụ: Teams trên máy tính của bạn có thể cho biết không có tin nhắn chưa đọc nào, nhưng Teams for iOS cho biết rằng có một hoặc nhiều tin nhắn chưa đọc.
Dưới đây là thông báo mặc định mà bạn sẽ nhận được
-
Cuộc trò chuyện— khi ai đó gửi tin nhắn cho bạn trong một cuộc trò chuyện trực tiếp hoặc theo nhóm.
-
Đề cập đến— khi bạn hoặc một kênh bạn là thành viên @đề cập đến.
-
Replies— khi ai đó trả lời bài đăng của bạn trong một kênh hoặc đến một người đăng bạn cũng đã trả lời.
-
Cuộc gọi— khi ai đó gọi cho bạn thông qua Teams.
-
Cuộc họp bắt đầu— khi ai đó tham gia một cuộc họp Teams trên lịch của bạn.
Đây là cách khắc phục một số sự cố phổ biến
Nhận một số thông báo nhưng không phải các thông báo khác.
Không nhận thông báo trạng thái trên thiết bị di động của bạn.
Dưới đây là một số bản sửa lỗi cho sự cố
Bạn muốn biết thêm thông báo về hoạt động của kênh?
Nhận một số thông báo nhưng không phải các thông báo khác
Bạn có thể tùy chỉnh thông báo.
Nếu bạn chỉ nhận thông báo về một số loại hoạt động nhất định, một số thông báo có thể bị tắt.
-
Đi tới ảnh hồ sơ của bạn ở trên cùng bên trái của ứng dụng Teams và nhấn vào Thông báo. Đảm bảo rằng nút gạt Hiển thị thông báo được bật.
Từ đây, bạn cũng có thể tùy chỉnh cách thức nhận thông báo. Nhấn vào một mục trong danh sách để truy nhập các lựa chọn tùy chỉnh.
-
Nhấn vào mục bạn muốn sửa đổi.
-
Chọn cách bạn muốn nhận thông báo.
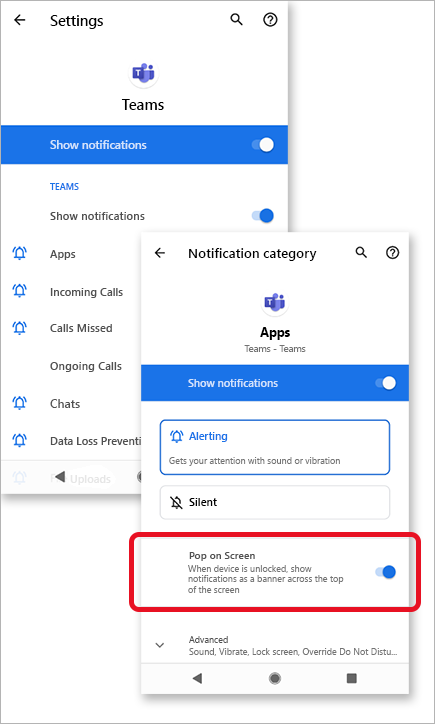
Nhận quá nhiều thông báo trên thiết bị di động của bạn
Hiện tại bạn có thể hiện hoạt trên web hoặc ứng dụng trên máy tính của Teams.
Thông báo được bật theo mặc định trên thiết bị di động của bạn, bất kể bạn đang hoạt động trên máy tính hay web. Để giảm bớt sự xao nhãng và tình trạng hao pin của thiết bị, bạn có thể chặn thông báo trên thiết bị di động khi bạn đang sử dụng Teams trên web hoặc ứng dụng trên máy tính. Bạn sẽ bắt đầu nhận thông báo trên thiết bị di động khi chúng tôi phát hiện ra rằng bạn đã không hoạt động trên web hoặc máy tính trong năm phút.
Thay đổi cài đặt này nếu bạn muốn chặn thông báo trên thiết bị di động của mình.
-
Trong Teams, đi tới ảnh hồ sơ của bạn ở trên cùng bên trái ứng dụng và nhấn vào Thông báo.
-
Trong Chặn thông báo, chọn Khi hoạt động trên màn hình nền và tắt nút bật tắt để chặn thông báo khi hoạt động trên màn hình nền. Bạn cũng có thể cho phép hoặc chặn thông báo khi đang trong cuộc họp bằng cách chọn Khi đang trong cuộc họp và bật/tắt nút bật/tắt.
Không nhận thông báo trạng thái trên thiết bị di động của bạn
Thông báo Teams có thể bị vô hiệu hóa.
Chúng tôi sẽ yêu cầu quyền khi bạn khởi chạy ứng dụng lần đầu tiên, nhưng bạn có thể đã bỏ qua bước này hoặc tắt thông báo từ ứng dụng Cài đặt trên thiết bị.
Nếu thông báo bị tắt từ Cài đặt trên thiết bị của bạn, hãy chuyển đến ứng dụng Cài đặt trên thiết bị của bạn để bật thông báo hoặc:
-
Trong Teams, đi tới ảnh hồ sơ của bạn > Báo.
-
Nhấn vào Mở Cài đặt để mở ứng dụng Cài đặt trên thiết bị Android của bạn.
-
Bật Hiển thị thông báo.
Các bản sửa lỗi theo loại thiết bị Android
Android 6.0 trở lên
Hãy đảm bảo rằng quyền đối với Teams được bật:
-
Mở ứng dụng Cài đặt.
-
Nhấn vào Ứng dụng.
-
Chọn Teams.
-
Chọn Quyền và đảm bảo rằng tất cả các quyền đều được bật.
Android 6.0.1
Kiểm tra để đảm bảo tối ưu hóa pin không ngăn Teams gửi thông báo cho bạn:
-
Mở ứng dụng Cài đặt.
-
Nhấn vào Pin.
-
Nhấn tùy chọn Khác

-
Nhấn vào mũi tên xuống và chọn Tất cả ứng dụng.
-
Nhấn vào Teams, rồi nhấn vào Không tối ưu hóa.
Ứng dụng của bên thứ ba
Dọn dẹp Bản cái: Ứng dụng bên thứ ba này có thể chặn Teams gửi thông báo.
-
Đi đến tab Công cụ của ứng dụng.
-
Chọn Trình dọn dẹp Thông báo.
-
Nhấn vào biểu tượng hình bánh

-
Tắt tính năng này chỉ dành cho Teams hoặc cho tất cả các thông báo.
Bản cái Bảo mật: Ứng dụng bên thứ ba này có thể chặn Teams gửi thông báo.
-
Chuyển đến Notification Cleaner của ứng dụng.
-
Nhấn vào biểu tượng hình bánh

-
Đảm bảo rằng Teams được bỏ chọn và được liệt kê bên dưới Ứng dụng - Thông báo được cho phép.
Lưu ý: Trong một số trường hợp, bạn có thể phải gỡ cài đặt ứng dụng để nhận thông báo.
Các kiểu thiết bị Android
Các mô hình và thiết bị Android sau đây được biết là có sự cố với thông báo của Teams.
Asus Zenfone (Android 7.0):
-
Trước tiên, hãy đảm bảo rằng Teams được đặt thành tự động bắt đầu:
-
Mở ứng dụng Cài đặt.
-
Gõ nhẹ vào Quản lý Nguồn điện.
-
Chọn Trình quản lý Tự động khởi động.
-
Tìm Teams và đảm bảo teams được bật.
-
-
Tiếp theo, hãy liệt kê Teams làm ứng dụng được bảo vệ:
-
Mở ứng dụng Trình quản lý Thiết bị di động.
-
Nhấn vào Tăng > kích hoạt Super Boost.
-
Chọn Danh sách ứng dụng được bảo vệ.
-
Xác minh rằng Teams có trong danh sách.
-
Asus Zenfone 2
-
Đảm bảo rằng Teams được phép bắt đầu khởi động từ trình quản lý tự động bắt đầu của bạn:
-
Mở ứng dụng Ứng dụng.
-
Nhấn vào Trình quản lý tự động bắt đầu.
-
Chuyển teams sang Cho phép.
-
Huawei Honor 6
-
Trước tiên, hãy liệt kê Teams là ứng dụng được bảo vệ:
-
Mở ứng dụng Cài đặt.
-
Nhấn vào Tiết kiệm Nguồn điện > dụng được bảo vệ.
-
Bật Teams để bật tính năng này.
-
-
Sau đó, bật Teams trong Trình quản lý Thông báo:
-
Mở ứng dụng Cài đặt.
-
Nhấn Trình quản lý Thông báo.
-
Chọn Thông báo cho Teams để nhận thông báo đẩy.
-
Huawei Honor 8
-
Trước tiên, hãy liệt kê Teams là ứng dụng được bảo vệ:
-
Mở ứng dụng Cài đặt.
-
Nhấn Cài đặt Nâng cao > lý Pin.
-
Nhấn vào Ứng dụng được bảo vệ ( hoặc Đóng ứng dụng sau khi khóa màn hình).
-
Bật Teams để bật tính năng này.
-
-
Tiếp theo, bỏ qua tối ưu hóa pin cho Teams:
-
Mở ứng dụng Cài đặt.
-
Nhấn vào Ứng > Nâng cao.
-
Chọn Bỏ qua tối ưu hóa pin.
-
Chọn Teams để bỏ qua ứng dụng.
-
-
Cuối cùng, cho phép thông báo từ Teams:
-
Mở ứng dụng Cài đặt.
-
Chọn Ngăn Thông báo & Thanh Trạng thái.
-
Nhấn vào Trung tâm Thông báo và tìm Teams.
-
Đảm bảo cho phép Thông báo và Hiển thị Ưu tiên hiện hoạt.
-
Huawei P8 Lite
-
Trước tiên, thiết lập Teams để chạy lúc khởi động:
-
Mở ứng dụng Trình quản lý Điện thoại.
-
Trượt nhanh sang trái và gõ nhẹ vào Trình quản lý Khởi động.
-
Gõ nhẹ vào Teams và đảm bảo rằng nó được đặt để chạy tự động lúc khởi động hệ thống.
-
-
Sau đó, cho phép thông báo từ Teams:
-
Mở ứng dụng Trình quản lý Điện thoại.
-
Trượt nhanh sang trái và nhấn Trình quản lý Thông báo.
-
Nhấn vào Quy tắc và đảm bảo rằng Teams được thiết lập để gửi thông báo tới bảng thông báo. Kiểm tra lại để xem liệu có bất kỳ cài đặt nào khác trong chế độ xem này có thể đang chặn thông báo hay không.
-
Huawei Mate 8 và Huawei Nova Plus
-
Hãy đảm bảo rằng Teams được miễn tối ưu hóa pin:
-
Mở ứng dụng Cài đặt.
-
Nhấn cài đặt Nâng cao > quản lý Pin và > được bảo vệ.
-
Bật Teams để bật tính năng này.
-
LeEco/LeTV
-
Trước tiên, cho phép Teams chạy lúc khởi động:
-
Mở ứng dụng Cài đặt.
-
Nhấn vào Quyền.
-
Nhấn Quản lý Khởi chạy Tự động. Nếu bạn đã cho phép các ứng dụng khác tự động khởi chạy, bạn sẽ thấy Bạn đã bật các ứng dụng [x] để tự động khởi chạy.
-
Bật Teams để bật tính năng này.
-
-
Cuối cùng, hãy liệt kê Teams như một ứng dụng được bảo vệ:
-
Mở ứng dụng Cài đặt.
-
Chọn Pin, rồi nhấn Quản lý tiết kiệm pin.
-
Chọn Bảo vệ Ứng dụng.
-
Bật Teams để bật tính năng này.
Lưu ý: Nếu bạn đã bật Tính năng Dọn dẹp Màn hình Khóa và Ultra Long Standby trong chế độ Ngủ, bạn cần tắt chúng để cho phép thông báo Teams.
-
Lenovo
-
Bật cài đặt tự động bắt đầu cho Teams:
-
Mở ứng dụng Cài đặt.
-
Nhấn Power Manager.
-
Chọn Quản lý ứng dụng nền.
-
Chuyển đổi Teams để Cho phép tự động bắt đầu.
-
OnePlus (Android 7.0 trở xuống)
-
Đảm bảo rằng Teams được đặt thành tự động khởi chạy:
-
Mở ứng dụng Cài đặt.
-
Nhấn vào Ứng dụng.
-
Nhấn vào biểu tượng bánh

-
Chọn Tự động Khởi chạy Ứng dụng.
-
Bật Teams để bật tính năng này.
-
OnePlus (Android 8.0 trở lên)
-
Trước tiên, hãy đảm bảo rằng bộ nhớ ứng dụng được đặt xóa bình thường:
-
Mở ứng dụng Cài đặt.
-
Nhấn nâng cao.
-
Chọn Quản lý ứng dụng gần đây.
-
Đảm bảo đã bật xóa Thông thường.
-
-
Thứ hai, loại trừ Teams khỏi tối ưu hóa pin:
-
Mở ứng dụng Cài đặt.
-
Nhấn vào Tối ưu > hóa Pin.
-
Nhấn vào Ứng dụng không được tối ưu hóa và chọn Tất cả ứng dụng.
-
Tìm Teams và đảm bảo cài đặt là Không tối ưu hóa.
-
OnePlus 3
-
Điều chỉnh tối ưu hóa pin của bạn để cho phép thông báo từ Teams khi nó đang chạy trong nền:
-
Mở ứng dụng Cài đặt.
-
Nhấn vào Pin.
-
Chọn Tối ưu hóa Pin.
-
Nhấn vào Xem thêm

-
Chọn Tối ưu hóa Nâng cao.
-
Chuyển Teams thành tắt.
-
OPPO
-
Trước tiên, hãy liệt kê Teams là ứng dụng được bảo vệ:
-
Mở ứng dụng Cài đặt.
-
Nhấn vào Cài đặt Nâng > quản lý Pin và > được Bảo vệ.
-
Chuyển đổi Teams để bật tính năng bảo vệ.
-
-
Tiếp theo, bỏ qua tối ưu hóa pin cho Teams:
-
Mở ứng dụng Cài đặt.
-
Nhấn vào Ứng > Nâng cao.
-
Chọn Bỏ qua Tối ưu hóa Pin.
-
Bật/tắt Teams để bỏ qua tối ưu hóa.
-
-
Cuối cùng, bật thông báo từ Teams:
-
Mở ứng dụng Cài đặt.
-
Nhấn vào Ngăn Thông báo & Trạng thái của > tâm Thông báo.
-
Tìm Teams và kích hoạt cho phép thông báo và hiển thị ưu tiên.
-
Samsung
-
Trước tiên, ưu tiên các thông báo từ Teams.
-
Mở ứng dụng Cài đặt.
-
Nhấn vào Ứng dụng.
-
Chọn Teams.
-
Trong Cài đặt Ứng dụng, nhấn Thông báo.
-
Bật Đặt làm ưu tiên.
-
-
Sau đó, loại trừ Teams khỏi tối ưu hóa pin.
-
Mở ứng dụng Cài đặt.
-
Nhấn Quản lý thiết bị.
-
Chọn Pin.
-
Nhấn Ứng dụng không được giám sát.
-
Thêm Teams vào danh sách.
-
Xiaomi
-
Xác minh rằng Teams có quyền tự động bắt đầu:
-
Mở ứng dụng Bảo mật.
-
Gõ nhẹ quyền > tự động khởi động.
-
Bật Teams để bật tính năng này.
-
Lưu ý: Nếu bạn vẫn không nhận được thông báo trên thiết bị di động của mình, hãy gửi báo cáo để chúng tôi biết. Trong ứng dụng dành cho thiết bị di động, nhấn menu 










