Sử dụng chế độ nhạc có độ trung thực cao để phát nhạc trong Microsoft Teams
Nâng cao trải nghiệm nhạc của bạn trong Teams với chế độ nhạc Có độ trung thực cao. Cài đặt này cung cấp cho bạn khả năng tạo trải nghiệm âm thanh phong phú hơn khi bạn truyền nhạc đến người nghe trong cuộc họp hoặc cuộc gọi Teams.
Thiết lập này là tốt cho các bài học âm nhạc trực tuyến, truyền trình diễn âm nhạc, và bất kỳ thời điểm nào khác mà bạn muốn truyền âm nhạc chất lượng cao đến một khán giả trực tuyến.
Trong chế độ này, Teams hỗ trợ tốc độ lấy mẫu 32kHz ở mức 128kbps khi băng thông mạng cho phép. Chế biến âm thanh bên trong được tối ưu hóa để tái tạo âm nhạc với độ trung thực cao. Khi băng thông mạng không đủ, tốc độ bit có thể giảm xuống thấp đến 48kbps và Teams vẫn tạo ra âm thanh chất lượng tốt.
Bạn cũng được cung cấp các tùy chọn để tắt tính năng khử tiếng dội lại, khử tiếng ồn và kiểm soát khi môi trường được quản lý chuyên nghiệp, ví dụ: tai nghe chất lượng cao được sử dụng mà không có phản hồi âm thanh, môi trường có tiếng ồn nền thấp và đầu vào micrô được quản lý ở mức tối ưu.
Để sử dụng tốt nhấtchế độ nhạc này, bạn không nên sử dụng thiết bị Bluetooth. Thay vào đó, hãy chọn loa ngoài chất lượng cao hoặc micrô và tai nghe chuyên nghiệp. Micrô và loa tích hợp chất lượng cao hơn trong máy tính xách tay, chẳng hạn như Surface Book, cũng sẽ mang lại trải nghiệm âm thanh tốt.
Lưu ý: Chế độ nhạc hiện không có sẵn trong các sự kiện trực tiếp của Microsoft Teams. hoặc khi sử dụng âm thanh không gian.
Cách bật chế độ nhạc có độ trung thực cao
-
Trước khi tham gia cuộc họp hoặc cuộc gọi, hãy đi tới Cài đặt > Bị > độ trung thực cao và chuyển nút gạt sang bật. Sẽ có một hộp kiểm bên dưới hộp kiểm để hủy dội lại được bật theo mặc định.
-
Khi bạn đang trong cuộc họp, hãy chọn ghi chú nhạc ở đầu cửa sổ cuộc họp của bạn. Bây giờ bạn đã sẵn sàng để truyền nhạc.
-
Sau khi bạn hoàn tất, hãy chọn lại ghi chú nhạc để tắt chế độ nhạc có độ trung thực cao.
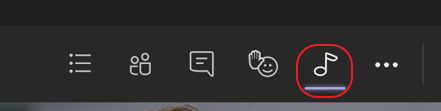
Cài đặt này được sử dụng tốt nhất để chia sẻ nội dung nhạc, không phải giọng nói. Đối với các cuộc gọi và cuộc họp thường xuyên mà bạn sẽ nói chuyện, chúng tôi khuyên bạn không nên bật chế độ nhạc có độ trung thực cao vì chế độ này sẽ sử dụng nhiều băng thông hơn và cũng sẽ không ngăn tiếng ồn nền.
Quan trọng:
-
Bạn chịu trách nhiệm xóa một cách độc lập và bảo mật tất cả các quyền và quyền cần thiết để sử dụng bất kỳ tệp âm nhạc hoặc âm thanh nào với dịch vụ Microsoft Teams của mình.
-
Các quyền này có thể bao gồm quyền sở hữu trí tuệ và các quyền khác trong bất kỳ âm nhạc, hiệu ứng âm thanh, âm thanh, thương hiệu, tên và nội dung khác trong âm thanh mà bạn sử dụng trong Teams từ tất cả các chủ sở hữu quyền liên quan.
-
Chủ sở hữu quyền có thể bao gồm nghệ sĩ, diễn viên, người biểu diễn, nhạc sĩ, nhạc sĩ, nhà soạn nhạc, hãng thu âm, nhà xuất bản âm nhạc, hiệp hội, hội, hội quyền, tổ chức quản lý tập thể và bất kỳ bên nào khác sở hữu, kiểm soát hoặc cấp phép bản quyền âm nhạc, hiệu ứng âm thanh, âm thanh và các quyền sở hữu trí tuệ khác.










