Nếu bạn là người dùng của Stream (Cổ điển), hướng dẫn này sẽ giúp bạn hiểu rõ hơn về cách thực hiện các tác vụ chung từ Stream (Cổ điển) trong Luồng giải pháp mới (trên SharePoint). Cơ sở của Stream (trên SharePoint) là sử dụng video giống như bất kỳ tệp nào khác trực tiếp trong Teams, SharePoint và OneDrive. Phát trực tuyến (trên SharePoint) là ứng dụng để tìm kiếm, nâng cao, phát và quay video trong Microsoft 365.
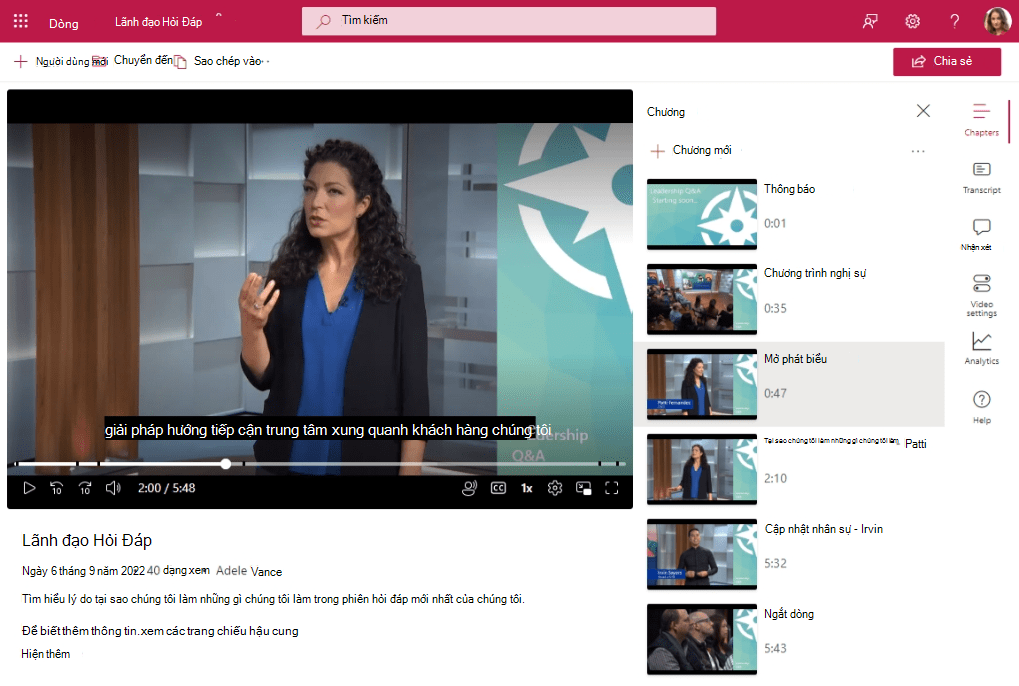
Phát trực tuyến truy cập
Trước đây, bạn sẽ chuyển đến Stream (Cổ điển) và đó là một "cổng thông tin video duy nhất" cho tất cả các video trong tổ chức của bạn.
Giờ đây, Stream là cơ sở trang chủ tập trung vào video cá nhân hóa cho tất cả mọi người muốn tìm kiếm, xem, nâng cao hoặc quay video trực tiếp trong SharePoint, OneDrive và Teams. Video không còn trong "cổng thông tin video đơn" nữa, bạn tải lên và cho phép video như tất cả các tệp khác trong site, nhóm, cộng đồng và OneDrive của bạn. Bạn quay lại video của mình trong các trải nghiệm mà bạn đã sử dụng hôm nay. Ngoài ra...
-
Trang Bắt đầu phát trực tuyến trong Office giúp bạn tìm thấy các video gần đây mà bạn đã xem, video được chia sẻ với bạn hoặc video bạn yêu thích. Trang Bắt đầu phát trực tuyến không hiển thị cho bạn video Stream (Cổ điển) video trực tiếp được lưu trữ trong Microsoft 365.
-
Tìm kiếm ở mọi nơi trong Microsoft 365 hoặc tìm kiếm bằng Tìm kiếm của Microsoft trong Bing giờ đây sẽ cho phép bạn tìm video được tải lên SharePoint, Teams và OneDrive dựa trên tiêu đề, mô tả, tên chương hoặc nội dung được nói trong bản chép lại.
-
Bạn có thể sử dụng các site, trang và cổng thông tin để làm nổi bật các video như bạn đã làm trước đây với Stream (Cổ điển) nhóm và kênh. Nhưng bây giờ bạn hoàn toàn có thể tùy chỉnh giao diện.
Mẫu hình mới này với Stream (trên SharePoint) bao hàm những gì bạn đã làm với các tính năng Stream (Cổ điển). Stream (Cổ điển) chủ yếu được sử dụng như một nền tảng lưu trữ. Hầu hết các video không được xem bằng cách duyệt cổng thông tin. Thay vào đó, hầu hết các video đều được xem qua các liên kết trực tiếp hoặc qua video nhúng ở các vị trí khác ngoài Stream (Cổ điển). Phép đo từ xa tổng Stream (Cổ điển) tất cả khách hàng cho thấy rằng:
-
83% lưu lượng truy cập là nối kết trực tiếp đến video hoặc nhúng video vào các vị trí khác bên ngoài cổng thông Stream (Cổ điển) tin
-
12% lưu lượng truy cập vào nhóm, kênh hoặc các trang khác trong Stream (Cổ điển)
-
5% lưu lượng truy cập vào trang chủ của Stream (Cổ điển)
Tải lên
Trước đó, bạn sẽ đi đến trang chủ cổng Stream (Cổ điển), nhóm hoặc trang kênh và tải video lên đó.
Giờ đây, bạn có thể tải video lên bất cứ nơi nào bạn tải lên các tệp khác trong Microsoft 365 và họ sẽ nhận được các cải tiến phát trực tuyến và video mới của Stream (trên SharePoint). Tải video lên tab Tệp trong Microsoft Team, vào thư viện trong SharePoint, vào bài đăng trong Yammer / Viva Engage cộng đồng hoặc vào OneDrive của bạn. Video phát tuyệt vời và có các tính năng như chương, bản chép lại, nhận xét và mã nhúng trực tiếp từ việc được lưu trữ trong Microsoft 365 theo luồng công việc của bạn.
Ví dụ về trường hợp sử dụng
Cần: Bạn có video cần chia sẻ với một nhóm nhỏ.
Việc cần làm: Tải video lên OneDrive của bạn và chia sẻ liên kết.
Cần: Bạn có video cần chia sẻ với nhóm, phòng ban hoặc lớp học của mình.
Ví dụ: Đào tạo video, video hướng dẫn, bản ghi cuộc họp, ghi lại sự kiện trực tiếp.
Việc cần làm: Tải lên nhóm Teams, site SharePoint hoặc cộng đồng Yammer của bạn, rồi lấy liên kết để chia sẻ với mọi người. Xem mục dưới đây về các nhóm & kênh để biết ý tưởng về cách tạo trang đích cho một tập hợp video.
Cần: Bạn có video cần chia sẻ với toàn bộ tổ chức.
Ví dụ: Video thông điệp từ tổng giám đốc hoặc lãnh đạo trong tổ chức, thông tin nguồn nhân lực, Đào tạo triển khai cho nhân viên mới.
Việc cần làm: Tạo hoặc tái sử dụng site liên lạc SharePoint hiện có, nhóm Teams hoặc cộng đồng Yammer / Viva Engage mở cho toàn bộ tổ chức, sau đó tải video lên đó.
Chia sẻ & quyền
Trước đó, bạn sẽ đặt quyền trên video trong Stream (Cổ điển) từ màn hình "Chi tiết video" nơi bạn có thể cấp phép video cho mọi người, Nhóm Microsoft 365 hoặc nhóm bảo mật.
Giờ đây, quyền đối với tệp video được dựa trên cùng các quyền và phương pháp chia sẻ mà bạn sử dụng cho bất kỳ tệp nào khác microsoft 365. Các tệp bạn lưu trữ trên site SharePoint hoặc Nhóm thường sẵn dùng cho mọi người có quyền đối với site hoặc Nhóm, nhưng bạn có thể muốn chia sẻ tệp hoặc thư mục cụ thể với những người không có quyền truy nhập vào site. Chọn nút Chia sẻ để tạo liên kết chia sẻ hoặc chia sẻ cụ thể với một nhóm người hoặc nhóm bảo mật. Nếu tổ chức của bạn cho phép, bạn có thể chia sẻ với khách hoặc qua bất kỳ ai liên kết để chia sẻ video công khai nhẹ.
Quay video mới
Trước đó, bạn ghi lại màn hình hoặc cam web Stream (Cổ điển) thông qua menu Tạo.
Giờ đây, bạn có thể thực hiện tương tự từ trang bắt đầu Phát trực tuyến. Chọn nút Ghi mới , nơibạn có thể ghi màn hình, web cam hoặc kết hợp cả hai. Camera mới như một phần của Phát trực tuyến (trên SharePoint) có các hiệu ứng mới để thêm bộ lọc, văn bản, bút hoặc ảnh vào đầu bản ghi của bạn. Bạn thậm chí có thể thay đổi phông nền hoặc sử dụng màn hình làm phông nền trong khi trình bày.
Sắp xếp video thành các nhóm & kênh
Trước đó, bạn sẽ tạo một nhóm hoặc kênh trong Stream (Cổ điển) và thêm video vào nhóm hoặc kênh để sắp xếp video của mình.
Bây giờ, các khái niệm nhóm và kênh Stream (Cổ điển) không chuyển tiếp vào Stream (trên SharePoint). Thay vào đó, bạn sẽ sắp xếp video giống như cách bạn thực hiện bất kỳ tệp nào khác. Video không cần phải được lưu trữ ở vị trí đặc biệt mà chúng có thể được lưu trữ cùng với nội dung khác theo luồng công việc của bạn. Nhóm các video lại với nhau thành các thư mục, thư viện, Teams, site và Cộng đồng. Nếu bạn cần thêm tùy chỉnh, hãy làm nổi bật các video đó trên trang SharePoint và site với các phần web để có thêm tùy chỉnh.
Ví dụ về trường hợp sử dụng
Cần: Bạn có một vài video liên quan và bạn muốn giữ tất cả chúng cùng nhau ở cùng một nơi.
Việc cần làm:
-
Tạo một thư mục trong nhóm Teams, site SharePoint hoặc Yammer / Viva Engage cộng đồng của bạn và tải tất cả video lên cùng một thư mục đó.
-
Khi mọi người muốn xem video trên chủ đề đó, hãy gửi cho họ liên kết đến thư mục.
Cần: Bạn có nhiều video cho nhóm, phòng ban, lớp học hoặc khu vực của mình và muốn giữ chúng cùng nhau ở cùng một nơi nhưng không kết hợp chúng với các tệp khác.
Việc cần làm:
-
Tạo thư viện tài liệu mới trong site SharePoint của bạn, rồi tạo các thư mục khác nhau trong thư viện mới để phân loại thêm video.
-
Bạn cũng có thể sắp xếp video của mình theo các cột siêu dữ liệu tùy chỉnh trong thư viện tài liệu SharePoint thay vì sử dụng thư mục.
-
Bạn có thể tạo dạng xem bộ sưu tập mới và lưu làm mặc định để mọi người sẽ thấy hình thu nhỏ của video khi duyệt thư viện.
-
Khi mọi người muốn xem video, bạn có thể gửi cho họ liên kết đến thư viện mới. Hoặc bạn có thể làm theo ví dụ tiếp theo để có thêm tùy chỉnh về cách hiển thị video.
Cần: Bạn có nhiều video cho nhóm, phòng ban, lớp học hoặc khu vực của mình và muốn làm nổi bật video theo cách có thể tùy chỉnh để người xem dễ dàng duyệt và tìm video.
Việc cần làm:
-
Theo dõi một trong các ý tưởng ở trên và sử dụng thư mục trong thư viện thông thường hoặc tạo thư viện tài liệu mới cho site SharePoint hoặc Nhóm của bạn để lưu trữ video.
-
Để tạo các trang tùy chỉnh trong site của bạn, hãy xem bài viết "Cách làm nổi bật video trong Microsoft 365 với các trang, site và cổng thông tin".
Tiêu đề, mô tả, hình thu nhỏ, chương, bản chép lại, chú thích
Trước đó, bạn có thể đặt tiêu đề, mô tả, hình thu nhỏ, bản chép lại và phụ đề cho video Stream (Cổ điển) từ trang "chi tiết video". Để thêm điểm nhảy cho video dài hơn, bạn sẽ thêm mã thời gian video vào mô tả của video.
Bây giờ, bạn có thể làm điều tương tự. Bất kỳ video nào được tải lên SharePoint, Teams hoặc OneDrive đều có thể có cùng một siêu dữ liệu và nhiều nội dung khác.
-
Bạn có thể đặt các siêu dữ liệu khác nhau trong cài đặt Video, Giới thiệu về video hoặc trực tiếp bên dưới video trên ứng dụng Stream trên web.
-
Bạn có thể thay đổi hình thu nhỏ của video sang một khung khác của video.
-
Bạn có thể thêm điểm nhảy vào video dài hơn để chia video thành Chương.
-
Bạn có thể thêm phụ đề và bản chép lại vào video của mình.
Nếu bạn muốn thêm siêu dữ liệu tùy chỉnh thêm vào video của mình, bạn có thể thực hiện điều này với các cột tùy chỉnh Của SharePoint. (Lưu ý: Cột tùy chỉnh chỉ hiển thị trên dạng xem danh sách thư viện trong SharePoint và Teams mà chúng không hiển thị trên chính trang trình phát video.)
Tìm kiếm
Trước đây, bạn phải đi tới Stream (Cổ điển) tìm kiếm video.
Giờ đây, bạn có thể tìm kiếm ở bất cứ đâu trong Microsoft 365 hoặc sử dụng Tính năng Tìm kiếm của Microsoft trong Bing để tìm video được tải lên SharePoint, Teams và OneDrive dựa trên tiêu đề, mô tả, tên chương hoặc nội dung được nói trong bản chép lại. Bạn có thể sử dụng bộ lọc Loại tệp > Video để chỉ áp dụng phạm vi cho các tệp video.
Video nổi bật trong tab kênh Teams
Trước đây, bạn sẽ tạo một kênh trong Stream (Cổ điển), thêm video của bạn vào đó và sử dụng ứng dụng tab Phát trực tuyến trong kênh Teams để làm nổi bật kênh Stream của bạn. Ứng dụng Stream trong một kênh sẽ cung cấp cho bạn một cách để hiển thị video trực tiếp trong Teams.
Bây giờ, bạn đặt video của mình trực tiếp vào tab Tệp của nhóm Teams. Người xem có thể dẫn hướng đến chúng trực tiếp trong tab Tệp hoặc để có giao diện đẹp hơn và có thể tùy chỉnh hơn, hãy thêm ứng dụng kênh SharePoint được đặt cấu hình để hiển thị trang "Video".
Nhúng
Trước đó, bạn sẽ lấy mã nhúng cho video từ menu chia sẻ trong Stream (Cổ điển) và bạn có thể nhúng iFrame của video vào một website nội bộ khác.
Bây giờ, bạn làm điều tương tự. Bất kỳ video nào được tải lên SharePoint, Teams hoặc OneDrive đều có thể được nhúng bằng iFrame vào một website nội bộ khác.
Phân tích
Trước đây, phân tích duy nhất có sẵn cho bạn trên Stream (Cổ điển) video là số lượt xem, lượt thích và bình luận.
Giờ đây, bạn có thể thấy xu hướng theo thời gian xem và khách truy cập duy nhất vào video của bạn, bản đồ nhiệt lưu giữ mà một phần của video của bạn được xem nhiều nhất và ai đã xem tệp của bạn. Ngoài ra, khi bạn sử dụng site SharePoint, nhóm hoặc cộng đồng để lưu trữ video của mình, bạn có thể xem phân tích trên tất cả các tệp và video của mình trong site. Phân tích site bao gồm: tệp được xem hàng đầu, loại thiết bị truy nhập site và thời gian trong ngày truy nhập.
Xem thêm
Tìm hiểu thêm về Stream (trên SharePoint)










