Nếu bạn không muốn hiển thị tất cả các thành phần của trang chiếu PowerPoint cùng một lúc, bạn có thể tạo một trang chiếu dựng. Loại trang chiếu này giúp bạn chuyển tiếp từ điểm này sang điểm khác, thêm dòng hiệu quả vào bản trình bày của bạn. Để tạo một trang chiếu bản dựng trong PowerPoint, bạn thêm hiệu ứng hoạt hình đi vào cho từng phần của trang chiếu.
Trong bài viết này:
Thêm hoạt hình cho từng thành phần
-
Chọn văn bản hoặc đối tượng trong trang chiếu mà bạn muốn xuất hiện đầu tiên.
-
Bấm Hoạt hình >Thêm Hoạt hình.

-
Bấm vào một trong các Hiệu ứng Đi vào được liệt kê hoặc bấm Thêm Hiệu ứng Đi vào để xem thêm các tùy chọn hiệu ứng.
Mẹo: Bạn cũng có thể chọn một trong các Hiệu ứng Đi vào từ danh sách các biểu tượng trong tab Hoạt hình.
-
Lặp lại quy trình này với từng đối tượng theo thứ tự bạn muốn mỗi đối tượng xuất hiện.
Lưu ý: Theo mặc định, PowerPoint đặt hiệu ứng đi vào để phát theo thứ tự bạn thêm. Sau khi trang chiếu dựng hoạt hình mở trong trình chiếu, bấm vào trang chiếu để hiển thị đối tượng đầu tiên có hiệu ứng đi vào. Mỗi lần bấm tiếp theo sẽ hiển thị đối tượng tiếp theo theo thứ tự bạn đã chỉ định.
Cập nhật hoạt hình của bạn
Bạn có thể xem hoặc chỉnh sửa thứ tự của các đối tượng trong trang chiếu bản dựng của mình. Sử dụng Ngăn Hoạt hình để cập nhật cài đặt của bạn.
-
Bấm hoạt hình >hoạt hình. Thao tác này sẽ mở Ngăn Hoạt hình ở bên phải trang chiếu của bạn.

-
Chọn một trong các đối tượng trang chiếu.
-
Để thay đổi thứ tự hoạt hình, hãy bấm vào mũi tên lên hoặc xuống ở đầu Ngăn Hoạt hình.
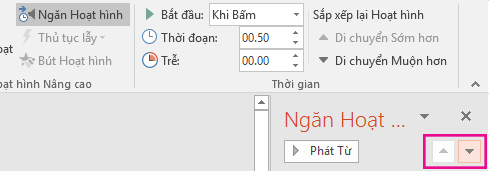
Mẹo: Để thay đổi thứ tự, bạn cũng có thể kéo một mục đến vị trí khác trong danh sách.
-
Để cập nhật Tùy chọn Hiệu ứng, hãy bấm vào mũi tên bên cạnh biểu tượng.
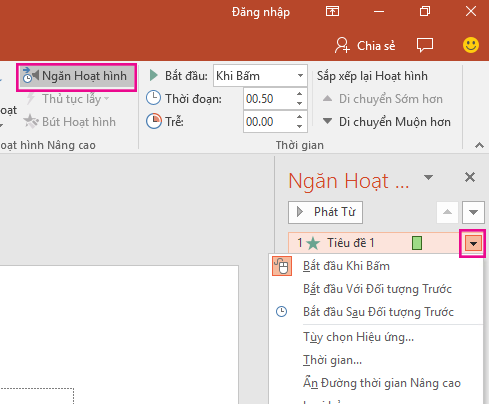
Mẹo: Bạn cũng có thể bấm chuột phải vào mục để truy nhập Tùy chọn Hiệu ứng.
Hiển thị danh sách văn bản theo từng dòng một
Xem tạo hiệu ứng hoạt hình hoặc làm cho các từ xuất hiện mỗi dòng một.










