Bạn có thể muốn thay đổi kích cỡ, hình dạng hoặc hướng trang chiếu để trình bày hoặc đơn giản hóa việc in. Bạn có thể chọn thiết lập trang ngang, dọc hoặc trang tùy chỉnh cho phù hợp với nhu cầu của mình.
(Hiện tại không thể phối các trang chiếu khổ ngang và dọc trong cùng một bản trình bày. Để biết giải pháp thay thế được đề xuất, hãy xem mục Sử dụng hướng trang chiếu dọc và ngang trong cùng một bản trình bày.
Nếu đây là tính năng bạn muốn yêu cầu, vui lòng gửi cho chúng tôi phản hồi của bạn để giúp chúng tôi ưu tiên các tính năng mới trong các bản cập nhật trong tương lai. Xem Làm cách nào để gửi phản hồi về Microsoft 365để biết thêm thông tin.
Thay đổi kích cỡ trang chiếu
-
Trên tab Thiết kế , trong nhóm Tùy chỉnh ở phía ngoài cùng bên phải, bấm vào Kích cỡ Trang chiếu.

-
Bấm vào Kích cỡ Trang chiếu Tùy chỉnh.
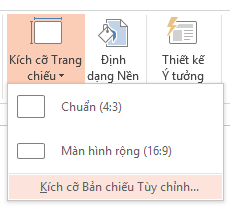
-
Trong danh sách Trang chiếu có kích cỡ, bấm vào kích cỡ bạn muốn sử dụng hoặc sử dụng hộp Chiều rộng và Chiều cao để chọn kích cỡ tùy chỉnh.
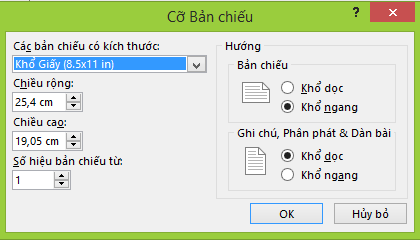
-
Bấm vào OK.
-
PowerPoint yêu cầu bạn chọn giữa việc tối đa hóa kích cỡ nội dung trên bố trí mới (để thực hiện thao tác này, hãy bấm vào Phóng to) hoặc co giãn nội dung xuống để tất cả nội dung khớp với bố trí mới (để thực hiện thao tác này, bấm vào Đảm bảo Vừa khít).
Lưu ý: Nếu bạn chọn phóng đại, một số nội dung có thể nằm ngoài lề in.
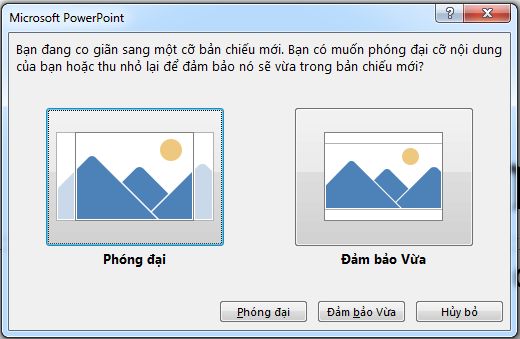
Lưu ý: Không giống như trang tài liệu Word, PowerPoint chiếu không có lề mà bạn có thể điều chỉnh để thay đổi bố trí trang chiếu. Trang chiếu của bạn kéo dài từ cạnh này sang cạnh khác. Khi bạn in các trang chiếu, các giới hạn của máy in có thể tạo ra cạnh trắng xung quanh các trang chiếu. Tuy nhiên, bạn có thể thay đổi lề bên trong Hộp Văn bản và Hình dạng.
Thay đổi hướng trang chiếu
Mặc dù các bản trình bày khổ ngang có định dạng rộng phổ biến nhất nhưng bạn có thể thấy các trang chiếu của mình hoạt động tốt hơn ở chế độ dọc, dọc.
Lưu ý: Bạn chỉ có thể thay đổi hướng của toàn bộ bản trình bày, không thay đổi từng trang chiếu.
-
Trên tab Thiết kế , trong nhóm Tùy chỉnh , bấm vào Kích cỡ Trang chiếu.

-
Bấm vào Kích cỡ Trang chiếu Tùy chỉnh.
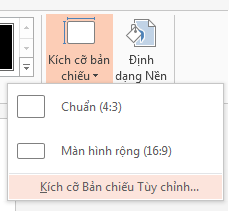
-
Thay đổi hướng trang chiếu thành Dọc hoặcNgang.
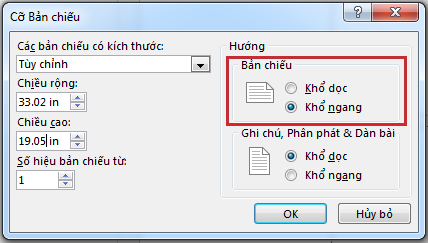
Lưu ý: Bạn cũng có thể thay đổi hướng của ghi chú, bản phân phát và dàn bài.
-
Bấm vào OK.
-
PowerPoint yêu cầu bạn chọn giữa việc tối đa hóa kích cỡ nội dung trên bố trí mới (để thực hiện thao tác này, hãy bấm vào Phóng to) hoặc co giãn nội dung xuống để tất cả nội dung khớp với bố trí mới (để thực hiện thao tác này, bấm vào Đảm bảo Vừa khít).
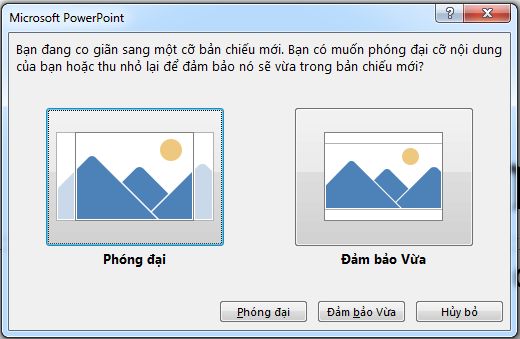
Lưu ý: Nếu bạn chọn phóng đại, một số nội dung có thể nằm ngoài trang chiếu.
Xem thêm
Thay đổi kích cỡ của các trang chiếu của bạn
Thay đổi lề giữa văn bản và cạnh của hộp văn bản hoặc hình dạng
Giải pháp thay thế cho việc in trang chiếu mà không có cạnh trắng










