Trò chuyện trong cuộc họp Microsoft Teams
Hầu hết các cuộc họp Teams đều bao gồm một cuộc trò chuyện nơi người dự cuộc họp có thể chia sẻ thông tin mà không làm gián đoạn quá trình cuộc họp.
Lưu ý: Tính năng này có thể bị vô hiệu hóa trong tổ chức của bạn. Hãy kiểm tra với người quản trị CNTT của bạn để biết chi tiết.
Trong bài viết này
Tiếp tục cuộc hội thoại sau cuộc họp
Bắt đầu cuộc hội thoại trước cuộc họp
Trò chuyện trong cuộc họp định kỳ
Xem và gửi tin nhắn
Trong điều khiển cuộc họp của bạn, một dấu chấm màu đỏ trên biểu tượng Hiển thị cuộc hội thoại cho biết rằng ai đó đã đăng thông điệp.

-
Để xem tin nhắn, hãy chọn Hiển thị cuộc hội

Cửa sổ trò chuyện cuộc họp sẽ mở ra ở bên phải màn hình chính.
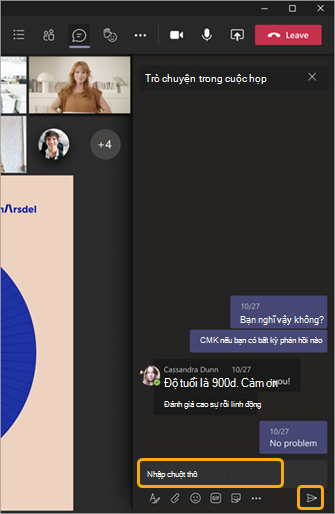
-
Để gửi tin nhắn, hãy soạn tin nhắn trong hộp văn bản, rồi chọn Gửi

Bạn sẽ có các tùy chọn tương tự như các cuộc trò chuyện khác trong Teams, vì vậy bạn có thể định dạng văn bản của mình, gửi ảnh và ẢNH GIF, sử dụng emoji, đính kèm tệp, v.v. Để biết chi tiết, hãy xem Trợ giúp trò chuyện.
Nếu bạn là một phần của chương trình xem trước công khai của Teams, bạn sẽ thấy các cuộc trò chuyện xuất hiện trong cửa sổ cuộc họp chính mà không dẫn hướng đến biểu tượng Hiển thị cuộc hội thoại.
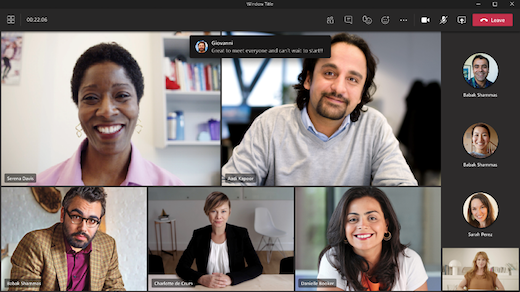
Để ẩn các cuộc trò chuyện không xuất hiện trong cửa sổ cuộc họp chính, hãy chọn Xem thêm hành động 
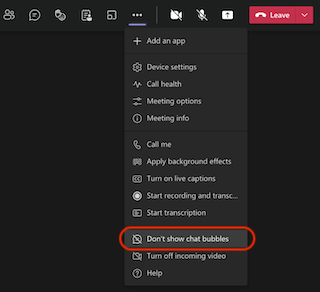
Trên các thiết bị chạy iOS và Android, hai thông báo gần đây nhất của bạn sẽ xuất hiện trong vài giây dưới dạng bản xem trước ở cuối màn hình cuộc họp.
Để báo lại các bong bóng trò chuyện, hãy chọn biểu tượng báo lại trong bong bóng trò chuyện.
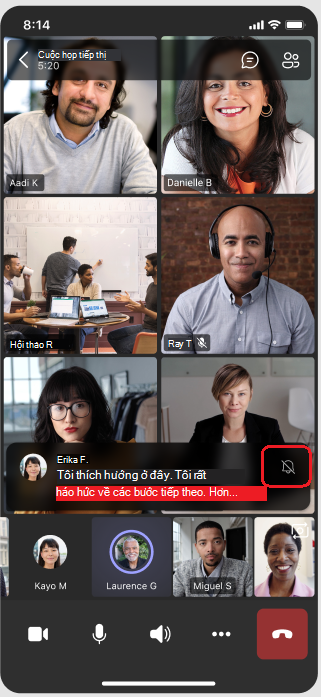
Để tắt vĩnh viễn bong bóng trò chuyện, hãy chọn Không hiển thị bong bóng trò chuyện từ menu ở cuối màn hình.
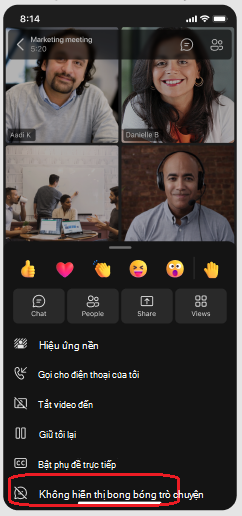
Lưu ý: Bong bóng trò chuyện có sẵn như một phần của chương trình xem trước công khai và có thể trải qua các thay đổi khác trước khi được phát hành công khai. Để có quyền truy cập vào tính năng này và các tính năng sắp tới khác, hãy chuyển sang bản xem trước công khai của Teams.
Tiếp tục cuộc hội thoại sau cuộc họp
Sau cuộc họp, bạn có thể truy nhập hội thoại trò chuyện theo một số cách:
-
Chọn Trò chuyện ở bên trái của Teams và chọn cuộc họp trong danh sách trò chuyện
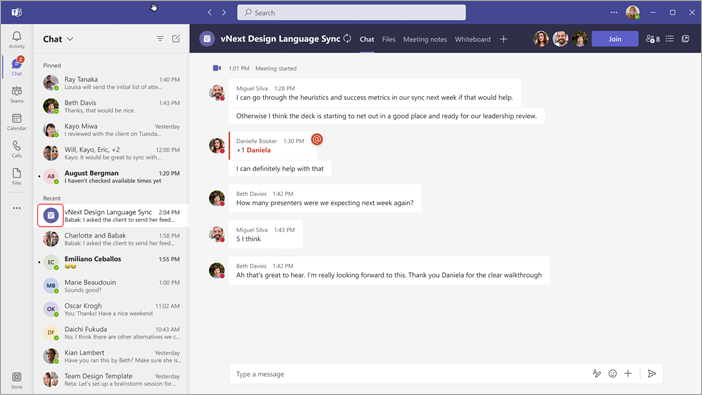
Lưu ý rằng trong danh sách trò chuyện, các cuộc trò chuyện trong cuộc họp được đặt trước bằng biểu tượng cuộc
-
Chọn Lịch ở bên trái của Teams, bấm chuột phải vào sự kiện cuộc họp, rồi chọn Trò chuyện với người dự.
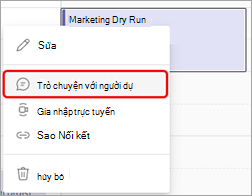
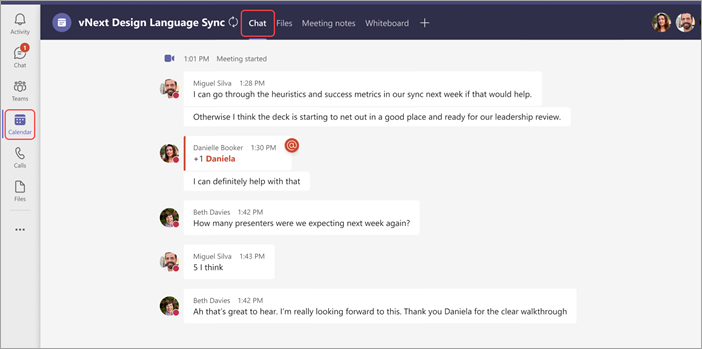
Các loại người dự cuộc họp sau đây với các quyền cần thiết có thể tiếp tục cuộc hội thoại mà họ đã bắt đầu trong cuộc họp (trừ khi người tổ chức giới hạn cuộc trò chuyện chỉ trong cuộc họp).
-
Tất cả người dự cuộc họp của cuộc họp mẫu đơn đã lên lịch sẽ tiếp tục có quyền truy nhập trò chuyện sau cuộc họp.
-
Tất cả người dự cuộc họp của cuộc họp định kỳ đã lên lịch có trong thư mời họp sẽ có quyền truy nhập trò chuyện sau cuộc họp.
Lưu ý: Những người dự cuộc họp sau đây là ngoại lệ đối với quy tắc trợ năng trò chuyện như đã nêu ở trên:
-
Người dự được chuyển tiếp một lần xuất hiện của chuỗi hoặc những người bị nhím vào một lần xuất hiện của chuỗi đó sẽ mất quyền truy nhập trò chuyện sau cuộc họp.
-
Tất cả người dự cuộc họp bên ngoài (ví dụ: người dự cuộc họp đến từ một người thuê không liên kết hoặc người dùng ẩn danh khác không được tổ chức quản lý) sẽ không có quyền truy nhập trò chuyện trong cả hai trường hợp ở trên.
-
Nếu ai đó đã bị loại bỏ theo cách thủ công khỏi cuộc trò chuyện trong cuộc họp hoặc chọn rời khỏi cuộc họp, họ sẽ không có quyền truy nhập vào cuộc trò chuyện từ giờ trở đi. (Để biết thêm thông tin, hãy xem Rời khỏi hoặc xóa ai đó khỏi cuộc trò chuyện nhóm.)
Bắt đầu cuộc hội thoại trước cuộc họp
Bạn cũng có thể chuẩn bị mọi người cho cuộc họp sắp tới thông qua trò chuyện trong cuộc họp (trừ khi người tổ chức giới hạn cuộc trò chuyện).
-
Bấm chuột phải vào sự kiện cuộc họp trong lịch Teams của bạn, chọn Trò chuyện với người dự và nhập tin nhắn của bạn.
Lưu ý: Con người người được gửi thư mời họp có quyền truy cập trò chuyện cuộc họp—trước, sau và trong cuộc họp—ngay cả khi họ không tham dự cuộc họp.
Trò chuyện trong cuộc họp định kỳ
Đối với cuộc họp định kỳ, hội thoại trò chuyện tiếp tục từ cuộc họp này sang cuộc họp khác. Khi người dự mở cửa sổ trò chuyện của họ, họ sẽ có quyền truy nhập vào tất cả các tin nhắn đã được trao đổi trong các cuộc họp trước đó.
Lưu ý: Nếu một người dự bị loại bỏ khỏi chuỗi cuộc họp định kỳ, người dự đó sẽ mất quyền truy nhập trò chuyện.
Mời ai đó đến một lần xuất hiện duy nhất
Con người được mời vào một cuộc họp của chuỗi cuộc họp định kỳ có thể tham gia trò chuyện với những người dự khác. Họ sẽ không nhìn thấy lịch sử trò chuyện từ các cuộc họp trước đây trong chuỗi, nhưng họ sẽ có thể gửi và xem tin nhắn trò chuyện trong cuộc họp.
Nếu bạn muốn mời ai đó tham gia một trong các cuộc họp định kỳ của bạn nhưng không phải cuộc họp còn lại, hãy đảm bảo bạn chuyển tiếp lời mời cho phiên bản duy nhất, chứ không phải toàn bộ chuỗi cuộc họp, để đảm bảo quyền riêng tư trò chuyện.
Mẹo: Nếu bạn đã mời người dự bên ngoài làm diễn giả khách và bạn muốn giới hạn thêm quyền truy nhập của họ vào cuộc trò chuyện cuộc họp, bạn có thể lên lịch trình bày của họ như phiên cuối cùng của cuộc họp. Người tổ chức hoặc người điều phối cuộc họp sau đó có thể giám sát danh sách người dự trong cuộc họp và nếu diễn giả gia nhập ngoài thời gian phân bổ của họ, họ có thể loại bỏ họ theo cách thủ công.
Lưu ý: Con người bạn thêm vào cuộc họp sau khi cuộc họp bắt đầu sử dụng hộp Mời ai đó trong danh sách người dự có quyền truy nhập vào cuộc trò chuyện từ thời điểm họ được mời đến thời điểm cuộc họp kết thúc.
Trò chuyện trong cuộc họp kênh
Đối với các cuộc họp được tổ chức trong kênh, tất cả các thành viên kênh đều có thể xem và thêm vào cuộc trò chuyện, cho dù họ có tham dự cuộc họp hay không. Cuộc hội thoại sẽ sẵn dùng trên tab Bài đăng của kênh, bên dưới tiêu đề cuộc họp.
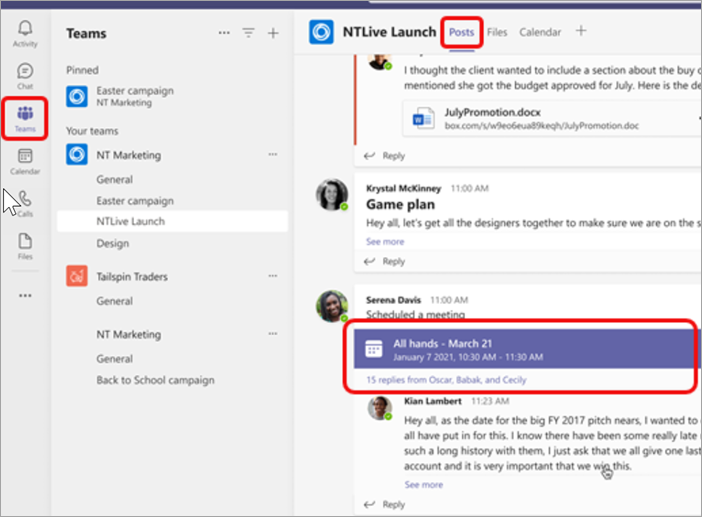
Lưu ý: Con người những người không phải là thành viên của kênh nhưng được mời tham gia cuộc họp kênh sẽ không có quyền truy cập vào cuộc trò chuyện.
Thông tin khác về quyền truy nhập trò chuyện
-
Nếu bạn là người tổ chức cuộc họp, bạn có thể sửa đổi cài đặt trò chuyện. Giới hạn chat chỉ diễn ra trong cuộc họp, không phải trước hoặc sau hoặc tắt chat hoàn toàn.
-
Tối đa 1.000 người nhận được lời mời tham dự cuộc họp có thể truy nhập trò chuyện trong cuộc họp, trong khi tối đa 750 người nhận được lời mời tham dự cuộc họp có thể truy nhập trò chuyện cuộc họp trước và sau cuộc họp. Giới hạn 1.000 người trực tiếp trong cuộc họp và giới hạn 750 người trước và sau cuộc họp bao gồm những người không tham gia cuộc họp.
-
Nếu bạn đang thêm danh sách phân phối (DL) với hơn 150 thành viên vào lời mời họp, họ sẽ chỉ có thể truy nhập cuộc trò chuyện trong cuộc họp. Nếu bạn muốn mọi người có thể truy nhập cuộc trò chuyện trước và sau cuộc họp, hãy bung rộng DL trước khi gửi lời mời.
Lưu ý: Nếu hơn 20 người tham dự cuộc họp, người dự sẽ không thấy thông báo tự động thông báo rằng họ đã tham gia cuộc trò chuyện.
Nếu một số người trong DL là người dự bắt buộc và phần còn lại là tùy chọn, hãy đặt những người cần thiết trên dòng Người dự bắt buộc của lời mời và thêm toàn bộ DL vào dòng Tùy chọn.Lưu ý: Nếu việc thêm DL khiến cuộc trò chuyện vượt quá 1.000 người, bạn sẽ không thể thêm danh sách.
-
Người dự ẩn danh và bên ngoài chỉ có quyền truy nhập trò chuyện trong khi tham dự cuộc họp (ngoại trừ trong cuộc họp kênh, nơi họ sẽ không có quyền truy nhập vào cuộc trò chuyện).
Lưu ý: Nếu những người từ tổ chức liên kết hoặc không liên kết không được mời tham dự cuộc họp, họ không thể được thêm trực tiếp vào cuộc trò chuyện trước, trong hoặc sau cuộc họp vì lý do bảo mật. Việc thêm những người dự bên ngoài này vào cuộc trò chuyện cuộc họp sẽ nhắc việc tạo một cuộc trò chuyện nhóm mới.










