
Hãy dùng thử!
Để tìm kiếm nhanh và câu hỏi, hãy tạo một truy vấn cơ bản để tìm dữ liệu bạn cần và nhận câu trả lời.
Tạo truy vấn trong dạng xem Thiết kế
Dạng xem Thiết kế cung cấp cho bạn nhiều quyền kiểm soát hơn đối với truy vấn mà bạn tạo hơn so với trình hướng dẫn Truy vấn.
-
Mở dạng xem Thiết kế Truy vấn
-
Để bắt đầu, chọn Tạo Thiết > Kế Truy vấn.

-
-
Thêm nguồn dữ liệu
Trước tiên, hãy thêm bảng hoặc truy vấn có chứa dữ liệu bạn muốn xem. (Có, bạn có thể tạo truy vấn mới từ các truy vấn đã lưu. Ví dụ: giả sử bạn dựng một truy vấn tìm thấy tất cả sản phẩm từ nhà cung cấp của bạn và sắp xếp chúng từ số lượng bán hàng cao nhất đến thấp nhất. Sử dụng truy vấn đó làm nguồn dữ liệu cho truy vấn mới, ví dụ: tìm doanh số của sản phẩm từ nhà cung cấp trong một khu vực cụ thể.)
-
Trong hộp thoại Hiển thị Bảng, chọn tab Cả hai.
-
Chọn nguồn dữ liệu bạn muốn và sau mỗi nguồn, chọn Thêm.
-
Đóng hộp thoại.
-
-
Thêm trường đầu ra
Trường đầu ra là dữ liệu mà bạn muốn hiển thị hoặc bao gồm trong tập hợp kết quả của truy vấn.
-
Kéo các trường bạn muốn từ nguồn dữ liệu trong ngăn phía trên xuống một ô trống trong hàng Trường trong ngăn bên dưới.
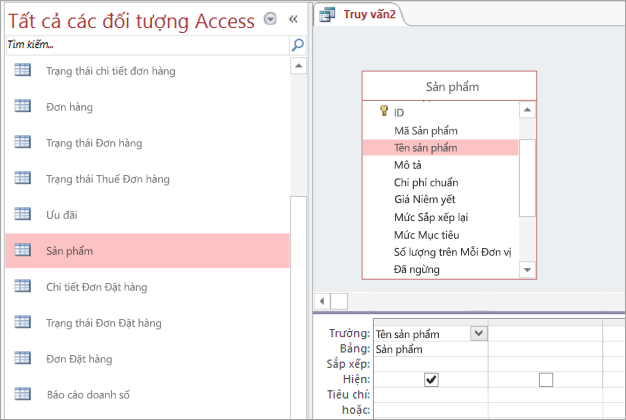
Sử dụng biểu thức làm trường đầu ra
Để thực hiện tính toán hoặc sử dụng hàm để tạo đầu ra của truy vấn, hãy đưa biểu thức vào làm trường đầu ra. Biểu thức có thể sử dụng dữ liệu từ bất kỳ nguồn dữ liệu truy vấn nào, ngoài các hàm, chẳng hạn như Hàm hoặc InStr, cũng có thể chứa hằng số và toán tử số học.
-
Trong một cột trống của lưới thiết kế truy vấn, chọn hàng Trường.
-
Trên tab Thiết kế, trong nhóm Thiết lập Truy vấn, chọn Bộ dựng.
-
Nhập hoặc dán biểu thức của bạn. Hãy bắt đầu biểu thức bằng tên mà bạn muốn sử dụng cho đầu ra của biểu thức, theo sau tên đó là dấu hai chấm. Ví dụ: để dán nhãn biểu thức "Cập nhật gần nhất", hãy bắt đầu biểu thức bằng: Cập nhật gần nhất:
Ngoài ra, bạn có thể sử dụng Bộ tạo Biểu thức để xây dựng biểu thức với các Thành phần Biểu thức,Thể loại Biểu thứcvà Giá trị Biểu thức.
Lưu ý: Biểu thức thì mạnh mẽ và linh hoạt, với nhiều tùy chọn. Để biết thêm thông tin, hãy xem mục Xây dựng biểu thức.
-
-
Xác định tiêu chí (tùy chọn)
Sử dụng tiêu chí để giới hạn (cho giá trị trường) các bản ghi mà truy vấn của bạn trả về. Ví dụ: có thể bạn chỉ muốn xem các sản phẩm có đơn giá nhỏ hơn $10.
-
Để xác định tiêu chí, trước tiên hãy kéo các trường có chứa giá trị vào ngăn bên dưới.
Mẹo: Theo mặc định, khi bạn thêm một trường, dữ liệu của trường đó sẽ trả về trong kết quả truy vấn. Nếu bạn đã thêm trường mình muốn, bạn không cần thêm trường đó lại để áp dụng tiêu chí cho trường đó.
-
Nếu bạn không muốn nội dung trường xuất hiện trong kết quả, trong hàng Hiển thị cho trường, hãy bỏ chọn hộp kiểm.
-
Trong hàng Tiêu chí cho trường, hãy nhập biểu thức mà các giá trị trường phải đáp ứng (nếu bản ghi được đưa vào kết quả của bạn). Ví dụ: <10. (Để biết thêm ví dụ, hãy xem Ví dụ về tiêu chí truy vấn.)
-
Chỉ định tiêu chí thay thế bất kỳ trong hàng Hoặc, bên dưới hàng Tiêu chí.
Nếu bạn chỉ định tiêu chí thay thế, các bản ghi sẽ được chọn nếu giá trị của trường đáp ứng bất kỳ tiêu chí nào trong các tiêu chí được liệt kê. Ví dụ: nếu bạn bao gồm trường Tiểu bang từ bảng Khách hàng của bạn, đã xác định CA là tiêu chí và bao gồm các hàng Or cho ID và WA, bạn sẽ nhận được bản ghi cho khách hàng sống ở bất kỳ trạng thái nào trong ba trạng thái được phân loại.
-
-
Tóm tắt dữ liệu (tùy chọn)
Có thể bạn sẽ muốn tóm tắt dữ liệu, đặc biệt là khi dữ liệu của bạn là dữ liệu số. Ví dụ: bạn có thể muốn xem giá trung bình hoặc tổng doanh thu.
-
Nếu cần, hãy thêm hàng Tổng vào lưới thiết kế truy vấn trong ngăn dưới. Trong dạng xem Thiết kế, trên tab Thiết kế, trong nhóm Hiển thị/Ẩn, chọn Tổng.
-
Với mỗi trường bạn muốn tóm tắt, trong hàng Tổng, hãy chọn hàm bạn muốn sử dụng. Các hàm sẵn dùng sẽ phụ thuộc vào kiểu dữ liệu của trường.
-
-
Chạy hoặc lưu truy vấn
-
Để chạy truy vấn, trong nhóm Kết quả, trên tab Thiết kế, chọn Chạy.
-
Để lưu truy vấn của bạn để sử dụng sau này, trên Thanh công cụ Truy nhập Nhanh, hãy chọn Lưu

-










