Phải làm gì nếu màn hình cảm ứng Surface của bạn không hoạt động
Nếu bạn gặp sự cố màn hình cảm ứng Surface như cảm ứng không phản hồi một phần hoặc tất cả màn hình, thao tác đa cảm ứng không hoạt động hoặc Bút Surface không viết, hành vi cảm ứng không chính xác, Surface của bạn gặp phải các thao tác "ma" hoặc "ma", cảm ứng chậm phản hồi hoặc không biết cách vô hiệu hóa cảm ứng trên Surface, dưới đây là một số giải pháp bạn có thể thử.
Nếu Surface của bạn đang hiển thị hình ảnh và đang chấp nhận nhập bằng cảm ứng hoặc bút, nhưng đang gặp sự cố video như méo hình ảnh, nhấp nháy hoặc các đường chạy xuyên suốt hình ảnh, hãy xem Những việc cần thử nếu màn hình Surface của bạn nhấp nháy, méo hoặc có các sự cố hiển thị khác.
Lưu ý: Tùy thuộc vào sự cố của mình, bạn có thể cần kết nối bàn phím hoặc chuột để thực hiện các bước này. Chúng tôi khuyên bạn nên sử dụng Surface Type Cover, bàn phím hoặc chuột USB hoặc bàn phím hoặc chuột Bluetooth.
Nếu màn hình cảm ứng Surface của bạn không hoạt động, trước tiên hãy thử các bước sau
Để cố gắng giải quyết các sự cố này, bạn có thể bắt đầu bằng cách làm theo các bước dưới đây để khởi động UEFI và kiểm tra chức năng cảm ứng, cài đặt lại trình điều khiển màn hình cảm ứng, kiểm tra bản cập nhật Windows và Surface hoặc đặt lạiSurface. Nếu cách đó không giải quyết được sự cố, bạn có thể tìm thêm thông tin trong có phải màn hình cảm ứng của bạn vẫn không hoạt động không?.
Giải pháp 1: Khởi động với UEFI và kiểm tra chức năng cảm ứng
Unified Extensible Firmware Interface (UEFI) là một loại phần mềm giúp Windows giao tiếp với phần cứng của Surface. Vì UEFI hoạt động độc lập với Windows nên việc kiểm tra phần cứng trong UEFI sẽ hoạt động nếu bạn gặp sự cố phần cứng.
-
Nếu cảm ứng không hoạt động trong UEFI, thiết bị của bạn có thể đã gặp lỗi phần cứng và cần được cung cấp dịch vụ.
-
Nếu cảm ứng hoạt động trong UEFI, sự cố có thể liên quan đến Windows hoặc trình điều khiển cảm ứng.
Làm theo các bước sau để khởi động với UEFI và kiểm tra chức năng cảm ứng:
-
Đi tới Bắt đầu > Nguồn > Tắt máy .
-
Khi Surface tắt, hãy nhấn và giữ nút tăng âm lượng và nhấn nút nguồn cho đến khi logo Microsoft hoặc Surface xuất hiện trên màn hình.
-
Sau khi bạn ở trong UEFI, hãy chạm vào màn hình Surface của bạn và xem màn hình có phản hồi bình thường không. Hãy thử dẫn hướng trong UEFI bằng cách gõ nhẹ vào các mục menu khác nhau. Sau đó, tùy thuộc vào cách Surface phản hồi cảm ứng, hãy làm theo một trong các bước sau:
-
Nếu cảm ứng không hoạt động trên Surface, thì màn hình cảm ứng của bạn rất có thể đã gặp lỗi phần cứng. Bước tiếp theo của bạn là gửi yêu cầu bảo trì.
-
Nếu cảm ứng hoạt động trên Surface của bạn, hãy chọn THOÁT, làm theo mọi hướng dẫn trên màn hình và khởi động lại Windows. Sau đó, chuyển đến cài đặt lại trình điều khiển màn hình cảm ứng.
-

Lưu ý: Video này chỉ có sẵn bằng tiếng Anh.
Giải pháp 2: Cài đặt lại trình điều khiển màn hình cảm ứng
Cảnh báo: Không thực hiện bước này trên Surface Pro X; quá trình này có thể khiến Surface của bạn ở trạng thái không sử dụng được và khiến dữ liệu của bạn gặp rủi ro. Bạn có thể tiếp tục khắc phục sự cố bằng cách đi tới đặt lại Surface.
-
Trong hộp tìm kiếm trên thanh tác vụ, nhập trình quản lý thiết bị, sau đó chọn Trình quản lý Thiết bị trong danh sách kết quả.
-
Mở rộng danh mục Thiết bị Giao diện Con người.
-
Bấm chuột phải vào Intel(R) Thiết bị Cảm ứng Chính xác, chọn Gỡ cài đặt thiết bị, sau đó trong hộp thoại Gỡ cài đặt Thiết bị, chọn Gỡ cài đặt.
-
Bấm chuột phải vào màn hình cảm ứng tuân thủ HID, chọn Gỡ cài đặt thiết bị, sau đó trong hộp thoại Gỡ cài đặt Thiết bị, chọn Gỡ cài đặt. Nếu bạn thấy hai trình điều khiển màn hình cảm ứng tuân thủ HID, hãy bấm chuột phải vào trình điều khiển đầu tiên, chọn Gỡ cài đặt thiết bị, chọn Gỡ cài đặt, sau đó lặp lại quy trình cho trình điều khiển thứ hai.
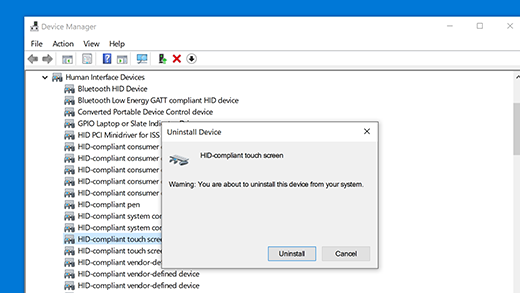
-
Từ menu Hành động, chọn Quét tìm các thay đổi phần cứng. Bạn cũng có thể cần khởi động lại Surface. Trình điều khiển này sẽ tự động tải xuống và cài đặt trình điều khiển màn hình cảm ứng khi được kết nối với internet.
Để kiểm tra xem giải pháp này có giải quyết được sự cố hay không, hãy sử dụng cảm ứng để mở một ứng dụng như Microsoft Edge hoặc một trình duyệt web khác và cố gắng cuộn, chụm vào để thu phóng, trượt nhanh vào từ bên phải và nhấn giữ để kiểm tra chức năng cảm ứng.
Giải pháp 3: Kiểm tra bản cập nhật Windows và Surface
Bạn có thể nhanh chóng kiểm tra tình trạng của trình điều khiển Surface và chương trình cơ sở bằng ứng dụng Surface.
-
Trong ứng dụng Surface, bung rộng phần Trợ giúp và hỗ trợ để kiểm tra trạng thái cập nhật.
-
Nếu có bản cập nhật, hãy chọn nút Kiểm tra bản cập nhật để mở Windows Update, rồi cài đặt các bản cập nhật khả dụng.
Lưu ý: Nếu bạn chưa cài đặt ứng dụng Surface, bạn có thể tải xuống ứng dụng Surface từ Microsoft Store. Khi ứng dụng đã được tải xuống, hãy chọn Bắt đầu, tìm kiếm Surface, sau đó chọn ứng dụng từ danh sách kết quả.
Giải pháp 4: Đặt lại Surface
Nếu bạn vẫn gặp sự cố với màn hình cảm ứng, hãy thử đặt lại Surface. Để tìm hiểu cách thực hiện, hãy xem Khôi phục hoặc đặt lại Surface cho Windows và làm theo các bước được đề xuất cho "Đặt lại PC này".
Sau khi đặt lại và thiết lập thiết bị, hãy sử dụng cảm ứng để mở một ứng dụng như Microsoft Edge hoặc một trình duyệt web khác và cố gắng cuộn chụm vào để thu phóng, trượt nhanh vào từ bên phải và nhấn giữ để kiểm tra chức năng cảm ứng.
Màn hình cảm ứng của bạn vẫn không hoạt động?
Hãy xem phần mô tả dưới đây để biết cách giải thích tốt nhất sự cố mà bạn đang gặp phải và tìm các bước tiếp theo phù hợp cần thực hiện. Nếu sự cố của bạn không được liệt kê và bạn đã khắc phục sự cố ở trên, có thể bạn đang gặp lỗi phần cứng. Trong trường hợp đó, bước tiếp theo của bạn làgửi yêu cầu dịch vụ.
Cảnh báo: Trong quá trình khắc phục sự cố, bạn có thể được xác định rằng phải đặt lại hoặc thay thế Surface của mình. Để biết thêm thông tin về cách sao lưu dữ liệu của bạn, hãy xem Sao lưu PC chạy Windows.
|
Những điều bạn đang gặp phải |
Khuyến nghị |
|---|---|
|
Cảm ứng không phản hồi trên một phần hoặc tất cả màn hình
|
|
|
Thao tác cảm ứng đa điểm không hoạt động hoặc chạm không chính xác
|
|
|
Trải nghiệm Surface của bạn "ma" hoặc "ma" chạm vào
|
|
|
Cảm ứng chậm phản hồi
|
|
|
Bút Surface không viết
|
|
|
Trình điều khiển hoặc vi chương trình Surface Touch bị thiếu trong Trình quản lý Thiết bị
|
Cài đặt trình điều khiển theo cách thủ công; xem Tải xuống trình điều khiển và vi chương trình cho Surface. |
|
Bạn có thể tắt tất cả các chức năng cảm ứng trên Surface của mình Lưu ý: Tắt cảm ứng cũng vô hiệu hóa các phụ kiện cảm ứng như Bút Surface, Surface Dial và Bàn phím Cảm ứng Windows. |
Nếu cảm ứng vẫn không hoạt động trên Surface của bạn, hãy gửi yêu cầu dịch vụ
Có một bước cuối cùng bạn có thể thực hiện. Nếu các bước này không giải quyết được sự cố, các tùy chọn dịch vụ và hỗ trợ có thể có sẵn để hỗ trợ bạn.
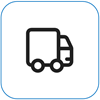
Gửi cho Microsoft
Để chuẩn bị thiết bị của bạn để giao hàng cho Microsoft, bạn có thể in nhãn gửi, kiểm tra bảo hành Microsoft và tạo đơn hàng dịch vụ.
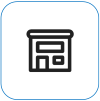
Tìm hỗ trợ trực tiếp
Hiện tại, Trung Quốc, Ấn Độ, Nhật Bản, và Vương quốc Anh có sẵn dịch vụ hỗ trợ trực tiếp—có thể bao gồm kiểm tra phần cứng chuyên nghiệp, khắc phục sự cố và khôi phục hệ thống.
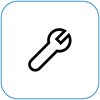
Tự sửa chữa
Nếu bạn có kinh nghiệm về kỹ thuật và có các công cụ phù hợp, Microsoft có một loạt các thành phần có thể thay thế được chọn và hướng dẫn dịch vụ cho phép bạn thực hiện việc sửa chữa.
Lưu ý: Tính khả dụng có thể bị giới hạn đối với một số quốc gia hoặc sản phẩm.
Để tìm hiểu thêm, hãy chuyển đến Cách nhận dịch vụ hoặc sửa chữa đối với Surface.











