Cập Nhật gần nhất: 14/07/202020 18:10am PST
Sự cố này hiện đã được giải quyết. Vui lòng xem mục các bước tiếp theo để biết thêm thông tin.
Tóm tắt
Sau khi cập nhật lên Windows 10, phiên bản 2004, một số thiết bị hoặc thiết bị cũ hơn một số ứng dụng cũ nhất định được cài đặt dùng trình điều khiển bộ lọc hệ thống tệpcó thể không kết nối được với onedrive qua ứng dụng onedrive. Các thiết bị bị ảnh hưởng không thể tải xuống các tệp mới theo yêu cầu hoặc mở các tệp đã đồng bộ/đã tải xuống trước đó.
Các thiết bị bị ảnh hưởng có thể nhận được lỗi "OneDrive không thể kết nối với Windows. Các tệp theo yêu cầu có kết nối đến Windows để hiển thị các tệp của bạn mà không cần chiếm không gian trên thiết bị này. OneDrive có thể tiếp tục tìm cách kết nối với Windows hoặc bạn có thể chọn tải xuống tất cả các tệp của mình. Bạn sẽ không thể chỉ dùng tệp trực tuyến cho đến khi điều này được khắc phục. "
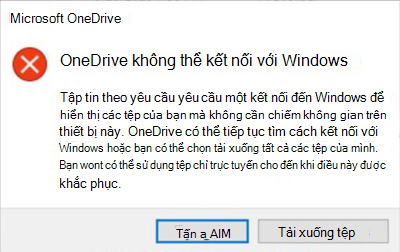
Lưu ý Một số hoặc tất cả các tệp của bạn có thể đã được tải xuống cục bộ nếu nút tải xuống tệp đã được chọn trên hộp thoại lỗi bên trên.
Giải pháp thay thế sử dụng trình khắc phục
Trình khắc phục sự cố được đề xuất đã được phát hành cho các thiết bị bị ảnh hưởng trong Windows 10, phiên bản 2004 để khôi phục quyền truy nhập vào các tệp theo yêu cầu. Tùy thuộc vào thiết đặt người dùng, trình khắc phục có thể chạy tự động. Nếu bạn được nhắc chạy trình khắc phục sự cố, bạn nên cho phép nó chạy. Bạn có thể xác nhận trình khắc phục sự cố bằng cách thực hiện theo các bước sau đây:
-
Chọn bắt đầu và nhập: khắc phục sự cố
-
Chọn khắc phục sự cố.
-
Chọn xem lịch sử trong phần khắc phục sự cố của hộp thoại thiết đặt .
-
Nếu trình khắc phục sự cố chạy, bạn sẽ thấy một trình khắc phục được đề xuất có tiêu đề, các tệp theo yêu cầu và mô tả bạn có thể đã mất quyền truy nhập vào các tệp theo yêu cầu của bạn. Trình khắc phục sự cố này khôi phục quyền truy nhập hoặc ngăn không cho phép truy nhập xảy ra trong tương lai gần. Quan trọng: Hãy khởi động lại thiết bị của bạn sau khi hoàn tất trình khắc phục sự cố.
-
Nếu có thể chạy thành công, nó sẽ nói, thành công chạy trên <ngày> với ngày nó chạy trên đó. Nếu không thể chạy thành công thì nó sẽ không thể chạy được trên <ngày> với ngày nó chạy trên đó.
-
Quan trọng Nếu thiết bị của bạn không được khởi động lại từ khi trình khắc phục được chạy, bạn sẽ cần phải thực hiện trước khi làm theo các bước còn lại để hoàn tất việc giảm nhẹ.
-
Quan trọng Để xác minh các tệp theo yêu cầu vẫn còn được kích hoạt, hãy bấm chuột phải hoặc nhấn vào biểu tượng OneDrive trong khu vực thông báo, rồi chọn cài đặt.
-
Trong hộp thoại OneDrive, chọn tab thiết đặt và xác minh rằng tiết kiệm không gian và tệp tải xuống khi bạn sử dụng chúng được bật, rồi chọn nút OK .
-
Nếu bạn đang sử dụng nhiều hơn một tài khoản OneDrive duy nhất trong ứng dụng hoặc đang sử dụng cả OneDrive Personal và OneDrive for Business, bạn sẽ cần lặp lại bước 5 và 6 cho từng tài khoản.
-
Ứng dụng OneDrive giờ đây sẽ kết nối và chạy như mong đợi.
Quan trọng: Nếu thiết bị của bạn bị ảnh hưởng bởi sự cố này và trình khắc phục tự động chạy thành công, bạn vẫn sẽ cần phải thực hiện theo các bước trên đây bắt đầu từ bước số 6.
Giải pháp thay thế sử dụng các bước thủ công
Để giảm thiểu sự cố trên Windows Server, phiên bản 2004 hoặc nếu trình khắc phục sự cố không chạy, hãy dùng các bước dưới đây:
-
Chọn nút bắt đầu và nhập: CMD
-
Bấm chuột phải vào hoặc nhấn và giữ Dấu nhắc Lệnh và chọn Chạy với tư cách người quản trị.
-
Nhập hoặc sao chép và dán lệnh sau đây vào hộp thoại nhắc lệnh :reg add HKLM\System\CurrentControlSet\Services\Cldflt\instances /f /v DefaultInstance /t REG_SZ /d "CldFlt"
-
Khởi động lại thiết bị của bạn sau khi lệnh đã hoàn thành.
-
Để xác minh các tệp theo yêu cầu vẫn còn được kích hoạt, hãy bấm chuột phải hoặc nhấn vào biểu tượng OneDrive trong khu vực thông báo, rồi chọn thiết đặt.
-
Trong hộp thoại thiết đặt, hãy xác minh rằng lưu tệp không gian và tải xuống khi bạn dùng chúng được bật, rồi chọn nút OK .
-
Nếu bạn đang sử dụng nhiều hơn một tài khoản OneDrive duy nhất trong ứng dụng hoặc đang sử dụng cả OneDrive Personal và OneDrive for Business, bạn sẽ cần lặp lại bước 5 và 6 cho từng tài khoản.
-
Ứng dụng OneDrive giờ đây sẽ kết nối và chạy như mong đợi.
Lưu ý
-
Khi làm theo các bước trên đây trong giải pháp thay thế bằng cách sử dụng phần troubleshooter , bạn có thể thấy không thể chạy thư cho một trình khắc phục sự cố quan trọng với phần cứng và thiết bịtiêu đề. Đây là một dấu hiệu cho biết thiết bị của bạn không ảnh hưởng đến sự cố theo yêu cầu của tệp. Trình khắc phục sự cố theo yêu cầu không cần thiết và sẽ không chạy. Bạn không cần phải khởi động lại thiết bị của bạn hoặc làm theo bất kỳ bước nào sau bước 5.
-
Bạn cũng có thể truy nhập hoặc tải xuống các tệp trong trình duyệt web của mình bằng cách sử dụng trang web Onedrive. Các tệp được tải xuống theo cách thủ công từ trang web OneDrive sẽ không được tự động đồng bộ và sẽ cần được tải lên theo cách thủ công.
Các bước tiếp theo
Sự cố này đã được giải quyết trong KB4565503.










