Lưu ý: Ảnh chụp màn hình trong bài viết này là từ phiên bản cá nhân của Clipchamp. Các nguyên tắc tương tự áp dụng cho Clipchamp cho tài khoản cơ quan.
Thêm bộ lọc vào video hoặc hình ảnh của bạn trong dự án Clipchamp để thay đổi màu sắc và độ tương phản, làm cho chúng đen trắng hoặc thêm mờ. Bạn cũng có thể thêm các hiệu ứng như Slow Zoom (tương tự như hiệu ứng Ken Burns), Glitch, Smoke, Filmic Noise, VHS crackle, Blur Fill hoặc Green Screen.
Để áp dụng bộ lọc hoặc hiệu ứng, hãy chọn một clip trên đường thời gian của dự án chỉnh sửa của bạn, rồi chọn tab Bộ lọc hoặc Hiệu ứng xuất hiện ở bên phải giao diện người dùng của trình soạn thảo và chọn một tùy chọn.
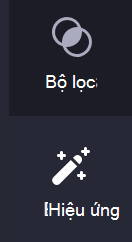
Bạn có thể áp dụng nhiều hiệu ứng cho nội dung phương tiện. Hiện tại chỉ có thể áp dụng một bộ lọc.
Hướng dẫn sau đây cho bạn thấy các bước để thêm bộ lọc vào video. Các bước để thêm bộ lọc vào hình ảnh là giống nhau và các bước để thêm hiệu ứng gần như giống nhau, sự khác biệt duy nhất là bạn phải chọn tùy chọn menu Hiệu ứng thay vì bộ lọc.
Cách thêm bộ lọc vào video trong Clipchamp
Bước 1. Kéo và thả video vào dòng thời gian
Kéo và thả video hoặc hình ảnh từ thư viện phương tiện vào đường thời gian, sau đó chọn nó ở đó để nó được tô sáng.
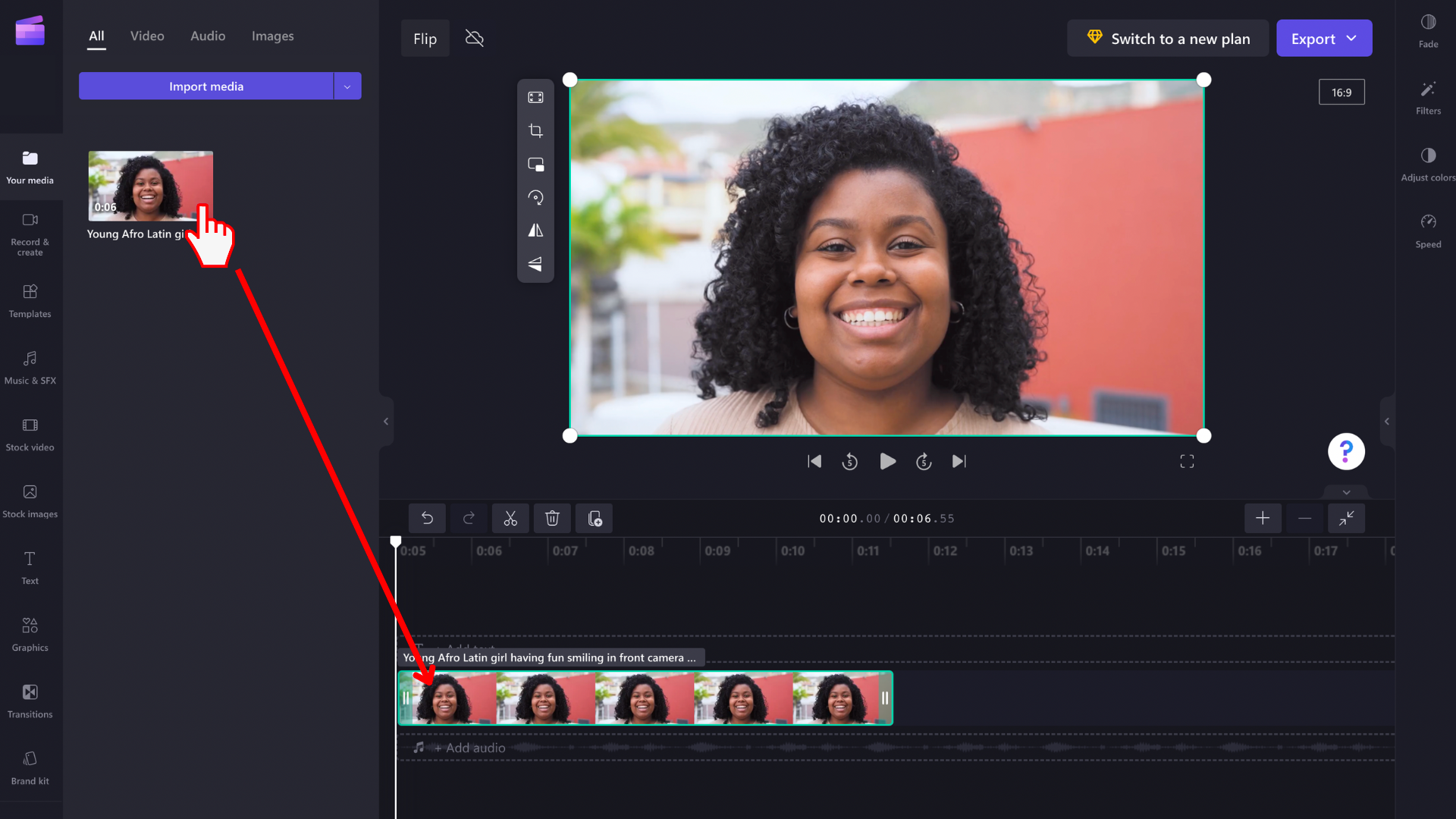
Thanh bên sẽ xuất hiện ở phía bên phải của trình soạn thảo. Chọn tab Bộ lọc của bảng thuộc tính này để xem tất cả các bộ lọc sẵn dùng.
Di chuột qua các biểu tượng bộ lọc để xem trước giao diện của chúng. Khi bạn đã chọn một bộ lọc, hãy chọn bộ lọc để áp dụng cho video của bạn. Sử dụng thanh trượt cường độ để điều chỉnh giao diện của bộ lọc.
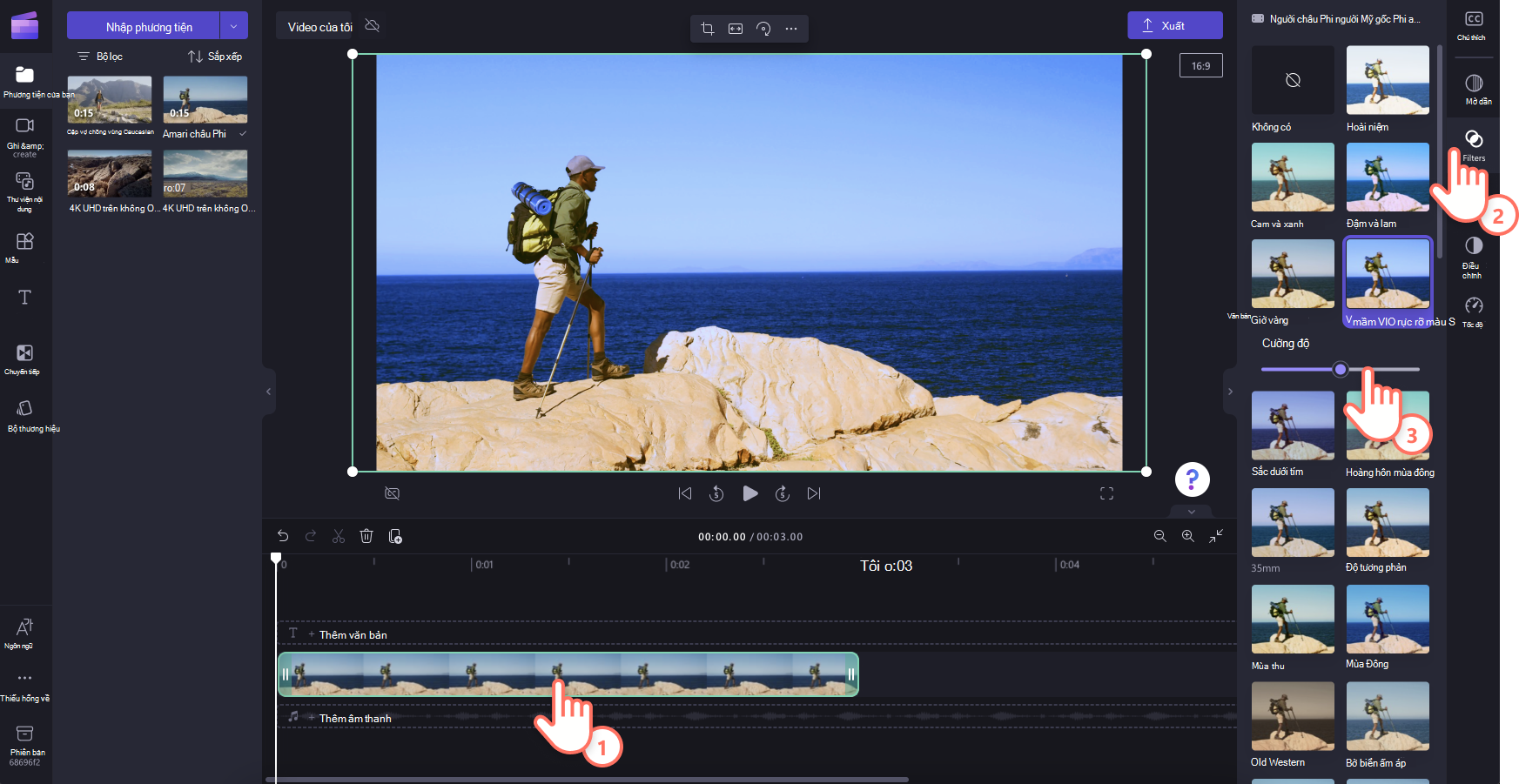
Loại bỏ Bộ lọc
Bạn có thể đưa video về trạng thái ban đầu bất cứ lúc nào bằng cách bấm vào clip trong đường thời gian, mở tab Bộ lọc và chọn Không có. Ngoài ra, kéo và thả video gốc vào đường thời gian một lần nữa từ thư viện phương tiện của bạn.
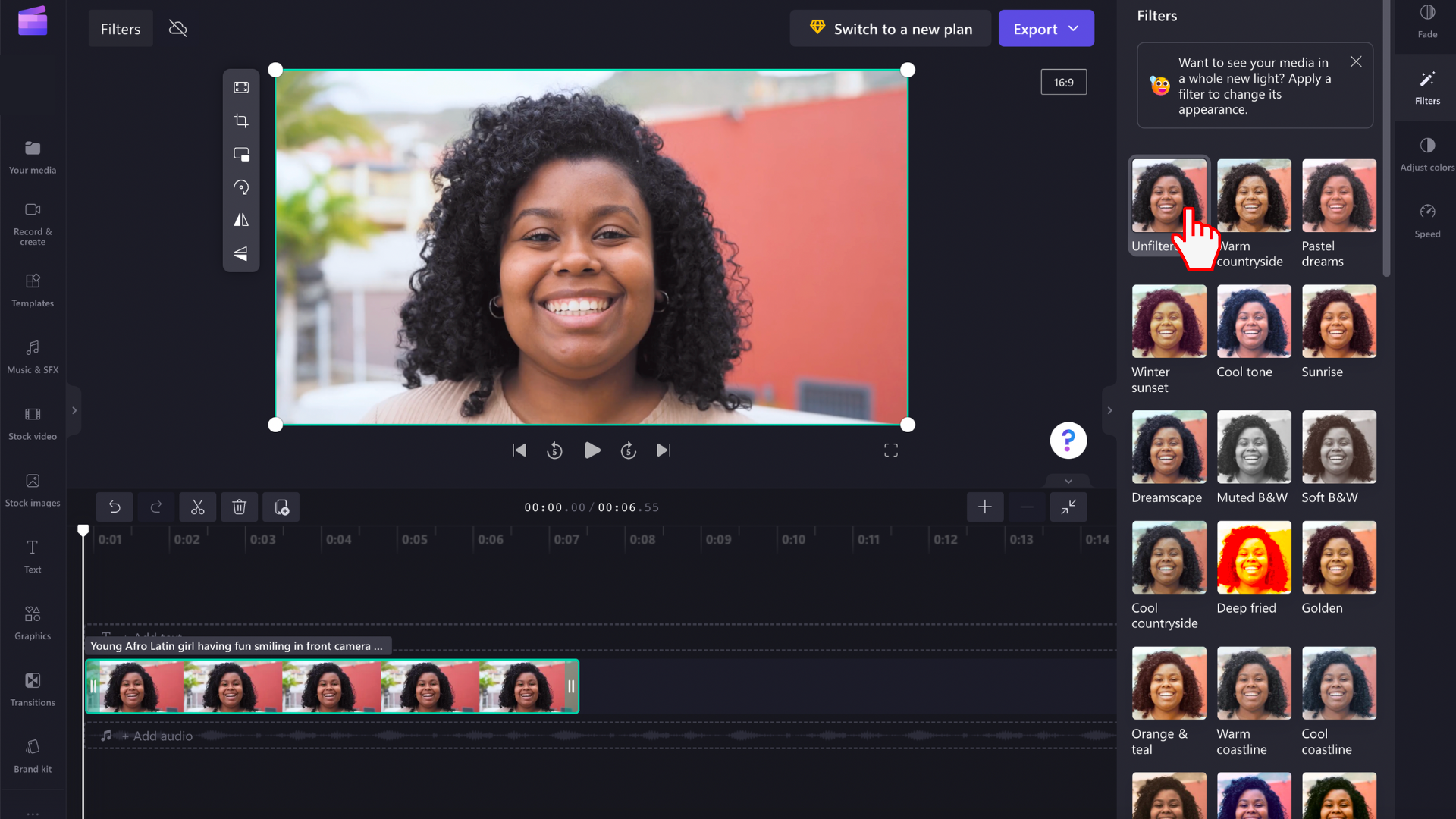
Điều chỉnh màu
Nếu bạn muốn điều chỉnh thủ công phơi sáng, độ tương phản, bão hòa hoặc nhiệt độ của video hoặc hình ảnh, bạn có thể sử dụng thanh trượt trong tab Cân bằng Màu. Để biết các mẹo về cách thực hiện việc này, hãy xem: thay đổi màu video.










