Trong Clipchamp, bạn có thể ghi màn hình của bạn hoặc bạn có thể ghi lại cả màn hình và webcam của bạn cùng nhau để sản xuất video đào tạo, phản ứng video, bản trình bày, dòng chơi trò chơi, và nhiều hơn nữa.
Khi bạn ghi màn hình và camera cùng nhau, các bản ghi được ghi lại đồng thời nhưng chúng có thể được điều chỉnh riêng biệt trong đường thời gian chỉnh sửa. Điều này có nghĩa là bạn có thể đổi kích cỡ và đặt từng video theo ý muốn.
Để có kết quả lý tưởng, các bản ghi sẽ căn chỉnh nếu bạn đặt chúng lên trên cùng một đường thời gian. Sau đó, có thể thay đổi bản ghi webcam bằng cách sử dụng tính năng chỉnh sửa tự do để đặt video lên bản ghi màn hình để tạo hình thức như trong ảnh.
Cách ghi màn hình trong Clipchamp
Bước 1. Định vị trình ghi màn hình
Trong Clipchamp cho các tài khoản cá nhân, để ghi, hãy đi tới tab &sinh thái r trên thanh công cụ.
Tiếp theo, bấm vào công cụ màn hình hoặc màn hình & cụ camera . Âm thanh cũng sẽ được ghi qua micrô của máy tính, ví dụ: nếu bạn muốn nói trong khi hiển thị màn hình (trừ khi bạn tắt ghi âm).
Lưu ý: Ảnh chụp màn hình trong bài viết này hiển thị tùy chọn trình ghi màn hình. Các bước tương tự áp dụng cho màn & camera sau khi chọn tùy chọn này trong bước ban đầu.

Bước 2. Cho phép truy nhập camera và micrô
Một cửa sổ bật lên sẽ xuất hiện ở đầu màn hình nếu bạn chưa bao giờ sử dụng trình ghi màn hình trước đây. Cho phép truy nhập Clipchamp sử dụng camera và micrô của bạn.
Nếu trước đây bạn đã cho phép truy nhập vào một hoặc cả hai thiết bị, thông báo trên cửa sổ bật lên có thể trông khác với ảnh chụp màn hình ví dụ của chúng tôi.

Bước 3. Ghi lại màn hình của bạn
Trước khi ghi, hãy chọn nguồn micrô của bạn và bật hoặc tắt huấn luyện viên loa. Tiếp theo, bấm vào nút màu đỏ để bắt đầu quay phim màn hình.

Một cửa sổ bật lên nhỏ hơn sẽ xuất hiện cùng với các tùy chọn quay phim màn hình. Chọn để ghi tab, cửa sổ hoặc toàn bộ màn hình trình duyệt của bạn. Nếu bạn muốn sử dụng âm thanh, hãy chọn chỉ tab trình duyệt. Đảm bảo bật nút bật/tắt chia sẻ âm thanh để cho phép truy nhập âm thanh. Sau khi chọn, bấm vào nút chia sẻ.
Lưu ý: Tính năng ghi âm chỉ hoạt động với tính năng ghi âm thanh trên tab trình duyệt.
Quan trọng: Trong ứng dụng Clipchamp Windows, bạn sẽ có thể chọn các tab trình duyệt từ Microsoft Edge do cách ứng dụng Windows hoạt động. Để ghi một tab Chrome, hãy mở Clipchamp trong Chrome và bắt đầu quay phim màn hình tại đó.

Bạn sẽ được đưa đến tab Chrome mà bạn đã chọn để ghi màn hình. Màn hình của bạn hiện đang chủ động ghi. Micrô tích hợp sẵn cũng sẽ thu giọng nói, máy tính hoặc bấm chuột và mọi tiếng ồn xung quanh bạn.
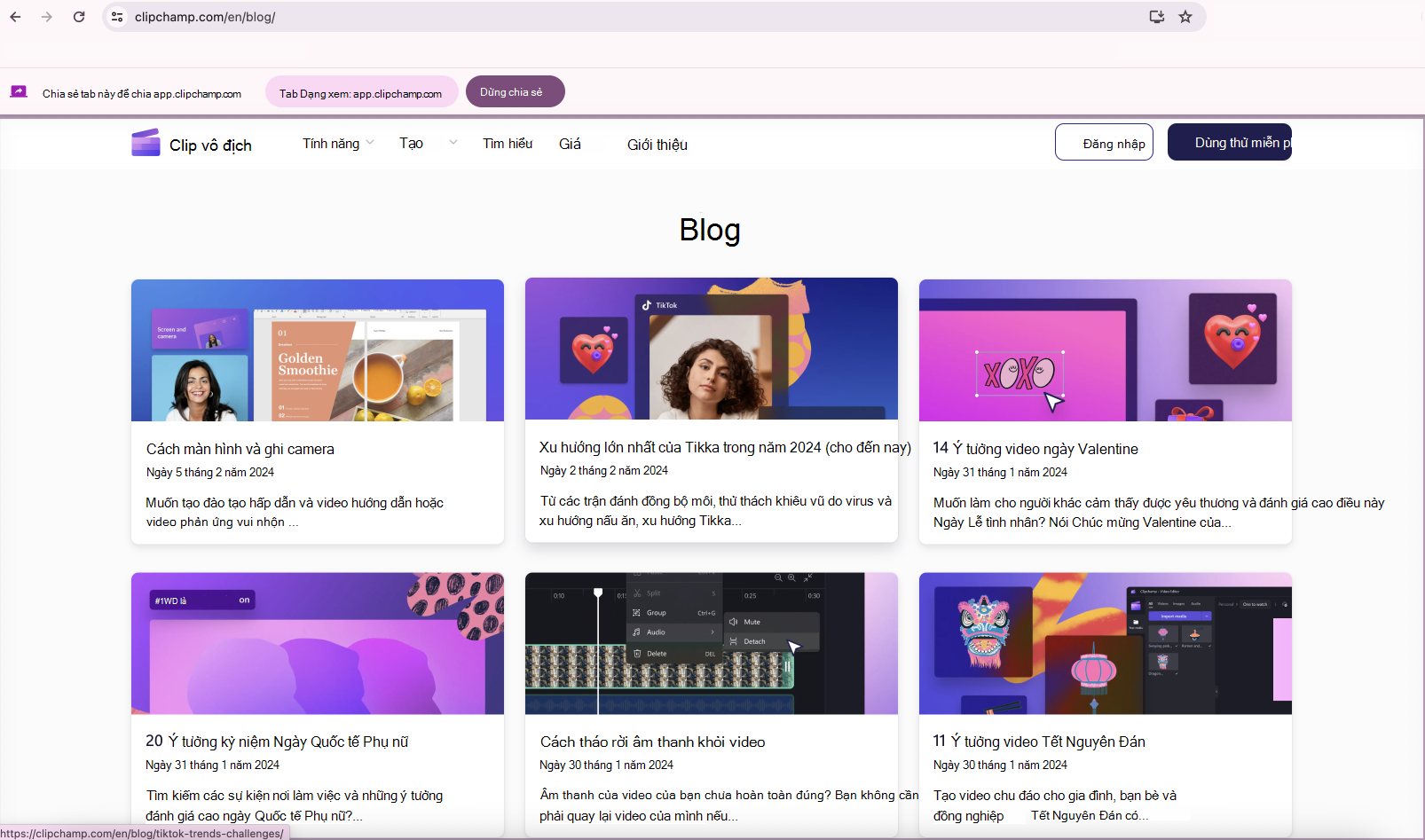
Sau khi bạn hài lòng với hướng dẫn quay phim màn hình của mình, hãy bấm vào nút dừng chia sẻ.
Lưu ý: Nếu bạn muốn ghi lâu hơn thời gian tối đa (hiển thị ở bên phải thời gian trôi qua), hãy thử chụp vài bản ghi ngắn hơn và kết hợp chúng trong trình soạn thảo sau.
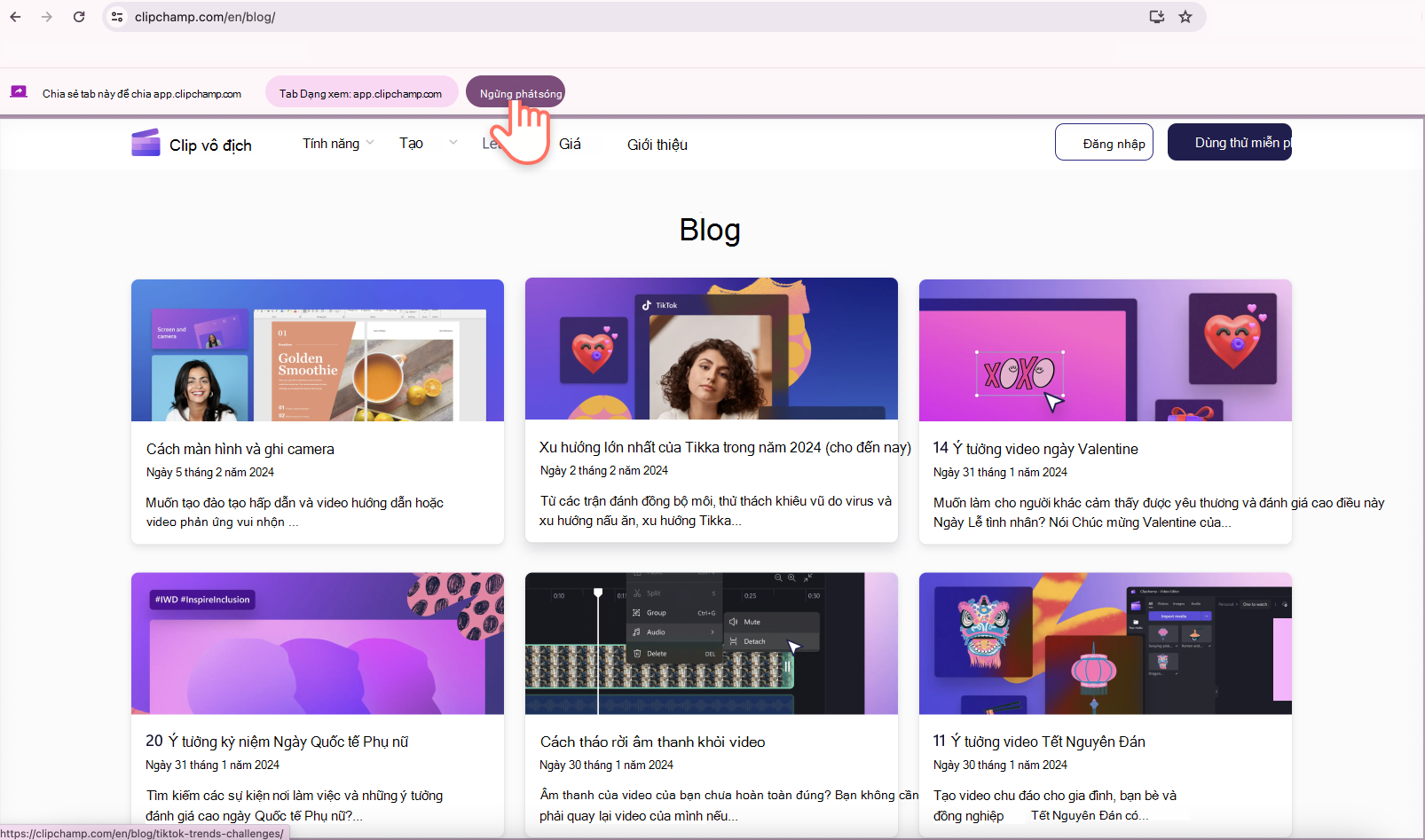
Để xem trước bản ghi âm thanh bằng màn hình của bạn, hãy bấm vào nút phát. Đảm bảo nút âm thanh không bật tắt tiếng để bạn cũng có thể nghe thấy bản ghi âm thanh của mình. Bấm vào nút ghi lại nếu bạn muốn làm lại video hoặc bấm vào lưu và chỉnh sửa để quay lại trình chỉnh sửa.
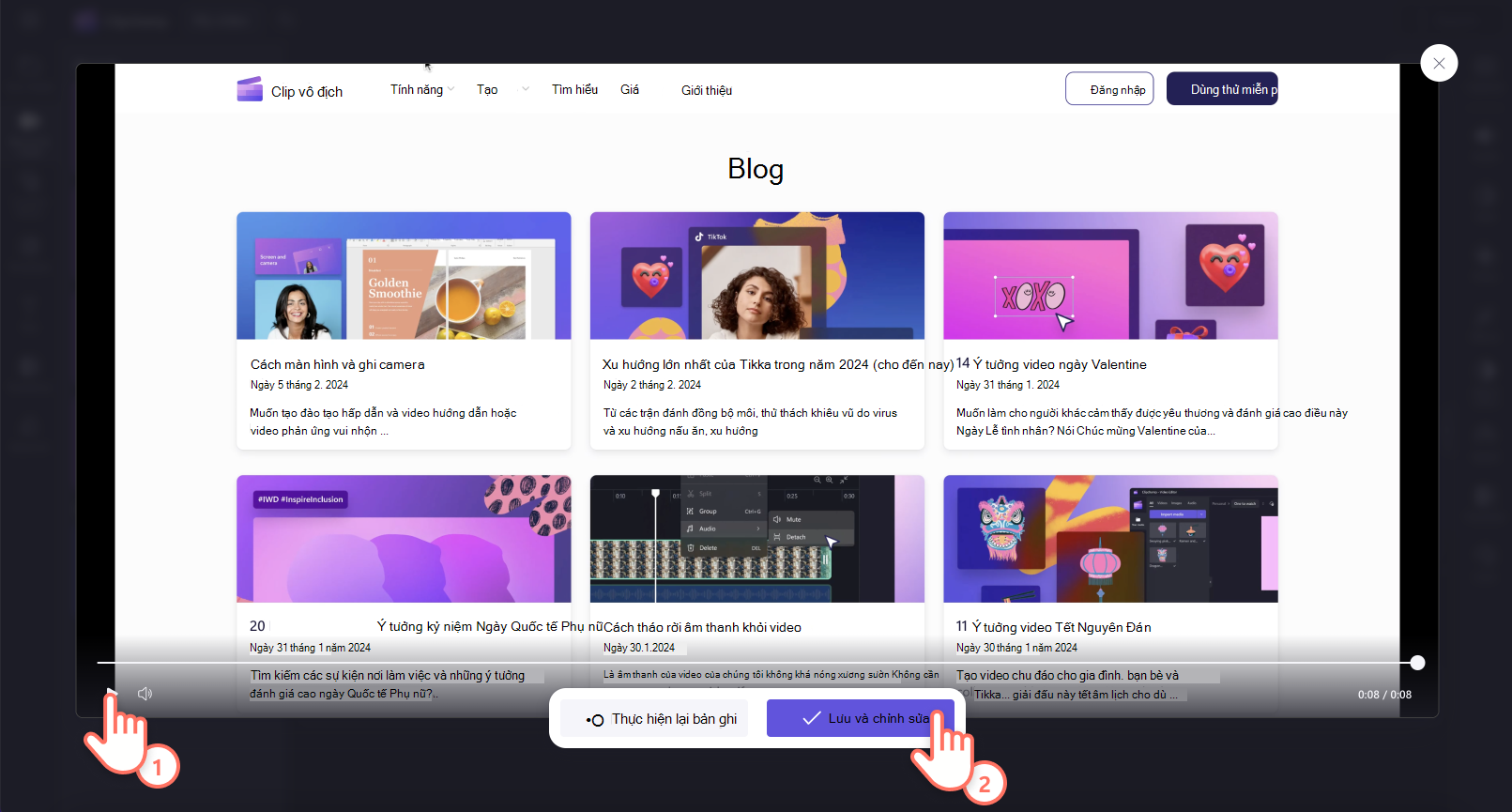
Bản sao của bản ghi (ở định dạng WebM) sẽ tải xuống máy tính của bạn, tùy thuộc vào thiết đặt mặc định tại chỗ, bạn có thể chọn một thư mục để lưu hoặc nó sẽ được lưu trữ tự động trong thư mục Tải xuống.
Chỉnh sửa âm thanh quay phim màn hình của bạn
Bạn có thể tắt tiếng âm thanh quay phim màn hình bằng cách bấm vào biểu tượng micrô trên clip trên đường thời gian. Bạn cũng có thể tháo rời bản âm thanh để chỉnh sửa riêng.
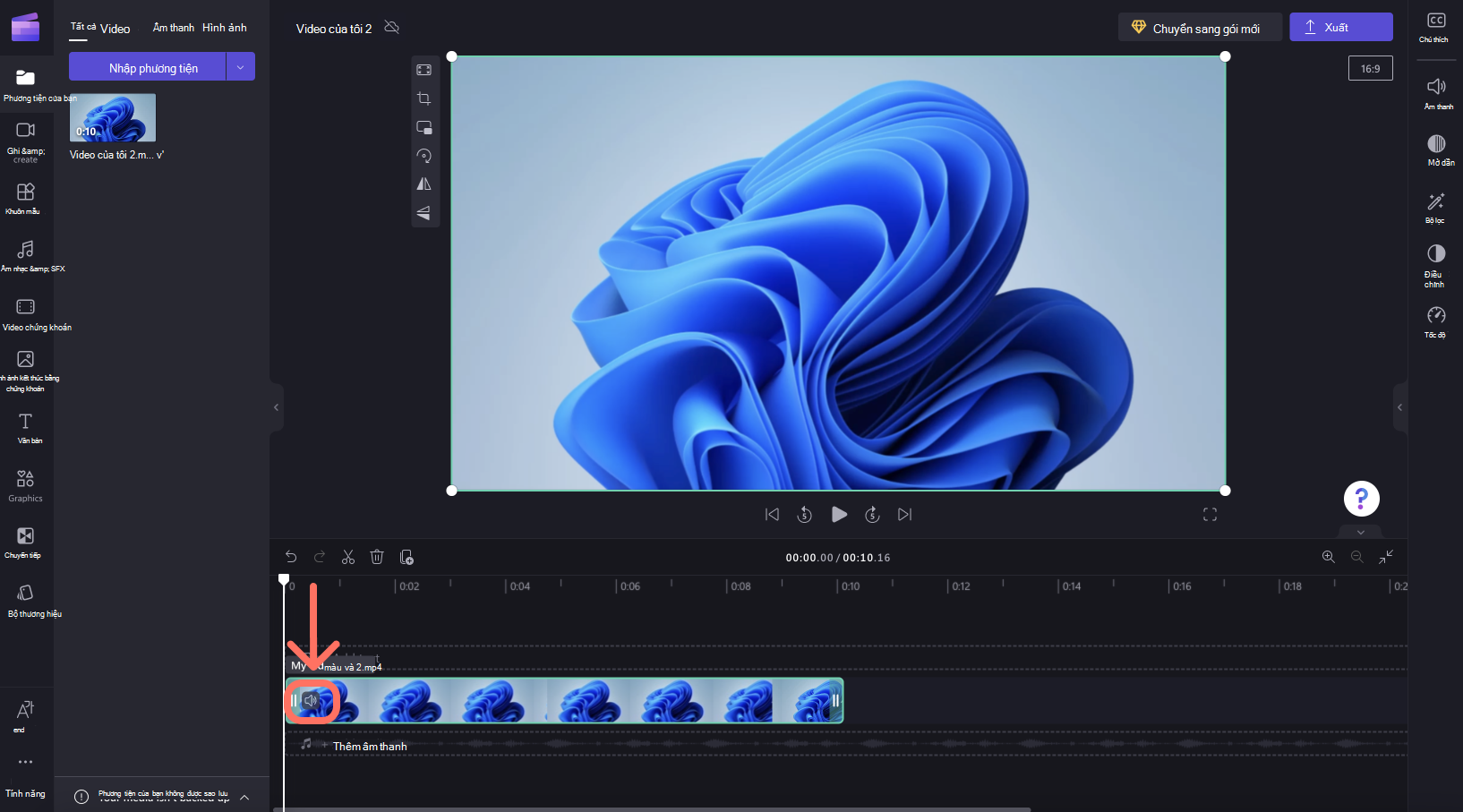
Ngoài ra, bạn có thể chỉnh sửa thêm video, ví dụ : bằng cách cắt các phần không mong muốn khỏi phần bắt đầu hoặc kết thúc hoặc tách để cắt các phân đoạn.
Nếu bản ghi không phù hợp với kích thước dự án của bạn (ví dụ: bạn thấy các thanh màu đen ở cả hai bên của nó), bạn có thể cắt xén nó để phù hợp với tỷ lệ khung ảnh của dự án.
Để biết thêm thông tin về các công cụ chỉnh sửa của Clipchamp, hãy xem bài viết Cách chỉnh sửa video.
Xuất video quay phim màn hình của bạn
Nếu bạn đã chỉnh sửa xong và muốn lưu bản ghi màn hình bao gồm các chỉnh sửa dưới dạng video MP4 vào máy tính, hãy chọn nút xport ở trên cùng bên phải và làm theo lời nhắc.
Trong Clipchamp cho tài khoản cơ quan, để thực hiện quay phim màn hình, đi đến tab & bản ghi trên thanh công cụ. Tại đó, bạn có thể chọn giữa tùy chọn creen và camera, tùy chọn we bcam hoặc tùychọn creen của s.
Chọncreen và camera sẽ ghi lại màn hình của bạn và cũng bật webcam của bạn. Chọncreen sẽ giữ cho webcam của bạn tắt và chỉ ghi lại màn hình của bạn. Chọnebcam sẽ bật camera của máy tính và tắt tùy chọn ghi màn hình.
Theo mặc định, âm thanh cũng sẽ được ghi qua micrô của máy tính. Ví dụ: bạn có thể nói chuyện trong khi hiển thị màn hình, nhưng bạn cũng có thể tắt tính năng ghi âm thanh.
Một tùy chọn khác là chỉ ghi một bản âm thanh trong khi vẫn tắt quay webcam và màn hình. Bạn có thể điều chỉnh các cài đặt này ở bước sau trong giao diện ghi.
Các bước trong ví dụ của chúng tôi dưới đây hướng dẫn cách ghi lại cả màn hình và camera cùng nhau và cách tắt webcam sau bước đầu tiên sau khi bạn chọn tùy chọn ghicreen và camera ban đầu.
Để bắt đầu, hãy mở tab "& tạo"
Chọn record & trên thanh công cụ, sau đó chọncreen và camera.

Cho phép camera & micrô, bắt đầu ghi
Quan trọng: Khi sử dụng Clipchamp trong Edge, bạn có thể chọn các tab trình duyệt từ Microsoft Edge để ghi. Để ghi một tab Chrome, hãy mở Clipchamp trong Chrome và bắt đầu quay phim màn hình tại đó.
Khi bạn bắt đầu ghi lần đầu tiên, bạn sẽ thấy một cửa sổ bật lên bên cạnh thanh địa chỉ trình duyệt yêu cầu quyền truy nhập vào camera và micrô của bạn.
Cho phép truy nhập, nếu không thì màn hình và bản ghi camera sẽ không hoạt động.
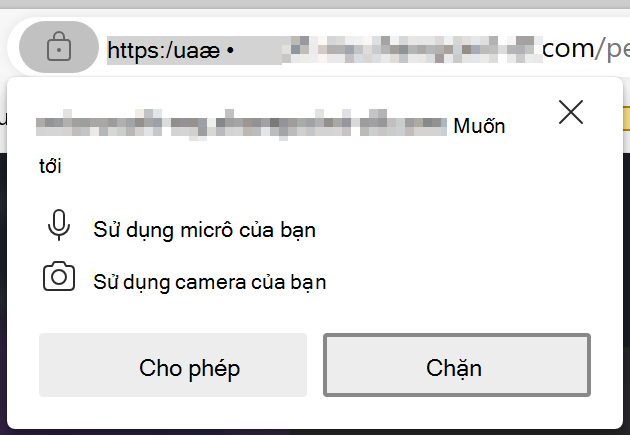
Để kiểm tra các quyền mà bạn đã cấp cho Clipchamp, hãy chọn biểu tượng Khóa và đảm bảo rằng bạn đã cho phép truy nhập Clipchamp sử dụng webcam và micrô của bạn.
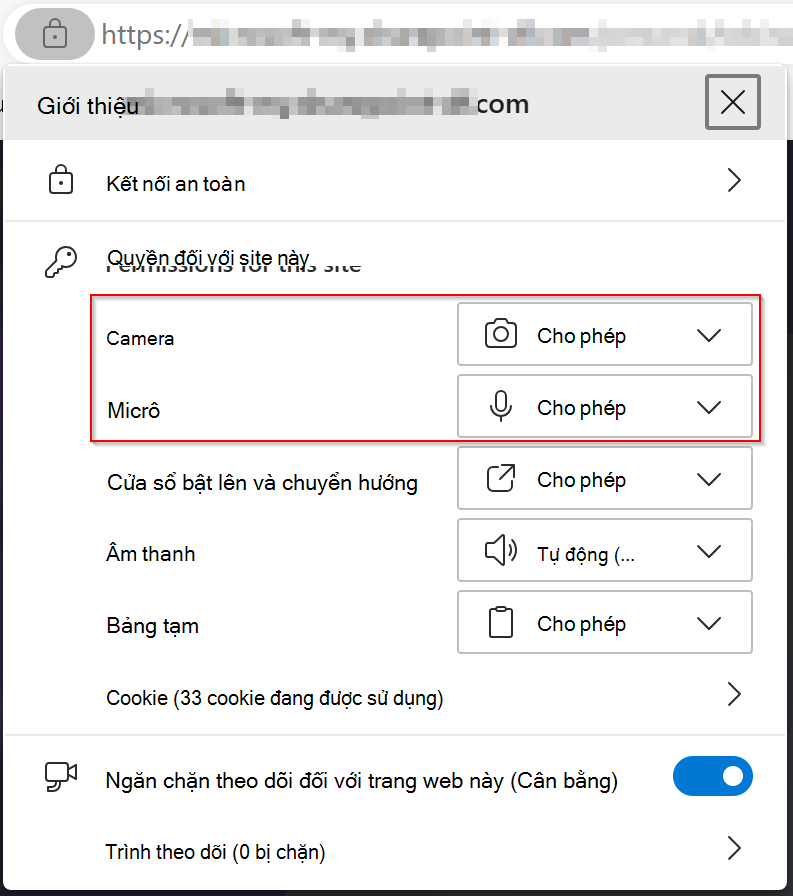
Trong cửa sổ bật lên, bật hoặc tắt webcam để bao gồm hoặc loại trừ camera khỏi phiên ghi, sau đó bấm Chọn màn hình để ghi.
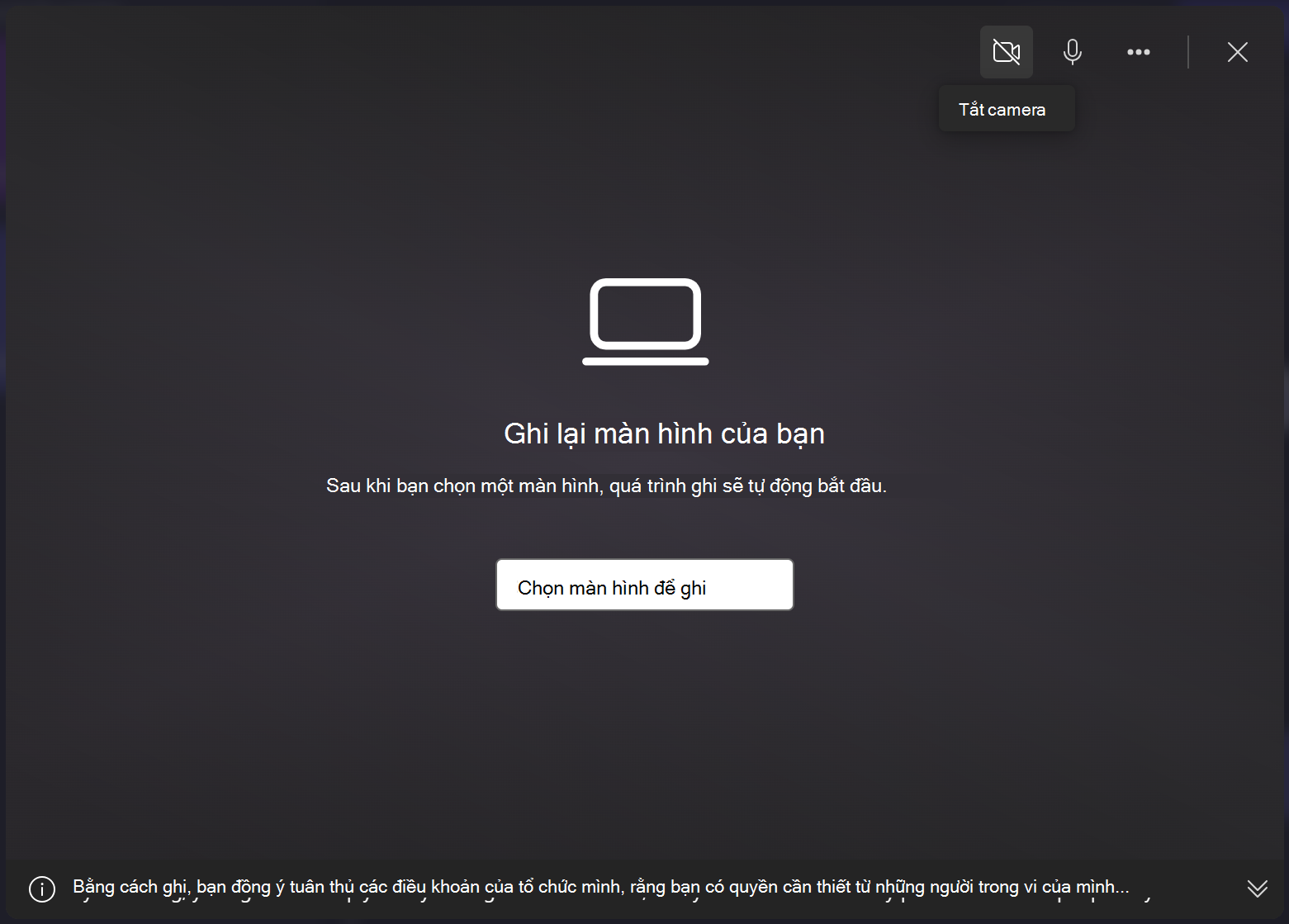
Chọn một màn hình, cửa sổ hoặc tab trình duyệt, cũng quyết định xem bạn có muốn bao gồm âm thanh hệ thống hay không, sau đó chọn Chia sẻ.
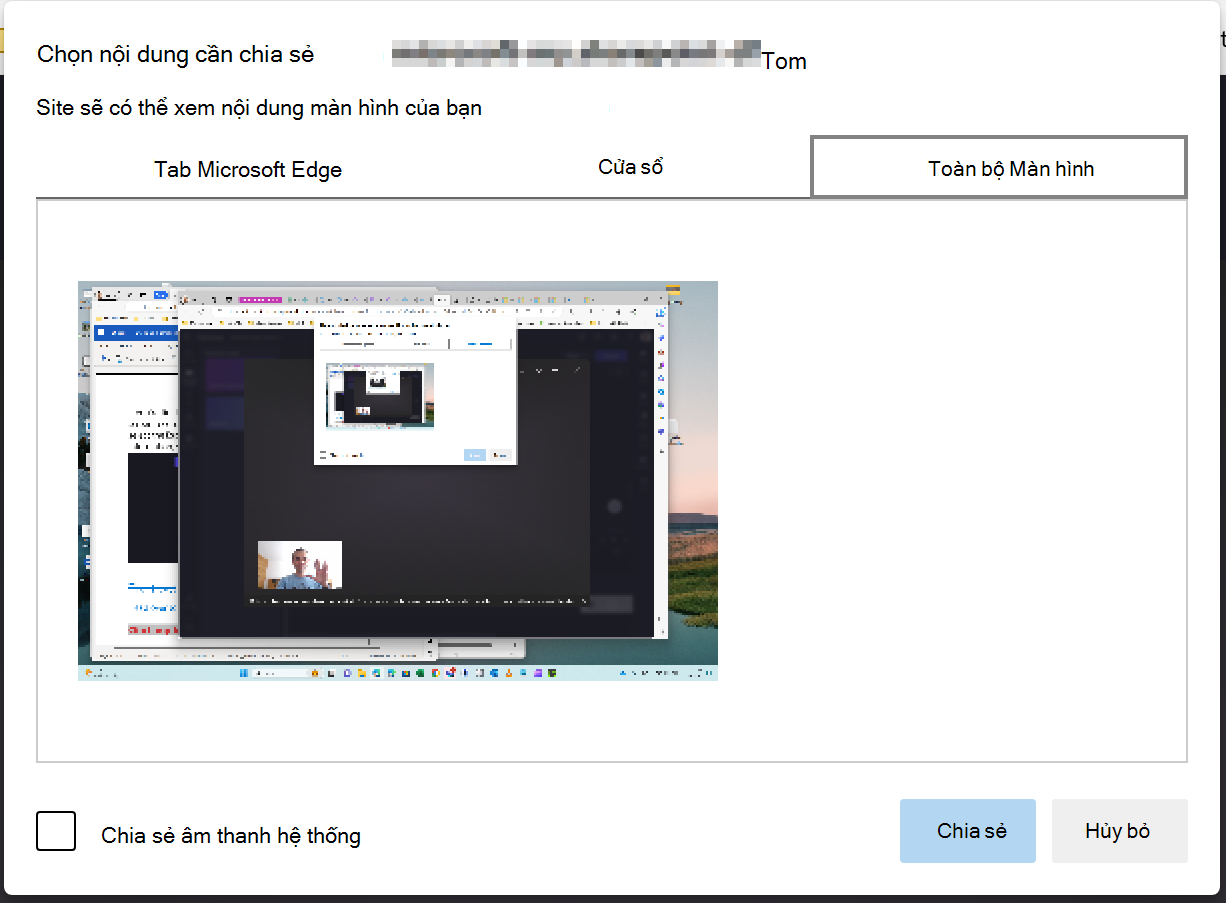
Bạn sẽ được đưa đến màn hình, cửa sổ hoặc tab trình duyệt mà bạn đã chọn để ghi. Sau khi tắt tiếng bíp, màn hình của bạn sẽ bắt đầu chủ động ghi. Micrô của máy tính sẽ thu giọng nói, âm thanh máy tính hoặc bấm chuột và mọi tiếng ồn xung quanh bạn.
Để dừng ghi màn hình của bạn, hãy chọn chiasẻ ở trên cùng trong thanh công cụ ngang xuất hiện khi quá trình ghi bắt đầu.
MẸO: Nếu bạn muốn ghi lâu hơn thời gian tối đa, hãy thử chụp vài bản ghi ngắn hơn và kết hợp chúng trong trình soạn thảo sau.
Lưu bản ghi màn hình của bạn
Sau khi bạn đã chọn dừng chia sẻ, hãy quay lại trình soạn thảo. Giờ đây, bạn có thể xem trước bản ghi màn hình bằng âm thanh. Nếu bạn không hài lòng với video được ghi lại trên màn hình, hãy chọn ghi rtake. Nếu bạn muốn sử dụng video của mình, hãy chọn lưu và chỉnh sửa.
Lưu ý: Nếu bạn đã ghi cả màn hình và camera, sẽ có 2 tệp sẵn dùng, một để ghi màn hình và một cho ghi webcam. Nếu bạn chỉ ghi màn hình, sẽ có một tệp.
Bản sao của bản ghi (ở định dạng WebM) sẽ tải xuống máy tính của bạn, tùy thuộc vào thiết đặt mặc định tại chỗ, bạn có thể chọn một thư mục để lưu hoặc nó sẽ được lưu trữ tự động trong thư mục Tải xuống.
(Các) clip cũng sẽ được tải vào dự án chỉnh sửa và sẽ tự động được thêm vào đường thời gian. Bản ghi âm thanh là một phần của video.
Nếu có bản ghi màn hình và một bản ghi camera, 2 tệp sẽ được thêm vào dòng thời gian dưới dạng nhóm. Bạn có thể rã nhóm chúng bằng cách bấm chuột phải vào đa phương tiện trên đường thời gian, sau đó chọn rã nhóm.
Chỉnh sửa bản ghi và âm thanh
Bạn có thể tắt tiếng âm thanh quay phim màn hình bằng cách bấm vào biểu tượng micrô trên clip trên đường thời gian. Bạn cũng có thể tháo rời bản âm thanh để chỉnh sửa riêng.
Ngoài ra, bạn có thể chỉnh sửa thêm video, ví dụ : bằng cách cắt các phần không mong muốn khỏi phần bắt đầu hoặc kết thúc hoặc tách để cắt các phân đoạn.
Nếu bản ghi không phù hợp với kích thước dự án của bạn (ví dụ: bạn thấy các thanh màu đen ở cả hai bên của nó), bạn có thể cắt xén nó để phù hợp với tỷ lệ khung ảnh của dự án. Bạn cũng có thể thêm văn bản và tiêu đề.
Để biết thêm thông tin về các công cụ chỉnh sửa của Clipchamp, hãy xem bài viết Cách chỉnh sửa video.
Điều chỉnh bố trí
Nếu bản ghi của bạn bao gồm một clip webcam xuất hiện dưới dạng một mục riêng biệt trên đường thời gian, bạn có thể chỉnh sửa bố trí của video bằng cách tự do di chuyển bản ghi webcam xung quanh màn hình. Để làm như vậy, hãy kéo và thả clip camera xung quanh cửa sổ xem trước trong trình soạn thảo.
Bạn cũng có thể sử dụng các tính năng chỉnh sửa trên pa-nen thuộc tính của phương tiện. Bao gồm khớp, cắt, ảnh trong ảnh, xoay, lật ngang và lật dọc.
Xuất video của bạn
Nếu bạn đã chỉnh sửa xong và muốn lưu dự án đã chỉnh sửa vào máy tính dưới dạng video MP4, hãy chọn nút export ở trên cùng bên phải và làm theo lời nhắc.










