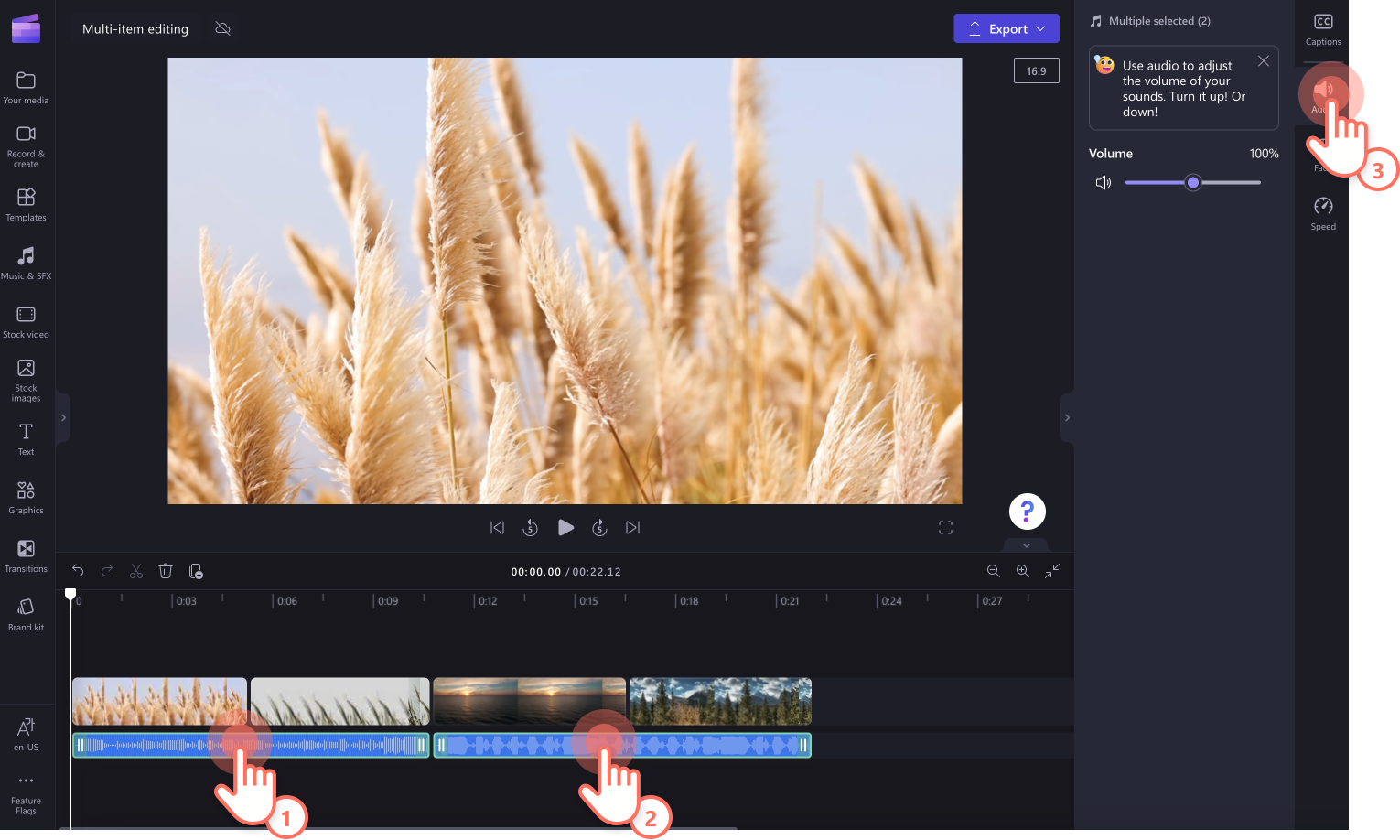Công cụ chỉnh sửa nhiều mục trong Clipchamp giúp trải nghiệm chỉnh sửa video của bạn hiệu quả hơn và dễ truy nhập hơn. Bạn có thể chỉnh sửa hai hoặc nhiều tài nguyên đã chọn (video clip, hình ảnh, hiệu ứng âm nhạc và âm thanh, hình dán, văn bản và lớp phủ) cùng nhau nếu chúng có cùng thuộc tính. Ví dụ: nếu bạn chọn hai đoạn âm thanh hoặc bản âm thanh và video có âm thanh, bạn có thể chỉnh sửa âm lượng của cả hai tài nguyên.
Lưu ý: Ảnh chụp màn hình trong bài viết này là từ phiên bản cá nhân của Clipchamp. Các nguyên tắc tương tự áp dụng cho Clipchamp cho tài khoản cơ quan.
Sử dụng tính năng nhiều mục để thêm bộ lọc và hiệu ứng
Áp dụng hiệu ứng cho nhiều video clip
Thêm hiệu ứng cho nhiều video clip cùng một lúc bằng cách sử dụng tính năng nhiều mục. Nhấn và giữ phím Shift trên bàn phím, sau đó chọn Tài nguyên trên đường thời gian mà bạn muốn chỉnh sửa cùng nhau. Tài nguyên của bạn sẽ được tô sáng bằng màu xanh lá cây. Tiếp theo, chọn tab Hiệu ứng trên pa-nen thuộc tính, rồi bấm vào một hiệu ứng để áp dụng cho tất cả các video.
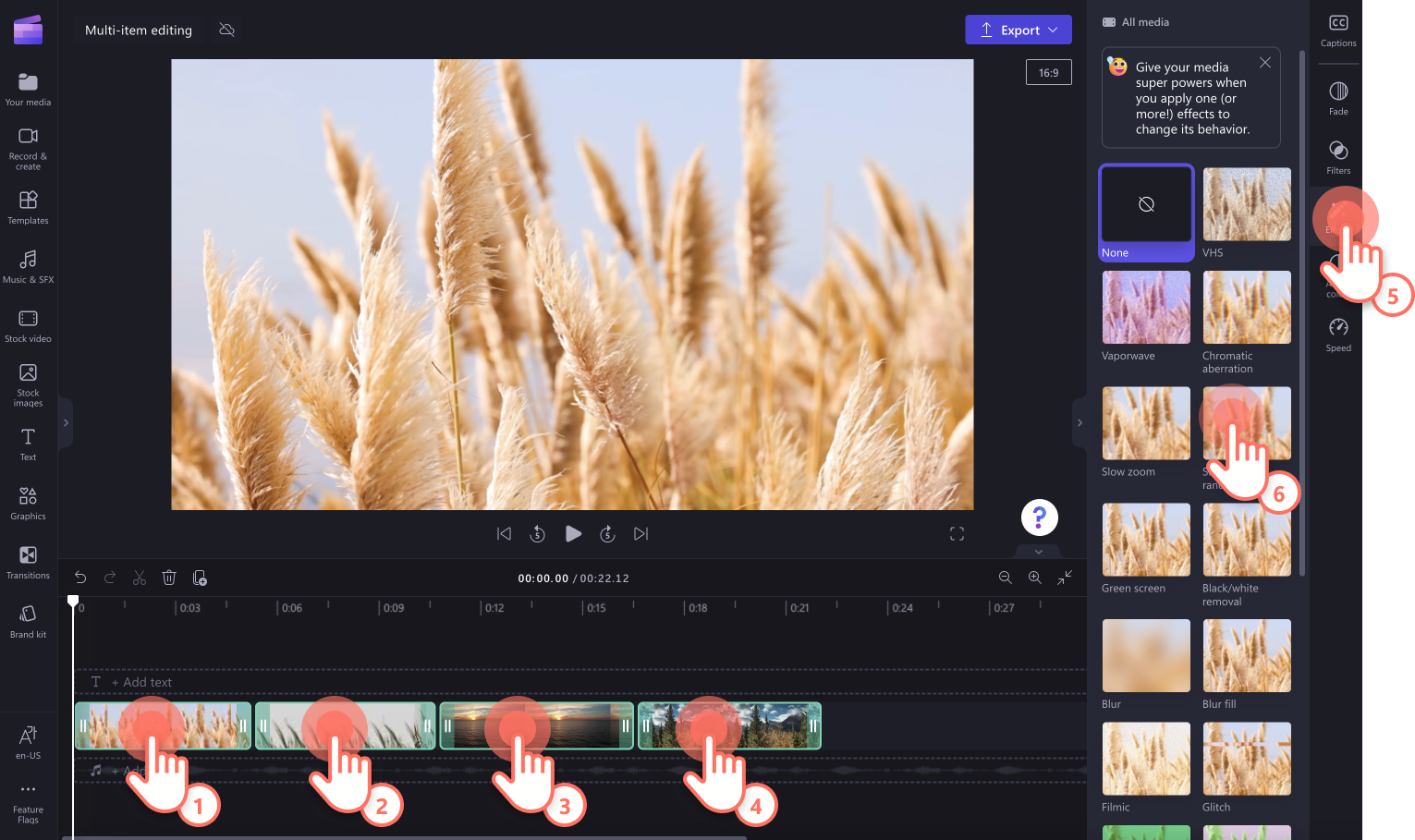
Áp dụng bộ lọc cho nhiều video clip
Để thêm bộ lọc vào nhiều video clip, nhấn và giữ phím Shift trên bàn phím, sau đó chọn Tài nguyên trên đường thời gian mà bạn muốn chỉnh sửa cùng nhau. Tài nguyên của bạn sẽ được tô sáng bằng màu xanh lá cây. Tiếp theo, chọn tab Bộ lọc trên bảng thuộc tính, sau đó bấm vào bộ lọc để áp dụng cho tất cả các video.
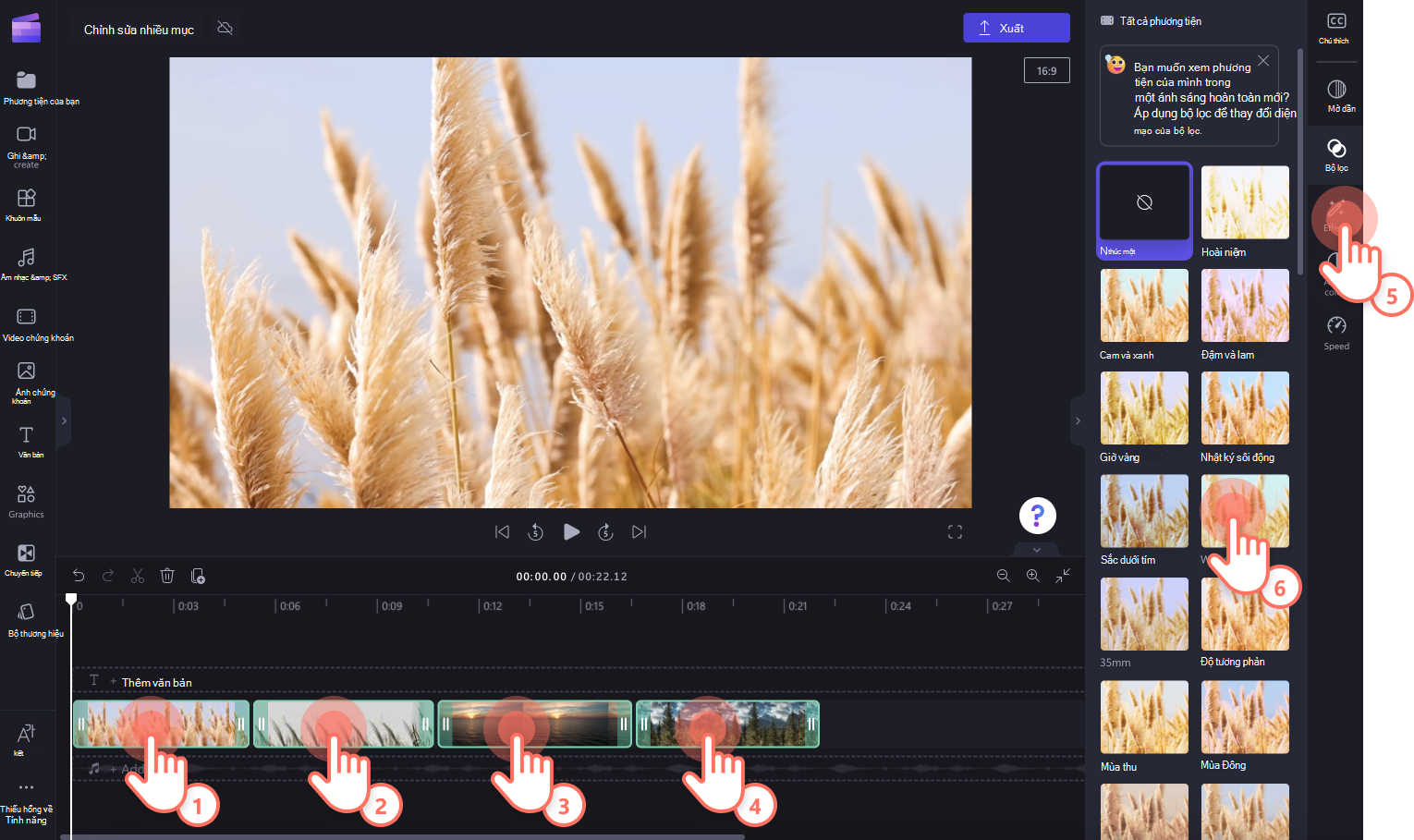
Sử dụng tính năng nhiều mục để chỉnh sửa nhiều đoạn âm thanh
Để chỉnh sửa nhiều đoạn âm thanh cùng một lúc như điều chỉnh âm lượng, hãy nhấn và giữ phím Shift trên bàn phím, sau đó chọn tài nguyên âm thanh trên đường thời gian mà bạn muốn chỉnh sửa cùng nhau. Âm thanh của bạn sẽ được tô sáng bằng màu xanh lục. Tiếp theo, chọn tab Âm thanh trên bảng thuộc tính và sử dụng thanh trượt âm lượng để điều chỉnh âm thanh của nhiều bản nhạc.
Bạn cũng có thể thêm mờ dần cho nhiều đoạn âm thanh thông qua tab Mờ dần trên bảng thuộc tính.