Ảnh trong ảnh là một kỹ thuật chỉnh sửa video cho phép bạn chồng lên nhau hai video hoặc hình ảnh trong cùng một khung video. Hiệu ứng chỉnh sửa nhiều lớp là hoàn hảo cho video gameplay, hướng dẫn hướng dẫn trực tiếp, lời chào ảo, video phản ứng và nhiều hơn nữa.
Lưu ý: Ảnh chụp màn hình trong bài viết này là từ phiên bản cá nhân của Clipchamp. Các nguyên tắc tương tự áp dụng cho Clipchamp cho tài khoản cơ quan.
Bước 1. Chọn phương tiện nền của bạn
Tải lên cảnh phim của riêng bạn hoặc chọn phương tiện chứng khoán. Đối với hướng dẫn này, chúng tôi sẽ sử dụng cảnh cổ phiếu của chúng tôi. Bắt đầu với phương tiện mà bạn muốn sử dụng làm video nền.
Chọn tab video chứng khoán, sau đó chọn một bộ sưu tập chứng khoán hoặc tìm kiếm bằng các từ khóa. Kéo và thả video bạn đã chọn vào đường thời gian.
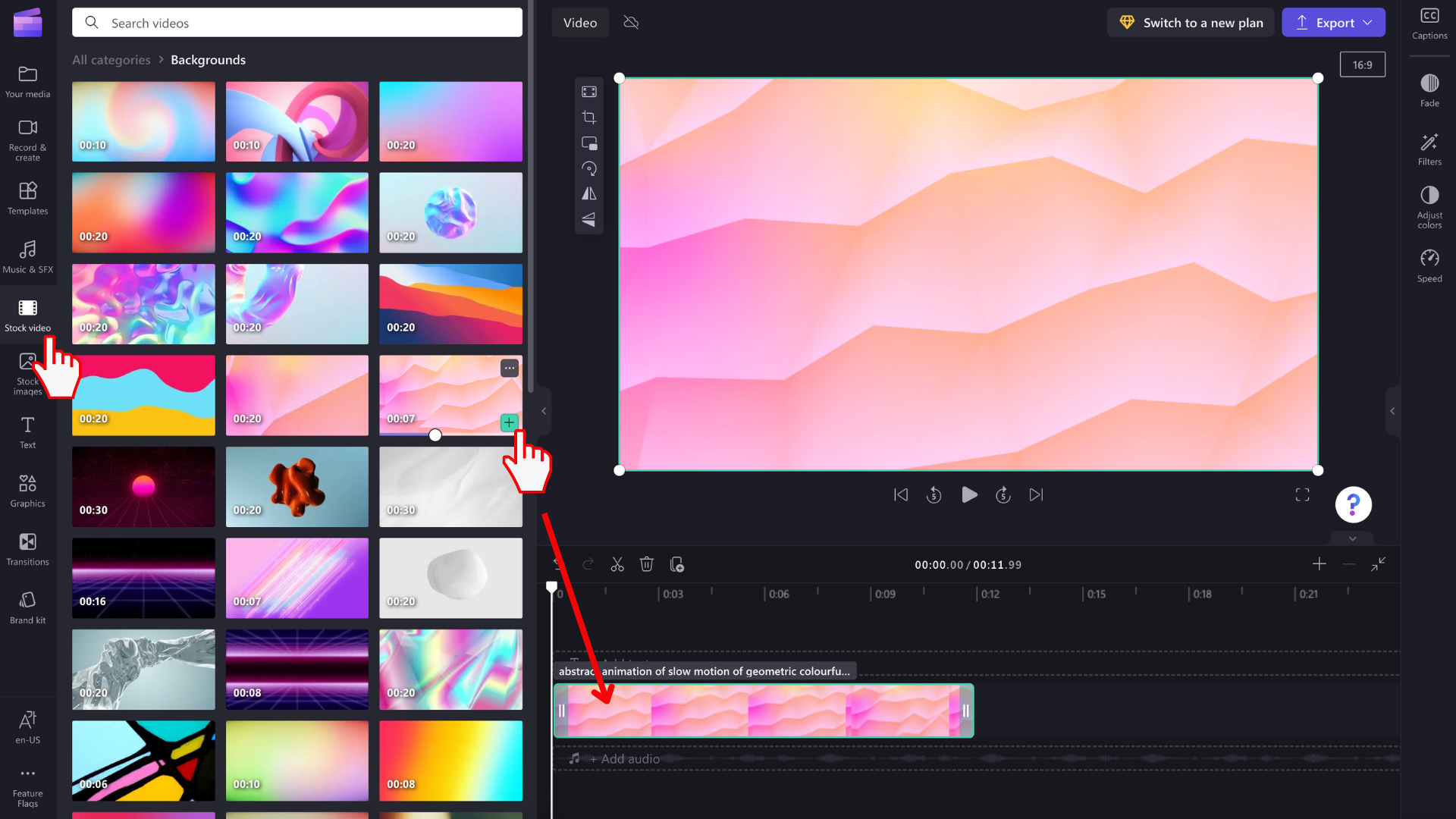
Bước 2. Chọn phương tiện lớp phủ của bạn
Lặp lại bước một để chọn video lớp phủ hoặc phương tiện bạn muốn đặt ở trên cùng. Bấm vào tab video chứng khoán, sau đó chọn một bộ sưu tập chứng khoán hoặc tìm kiếm bằng cách sử dụng từ khóa.
Đặt cổ phiếu bạn đã chọn lên trên phương tiện truyền thông hiện có trong dòng thời gian để đảm bảo rằng phương tiện truyền thông là một lớp phủ.
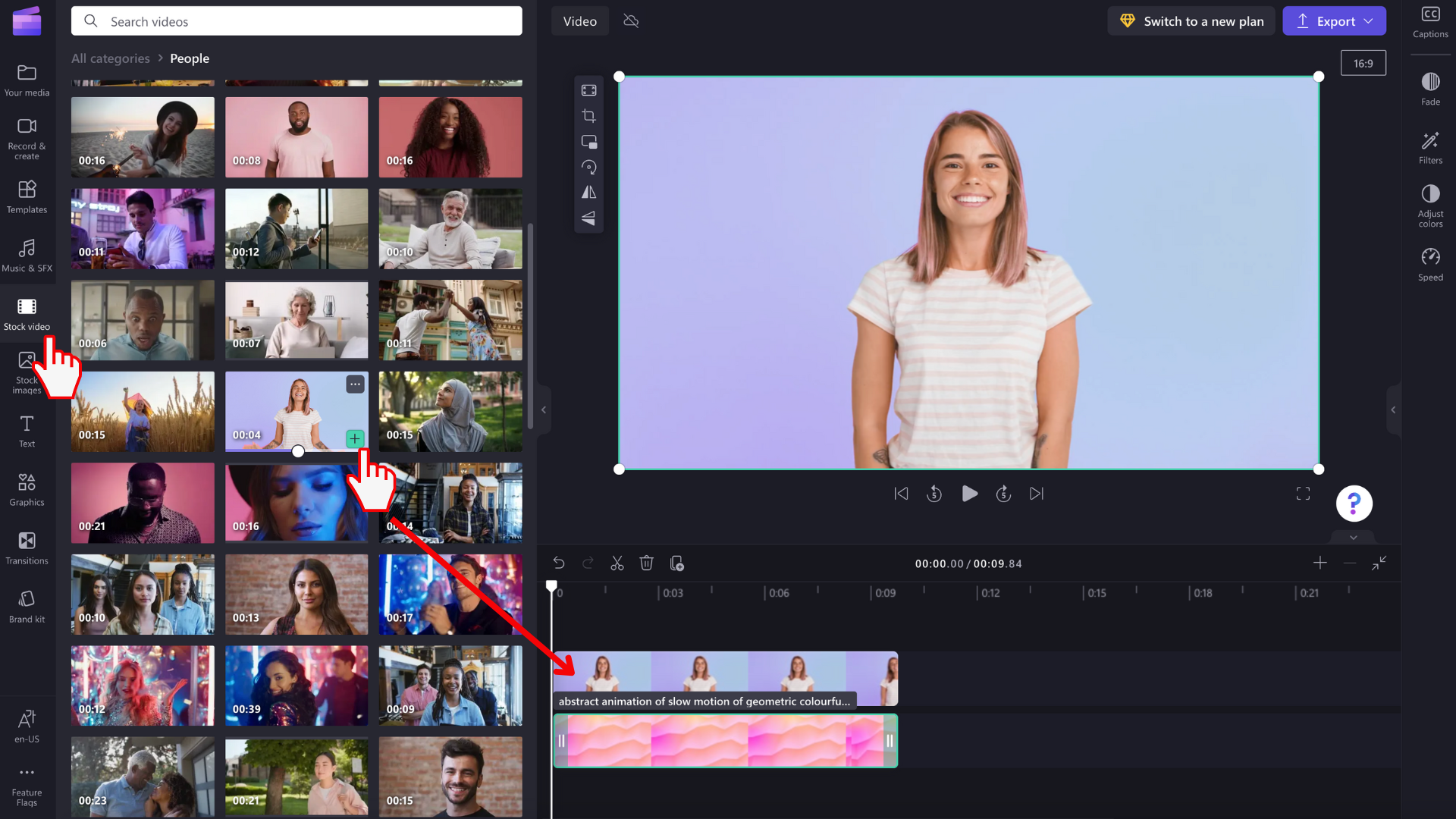
LƯU Ý: Bây giờ bạn có hai video đang phát đồng thời, bạn có thể chạy vào các đoạn âm thanh tăng gấp đôi đang phát.
Nếu bạn muốn tắt tiếng âm thanh, hãy bấm vào video trên đường thời gian để video được tô sáng màu xanh lục. Bấm vào biểu tượng âm thanh trên video clip để tắt tiếng. Bạn cũng có thể bấm vào tab âm thanh trên thanh bên phải, giảm âm lượng video bằng cách sử dụng thanh trượt hoặc tháo rời âm thanh và xóa.
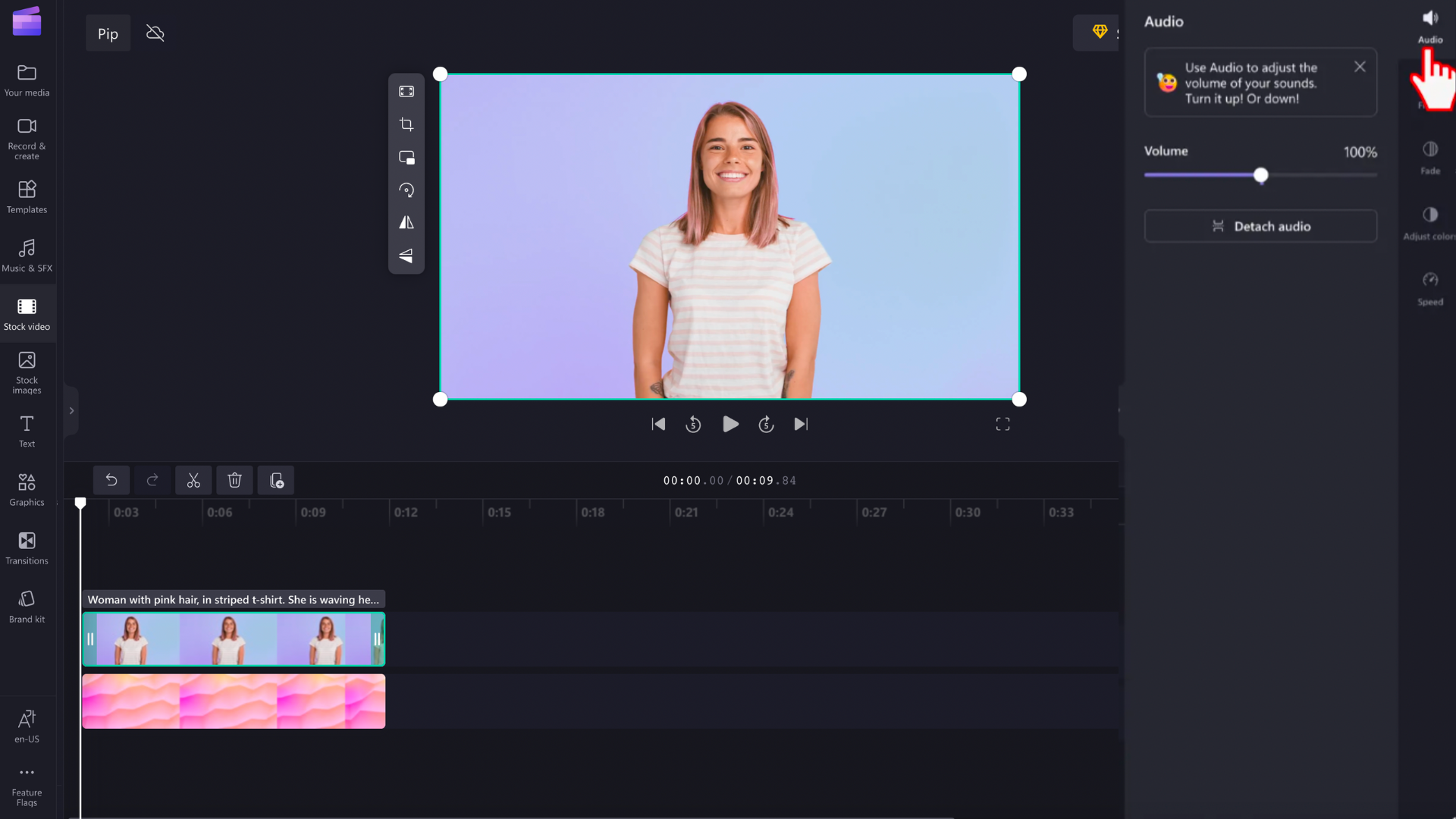
Bước 3. Chỉnh sửa lớp phủ video trên video của bạn
Có hai cách khác nhau để tạo hiệu ứng ảnh trong ảnh.
Tùy chọn A: Bấm vào video được xếp chồng trên đường thời gian để video được tô sáng màu xanh lục. Tiếp theo, bấm vào nút hình ảnh trong ảnh trên thanh công cụ trôi nổi.
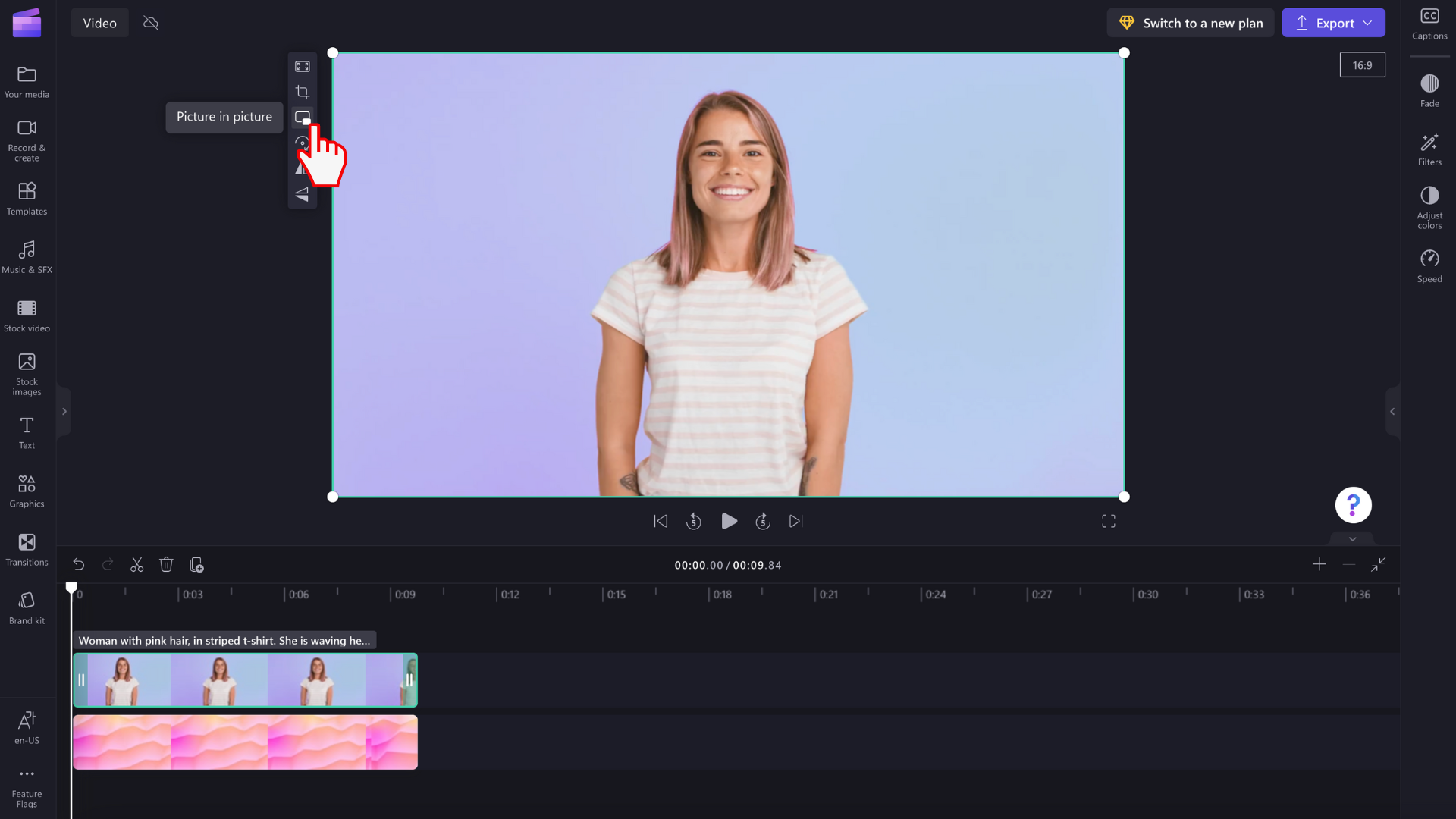
Chọn tùy chọn trên cùng bên phải, trên cùng bên trái, dưới cùng bên phải và dưới cùng bên trái.
Bạn cũng có thể tự do chỉnh sửa kích cỡ của video trong ảnh bằng cách sử dụng các góc. Nếu lớp phủ video quá nhỏ hoặc nằm sai vị trí, hãy thoải mái sử dụng các góc chỉnh sửa tự do để đổi kích cỡ video của bạn. Kéo các góc vào và ra theo đường chéo.
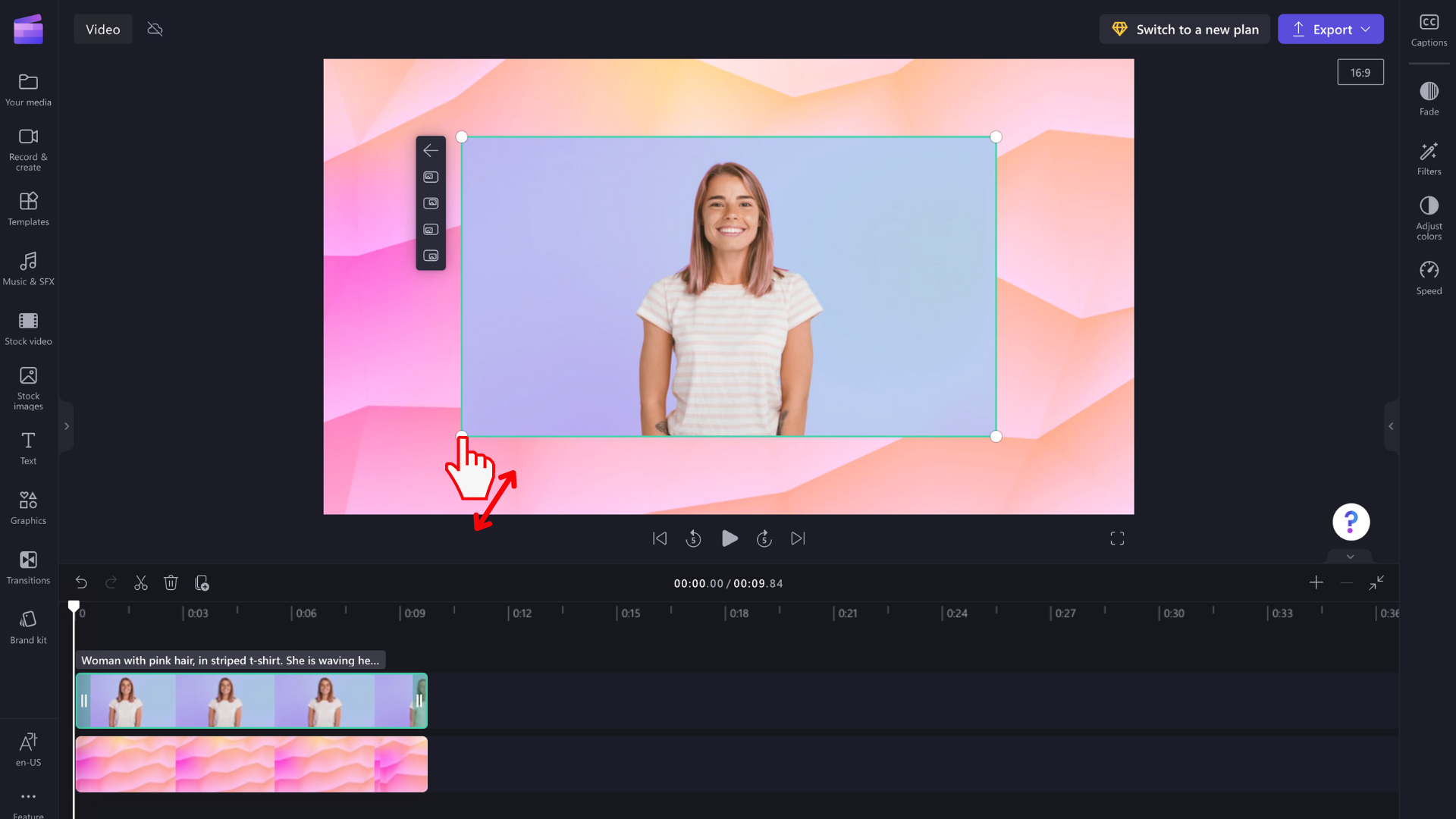
HOẶC
Tùy chọn B: Bấm vào video được xếp chồng trên đường thời gian để video được tô sáng màu xanh lục. Sử dụng các góc tự do để đổi kích cỡ video của bạn và tự do đặt lại vị trí video xung quanh màn hình xem trước.
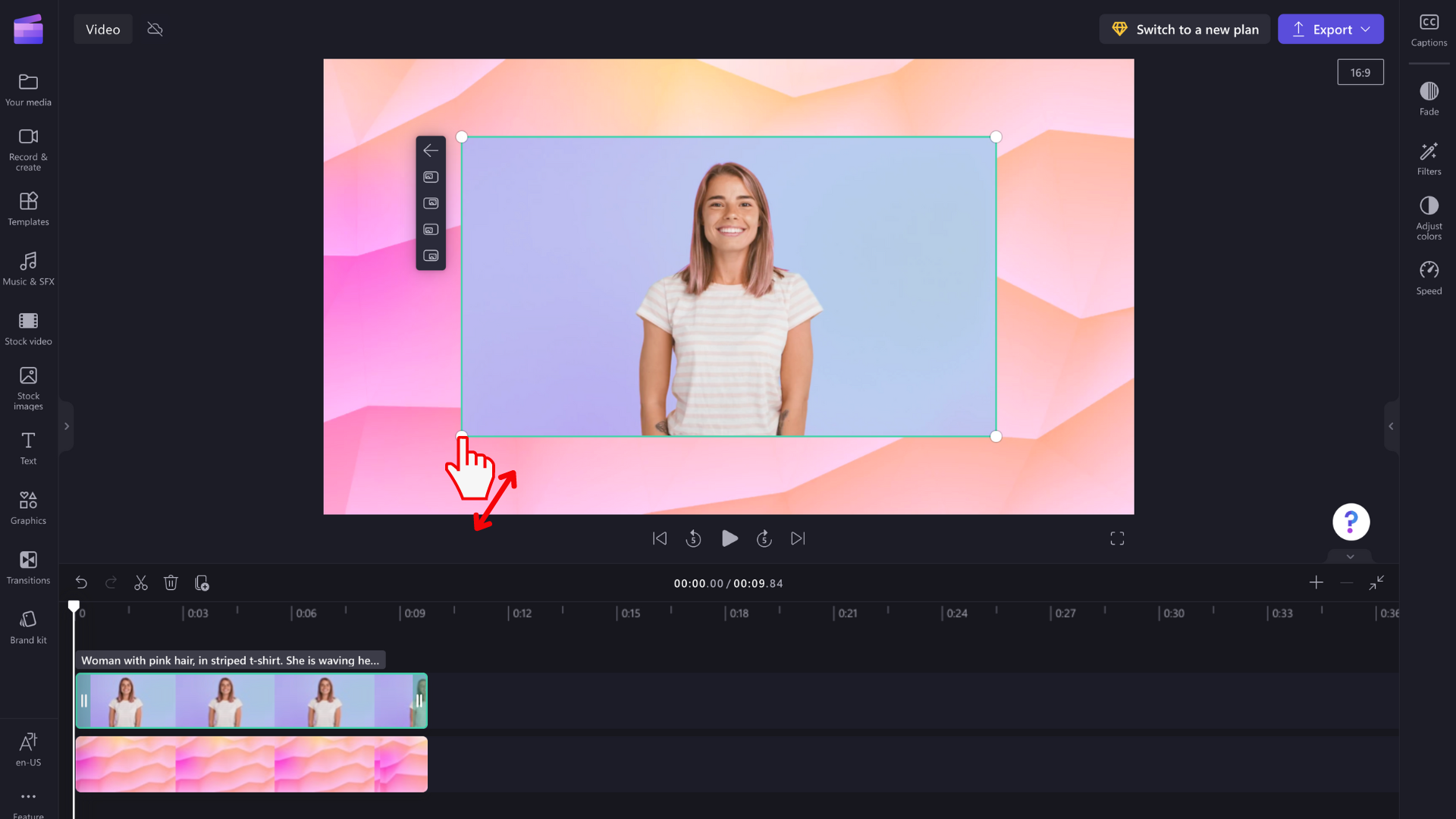
Nếu bạn cần trợ giúp thêm về lớp phủ hình ảnh trong ảnh, hãy xem video YouTube của chúng tôi.










