Lưu ý: Ảnh chụp màn hình trong bài viết này là từ Clipchamp cho các tài khoản cá nhân. Các nguyên tắc tương tự áp dụng cho Clipchamp cho công việc.
Tự động tìm và xóa im lặng không mong muốn và tạm dừng lâu hơn 3 giây trong bất kỳ phương tiện nào có tính năng hỗ trợ AI thông minh của chúng tôi, xóa im lặng. Loại bỏ im lặng hiện miễn phí để sử dụng trong bản xem trước; sau khi xem trước nó sẽ có sẵn như là một phần của thuê bao cao cấp của Clipchamp.
Cách sử dụng tính năng loại bỏ im lặng
Bước 1. Nhập tệp video hoặc âm thanh hoặc bản ghi bằng giọng nói âm thanh
Để nhập video và âm thanh của riêng bạn, hãy bấm vào nút nhập phương tiện trong tab phương tiện trên thanh công cụ để duyệt các tệp máy tính hoặc kết nối OneDrive của bạn.
Mẹo: Để xóa tạm dừng và im lặng khỏi video bằng trình loại bỏ im lặng, video của bạn phải có âm thanh hoặc giọng nói. Bạn cũng có thể sử dụng trình loại bỏ im lặng với video được ghi trong trình chỉnh sửa. Bấm vào tab Ghi âm & thanh công cụ, sau đó chọn màn hình và camera, camera, màn hình, bản ghi âm thanh hoặc văn bản sang giọng nói.
Kéo và thả video vào đường thời gian để bắt đầu.

Bước 2. Xóa im lặng và tạm dừng bằng cách sử dụng biểu tượng lấp lánh
Bấm vào nút biểu tượng lấp lánh trong thanh công cụ đường thời gian. Đề xuất AI sẽ xuất hiện.

Tiếp theo, bấm vào nút cắt & gọn gàng.
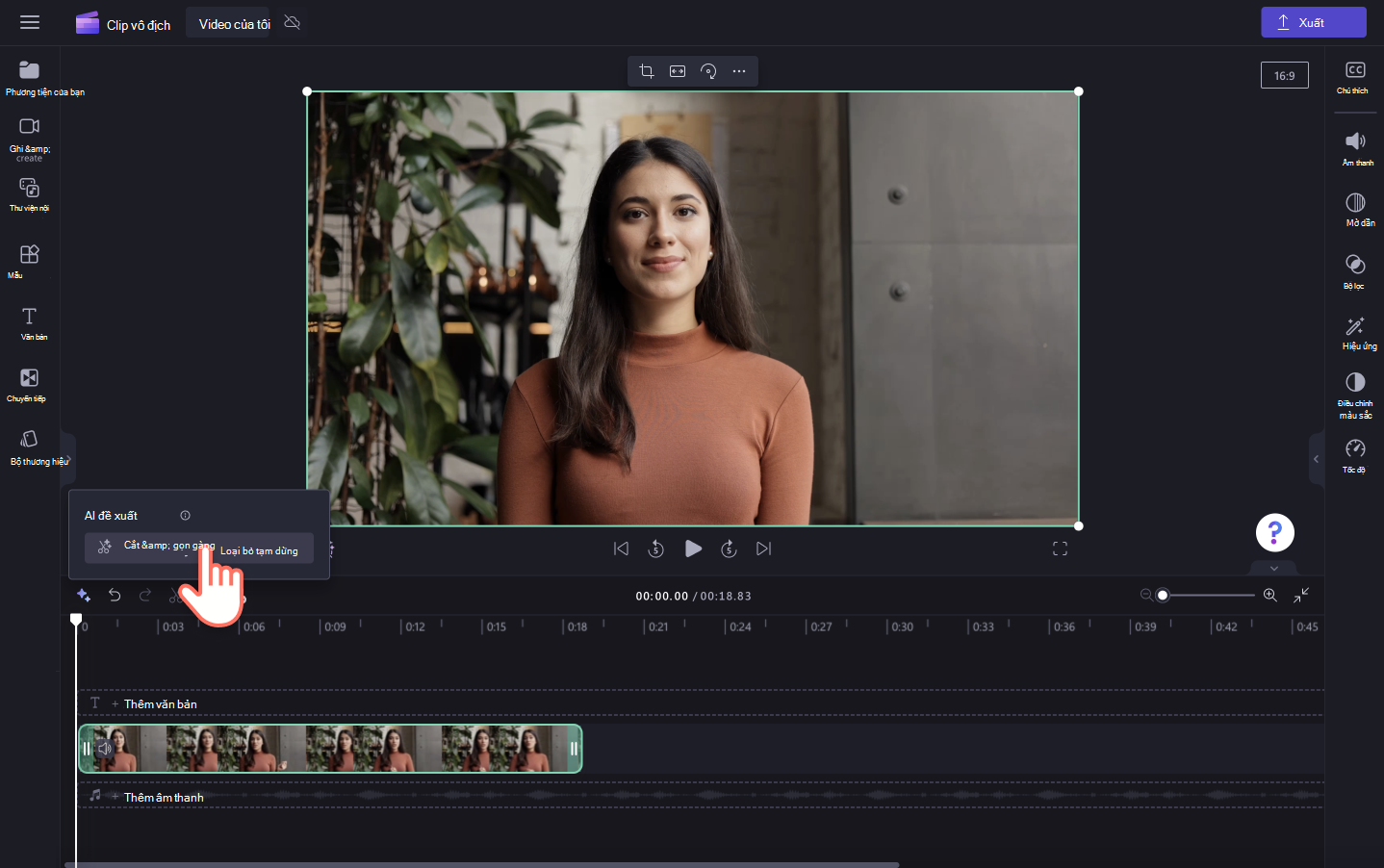
Cửa sổ bật lên đề xuất AI sẽ yêu cầu bạn sao chép phương tiện để xóa im lặng. Chọn ngôn ngữ mà bạn muốn chuyển video thành văn bản, lọc lời tục tạp, sau đó bấm vào nút chuyển ngữ để bắt đầu xóa tạm dừng.
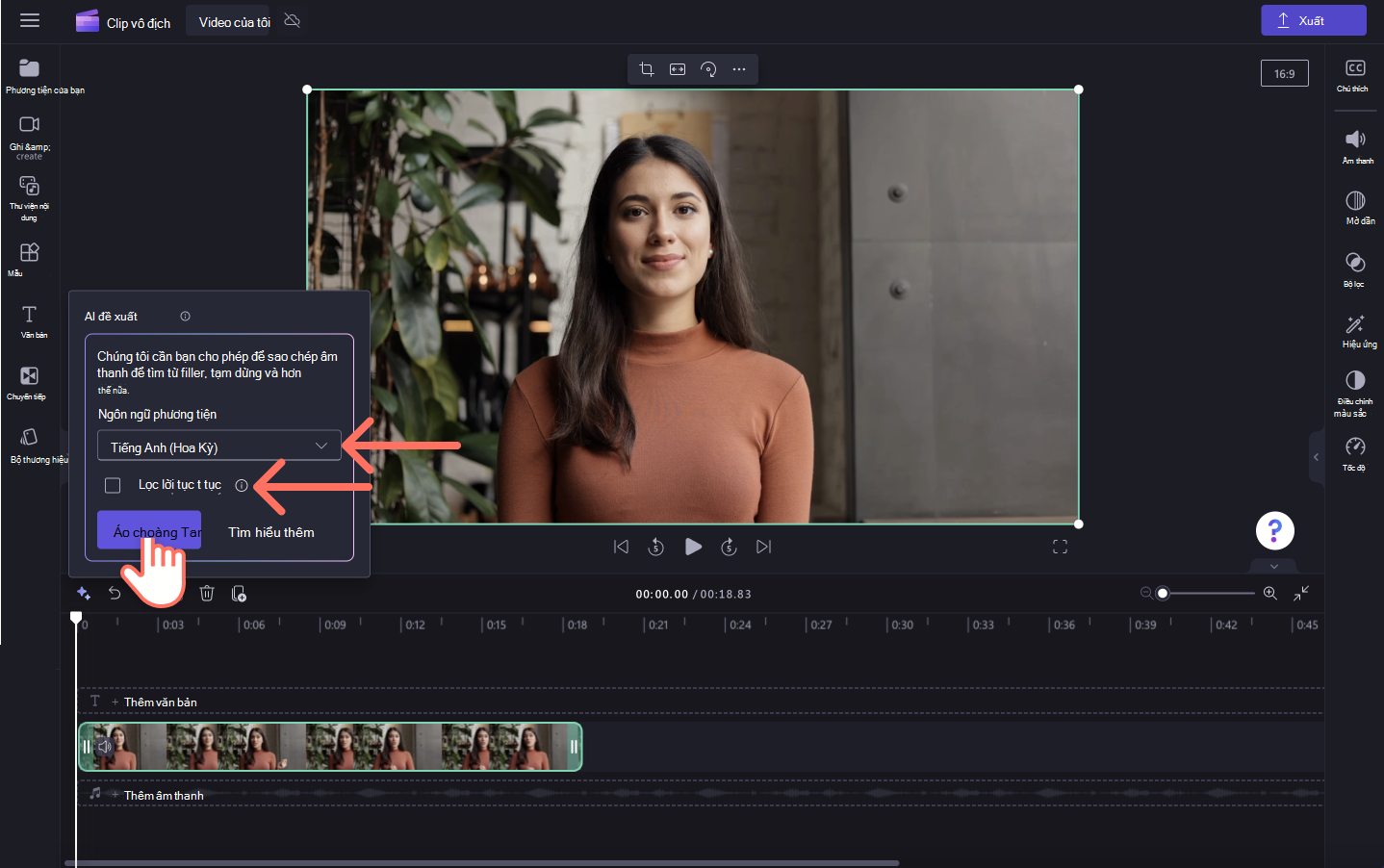
Tính năng chỉnh sửa AI sẽ tự động bắt đầu lọc qua video để tìm bất kỳ khoảng tạm dừng hoặc im lặng nào dài hơn 3 giây.

Im lặng hoặc tạm dừng sẽ hiển thị trên đường thời gian của bạn được tô sáng bằng màu tím. Số lần tạm dừng tìm thấy cũng sẽ xuất hiện trong cửa sổ & gọn gàng.

Xem trước sự im lặng tìm thấy trong video của bạn bằng cách bấm vào nút xem lại.
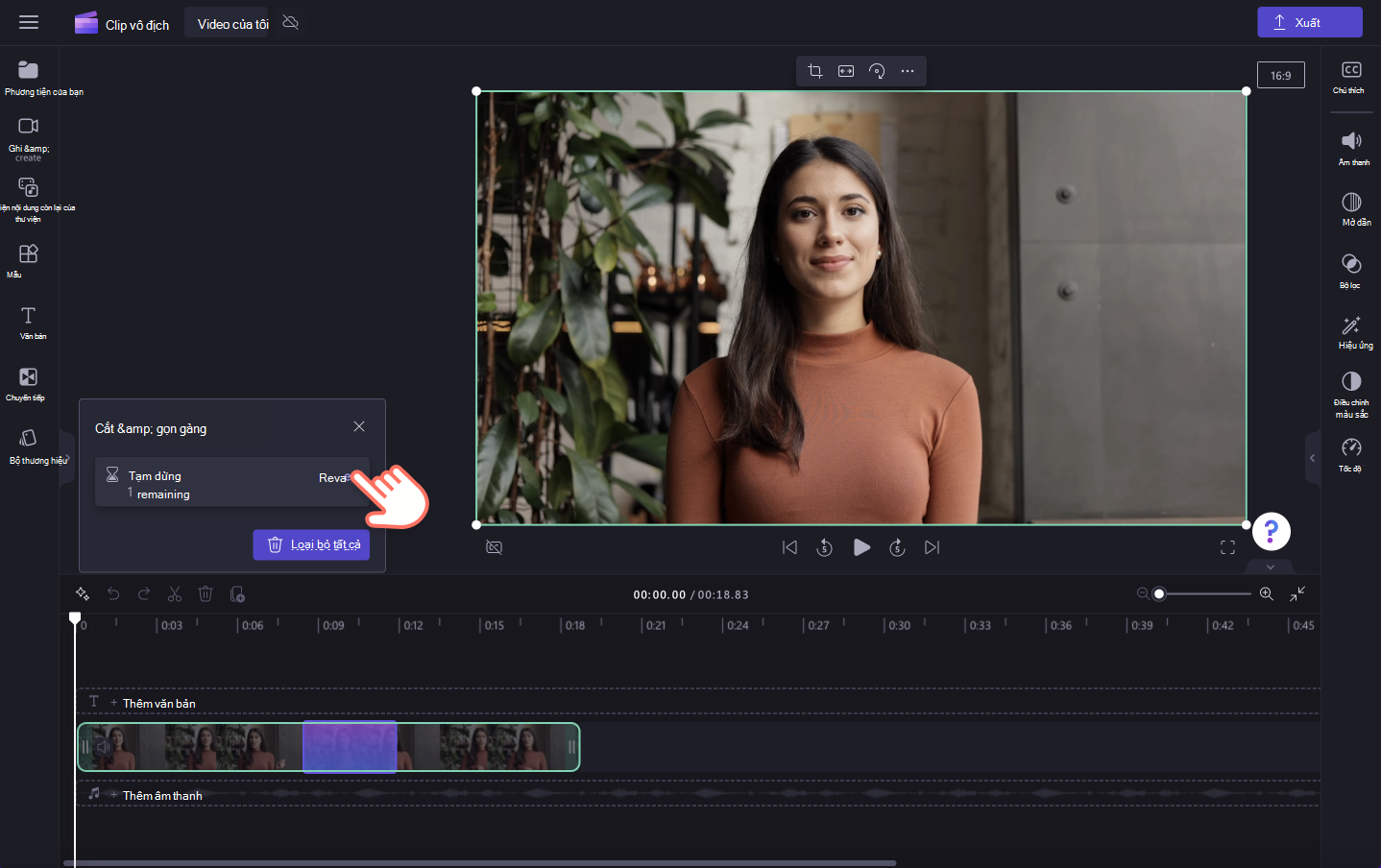
Tại đây, bạn sẽ có thể duyệt các im lặng và khoảng thời gian của chúng. Ví dụ: tạm dừng trong video của chúng tôi là 3,5 giây. Nếu bạn không nghĩ rằng cần xóa tạm dừng, chỉ cần bấm vào nút bỏ qua. Để sử dụng đề xuất AI mà không xóa nhóm, hãy bấm vào nút xóa để xóa từng im lặng.

Để xóa tất cả im lặng trong video của bạn trong nhóm, hãy bấm vào nút xóa tất cả.
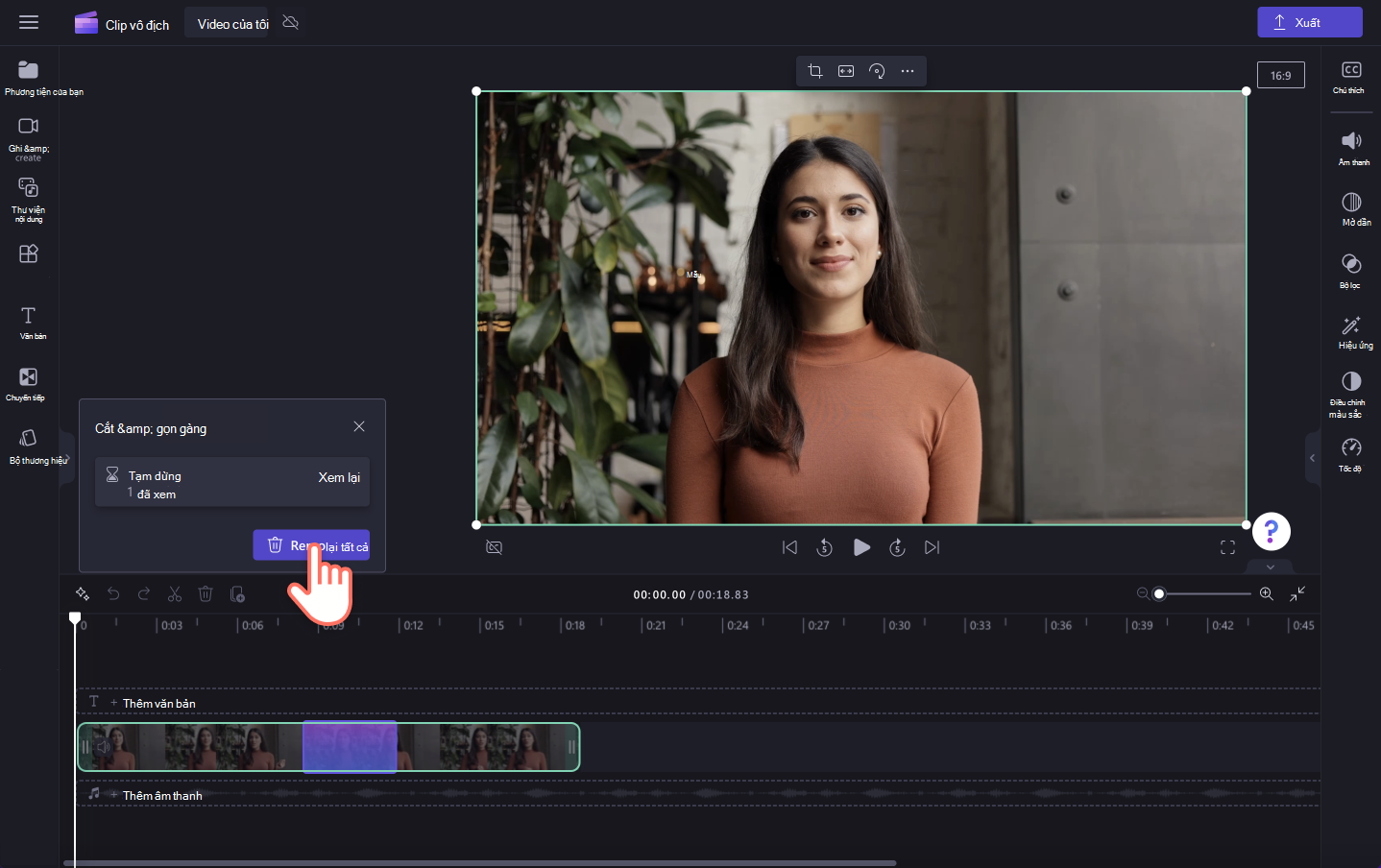
Giờ đây, video của bạn sẽ hiển thị tách thành nhiều clip trên dòng thời gian và đã xóa im lặng.
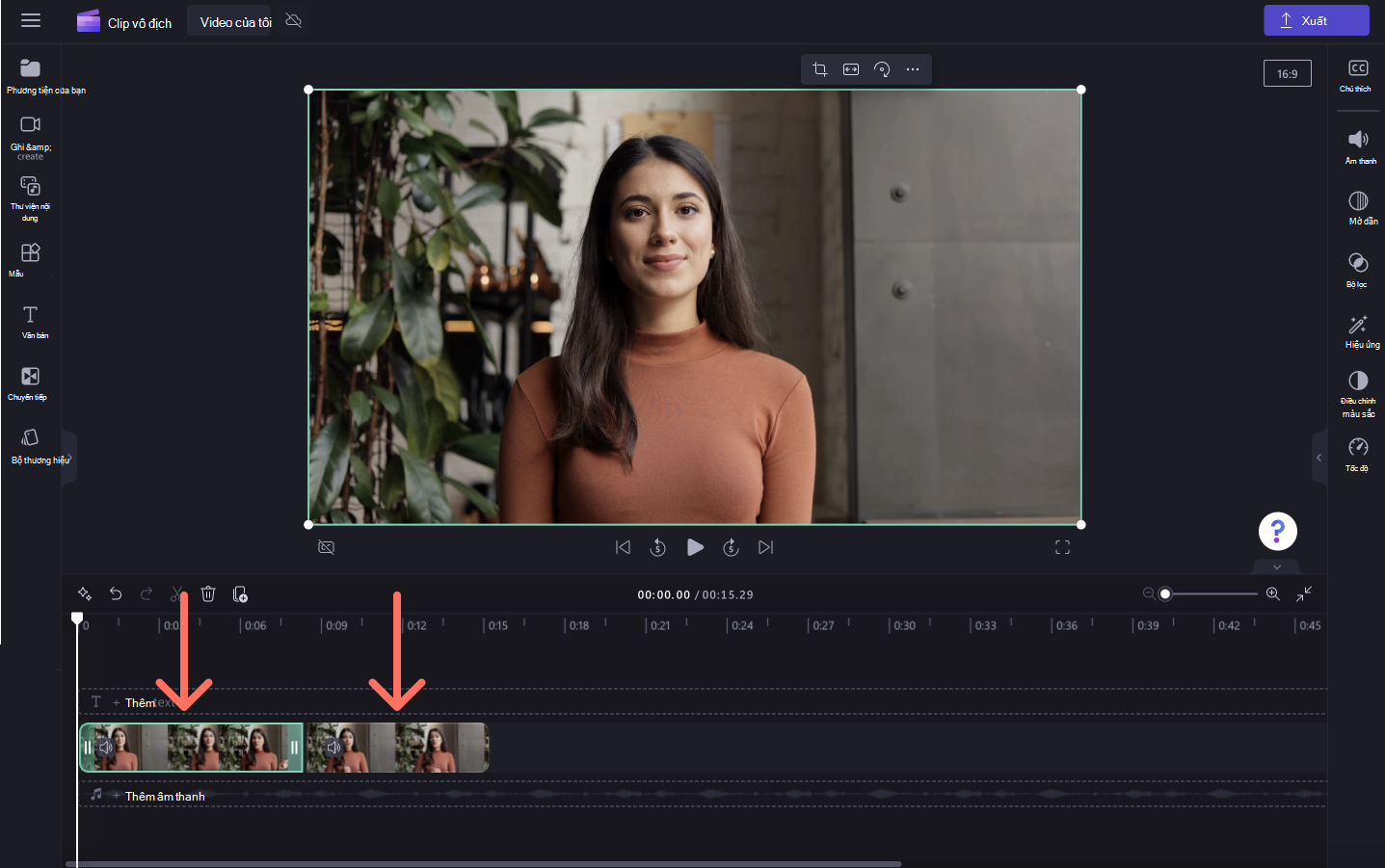
Bạn cũng sẽ có thể xem bản chép lại video của mình trong tab phụ đề trên bảng thuộc tính. Tại đây, bạn có thể bật phụ đề, tải xuống . Bản chép lại tệp SRT, ẩn phụ đề và chỉnh sửa văn bản.
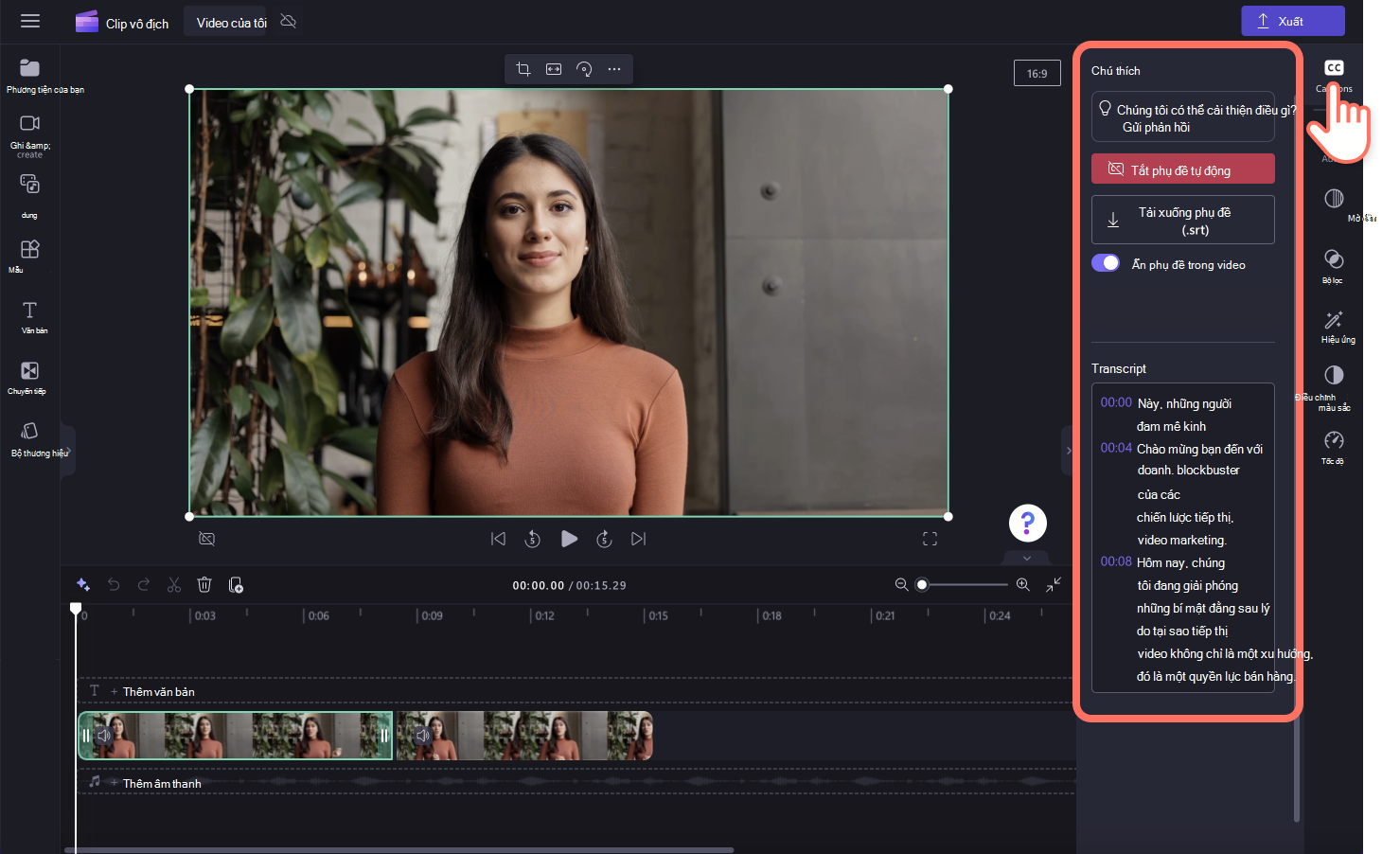
Bước 3. Xem trước, lưu và chia sẻ video webcam của bạn
Lưu video tinh tế của bạn bằng cách bấm vào nút xuất rồi chọn độ phân giải video 1080p. Nếu video của bạn có cảnh 4K video, người đăng ký trả phí có thể lưu ở độ phân giải video 4K. Video của bạn sẽ tự động tải xuống thiết bị của bạn.

Câu hỏi thường gặp
Điều gì xảy ra nếu trình loại bỏ im lặng không chọn tạm dừng phù hợp?
Nếu bạn không hài lòng với kết quả do AI tạo ra, bạn luôn có thể hoàn tác hành động và lặp lại quy trình.
Tại sao vẫn có một số tạm dừng trong video của tôi?
Công nghệ AI thông minh để lại một khoảng tạm dừng nhỏ để tránh tạo các đoạn cắt nhỏ trong video. Tính năng gỡ bỏ nút giảm thanh cũng không nhận ra bất kỳ lời khuyên nào về việc tạm dừng âm thanh ngắn hơn 3 giây.
Tính năng xóa im lặng có được thanh toán không?
Bạn có thể sử dụng miễn phí trong bản xem trước; sau khi xem trước, đăng ký này sẽ có sẵn như một phần của đăng ký cao cấp Clipchamp.
Khi nào tôi có thể sử dụng trình loại bỏ im lặng?
Tất cả các bản & các tính năng như camera, màn hình, màn hình và camera, âm thanh và văn bản sang giọng nói, tất cả đều có thể sử dụng trình loại bỏ im lặng. Bạn cũng có thể sử dụng bộ loại bỏ im lặng trên bất kỳ phương tiện được nhập nào có chứa âm thanh và im lặng trong 3 giây.










