Lưu ý: Thông tin trong bài viết này áp dụng cho Clipchamp dành cho tài khoản cá nhân. Tính năng hoặc chức năng mà nó mô tả không sẵn dùng trong Clipchamp để làm việc ở giai đoạn này.
Nhận phản hồi trong thời gian thực để cải thiện kỹ năng trình bày của bạn, trở thành diễn giả tự tin hơn và tạo video hấp dẫn với tính năng huấn luyện viên diễn giả miễn phí của chúng tôi trong Clipchamp. Công nghệ thông minh của huấn luyện viên diễn giả sẽ lọc các từ, phát hiện ngôn ngữ lặp đi lặp lại và cung cấp phản hồi cho bạn về cao độ và tốc độ giọng nói của bạn.
Mẹo sử dụng huấn luyện viên diễn giả
-
Đảm bảo micrô bên trong hoặc bên ngoài có thể nghe thấy giọng nói của bạn.
-
Kiểm tra kết nối internet của bạn và đảm bảo kết nối ổn định.
-
Chúng tôi khuyên bạn nên quay video để xem lại bằng âm thanh ở nơi yên tĩnh để tránh hiểu nhầm.
-
Huấn luyện viên diễn giả có thể không hoạt động tốt nếu nhiều hơn một người đang nói cùng một lúc.
-
Chụp ảnh màn hình âm thanh huấn luyện viên diễn giả và phân tích tốc độ để lưu lại để sử dụng sau này.
Thông tin quan trọng
-
Huấn luyện viên diễn giả có sẵn cho người dùng quay video bằng cách sử dụng trình ghi camera Clipchamp, máy ảnh và trình ghi màn hình.
-
Speaker Coach là một trong những tính năng được điện toán đám mây nâng cao trong Microsoft 365 và được hỗ trợ bởi Dịch vụ Giọng nói của Microsoft. Lời giọng nói của bạn sẽ được gửi đến Microsoft để cung cấp cho bạn dịch vụ này.
Cách sử dụng huấn luyện viên diễn giả
Lưu ý: Người dùng ghi video hoặc âm thanh bằng màn hình và trình ghi webcam, trình ghi webcam trực tuyến, trình ghi màn hình và trình ghi âm có khả năng sử dụng huấn luyện viên loa.
Huấn luyện viên Diễn giả cũng là một trong những tính năng được điện toán đám mây nâng cao trong Microsoft 365 và được hỗ trợ bởi Dịch vụ Giọng nói của Microsoft. Lời giọng nói của bạn sẽ được gửi đến Microsoft để cung cấp cho bạn dịch vụ này.
Bước 1. Định vị trình ghi camera của chúng tôi
Để sử dụng tính năng huấn luyện viên diễn giả, bạn phải ghi video của mình trực tiếp trong Clipchamp. Bấm vào tab & trên thanh công cụ , sau đó bấm vào màn hình và camera, camera, màn hình hoặc nút âm thanh.
Đối với hướng dẫn này, chúng tôi đã chọn sử dụng trình ghi webcam trực tuyến.

Cửa sổ bật lên sẽ xuất hiện với quyền. Cho phép truy cập Clipchamp vào camera và micrô của bạn nếu bạn chưa sử dụng trình ghi webcam của chúng tôi trước đây.

Bước 2. Bật tính năng huấn luyện viên diễn giả
Trong menu ghi, bấm vào nút huấn luyện diễn giả.
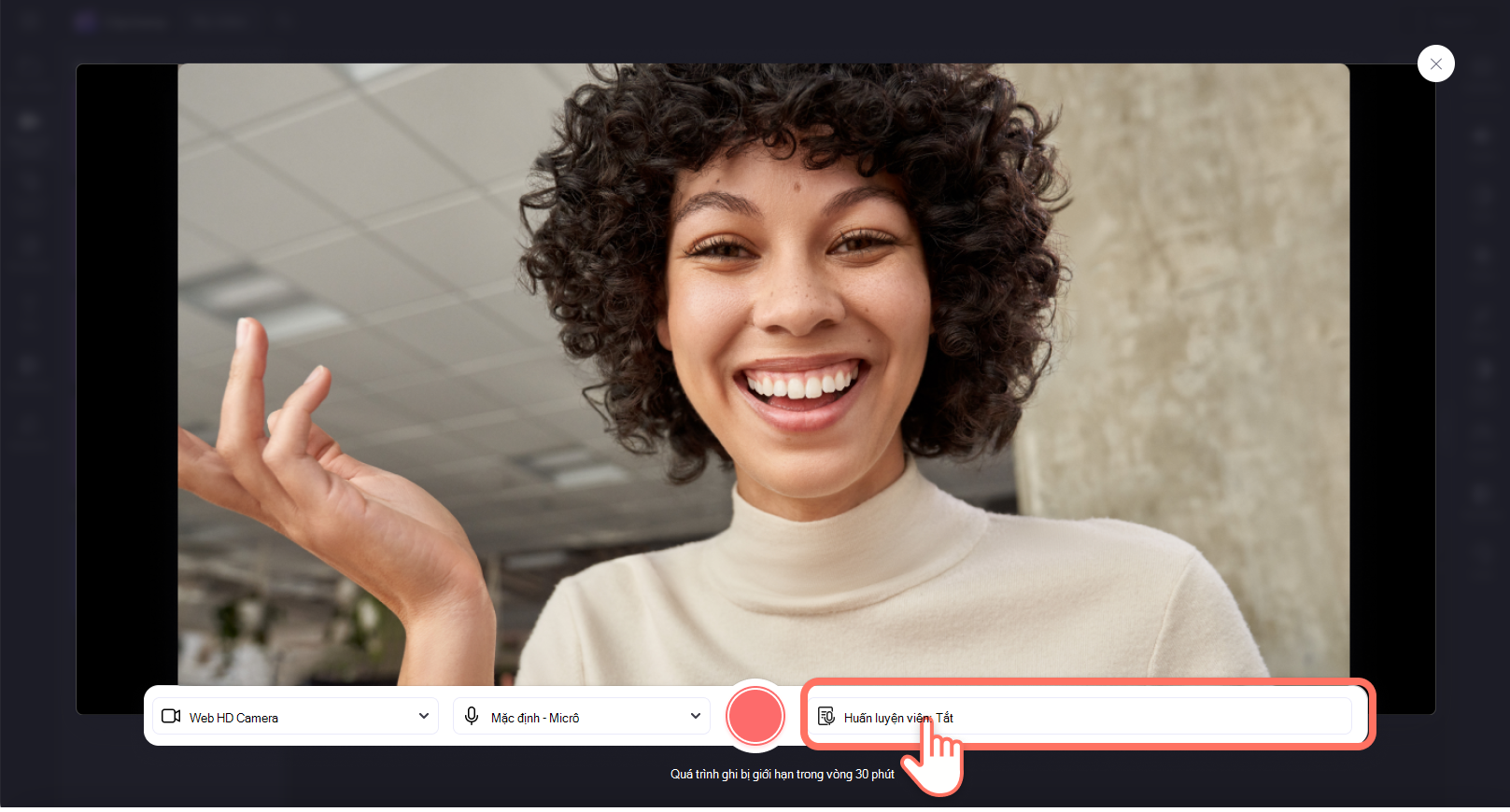
Tại đây, bạn có thể bật hoặc tắt huấn luyện viên loa. Bản ghi của bạn sẽ tự động tắt huấn luyện viên loa. Bấm vào nút bật huấn luyện viên loa để bật tính năng này.
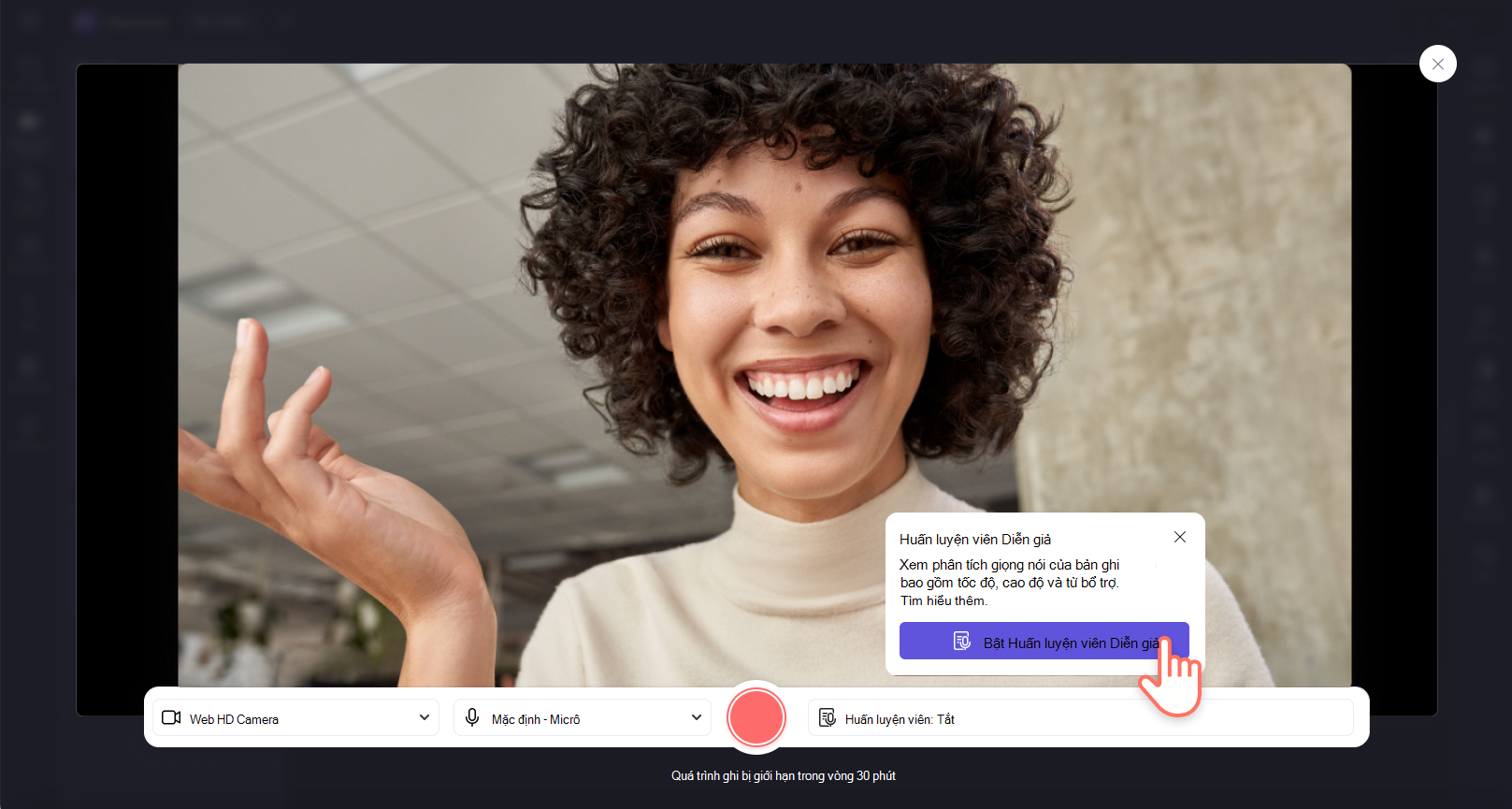
Bước 3. Quay video của bạn
Huấn luyện viên diễn giả giờ đây sẽ được bật. Bấm vào nút ghi màu đỏ để bắt đầu quay video của bạn.

Khi bạn ghi xong, hãy bấm vào nút dừng màu đỏ.

Bước 4. Xem lại phân tích huấn luyện viên diễn giả
Trước khi lưu và chỉnh sửa video, bạn có thể xem lại phân tích giọng nói để biết phản hồi về cao độ và tốc độ nói của mình. Nếu bạn không bấm vào nút xemlại giọng nói trước khi quay lại trình soạn thảo, bạn sẽ không thể xem phân tích giọng nói của mình cho bản ghi đó.

Bạn sẽ có thể xem các từ phụ, tốc độ, ngữ đi lặp lại và lặp lại. Chụp ảnh màn hình để lưu phân tích huấn luyện viên diễn giả của bạn. Bấm vào nút quay lại khi bạn xem lại xong và sẵn sàng chỉnh sửa video của bạn.
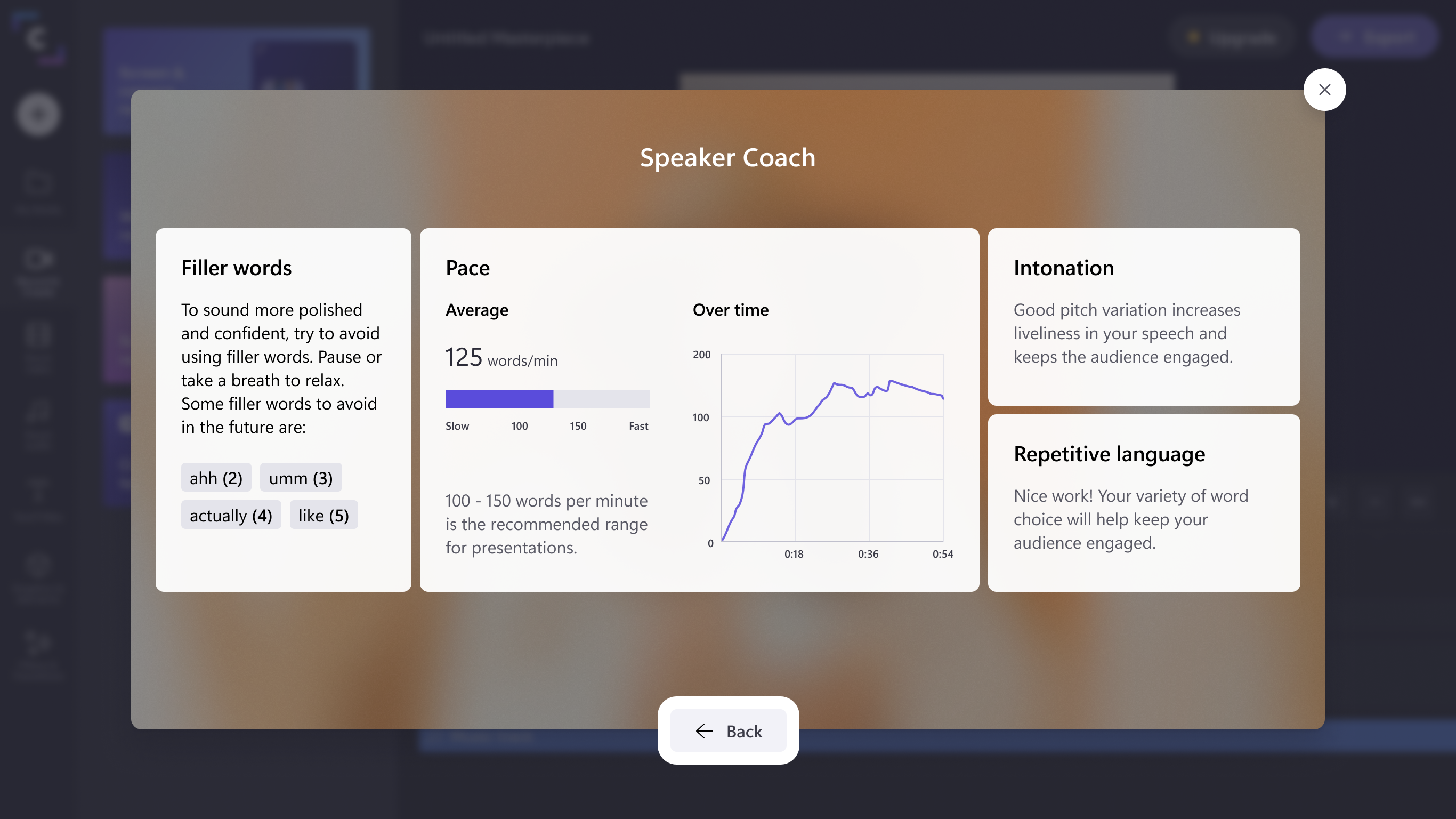
Bước 5. Lưu và chỉnh sửa bản ghi
Bạn có thể lưu hoặc quay lại video tiếp theo. Sau khi lưu và quay lại trình soạn thảo, bạn có thể chỉnh sửa thêm video.
Lưu ý: Sau khi bạn lưu và quay lại trình soạn thảo, bạn sẽ không thể xem phân tích huấn luyện viên diễn giả nữa.
Câu hỏi thường gặp
Ai có thể sử dụng huấn luyện viên diễn giả?
Tất cả người dùng Clipchamp đều có quyền truy nhập vào tính năng huấn luyện viên diễn giả khi quay bên trong trình chỉnh sửa video.
Huấn luyện viên diễn giả có sẵn ngôn ngữ và thị trường nào?
Huấn luyện viên diễn giả có sẵn cho tất cả các thị trường nói tiếng Anh. Chúng tôi đang nỗ lực mở rộng sang các ngôn ngữ mới.
Clipchamp có lưu trữ bất kỳ dữ liệu phân tích hướng dẫn diễn giả nào của tôi không?
Không. Clipchamp sử dụng Dịch vụ Giọng nói của Microsoft để phân tích dữ liệu giọng nói, nhưng không lưu trữ bất kỳ thông tin phân tích nào về huấn luyện viên diễn giả của bạn. Nhớ chụp ảnh màn hình phân tích huấn luyện viên diễn giả của bạn để lưu nó.
Tôi có thể xem thêm thông tin về huấn luyện viên diễn giả ở đâu?
Đi đến blog huấn luyện viên diễn giả hoặc xem video hướng dẫn của chúng tôi.










