Lưu ý: Thông tin trong bài viết này áp dụng cho Clipchamp dành cho tài khoản cá nhân. Tính năng hoặc chức năng mà nó mô tả không sẵn dùng trong Clipchamp để làm việc ở giai đoạn này.
Tính năng tự động soạn thảo là gì?
Tính năng Tự động soạn thảo sử dụng mô hình AI để tự động tạo video phù hợp nhất với phương tiện của bạn. Chọn từ một loạt các kiểu video độc đáo, sau đó cho phép tính năng trực quan của chúng tôi phân tích tài nguyên phương tiện của bạn, chọn các clip tốt nhất, sắp xếp chúng trong dòng thời gian và tự động thêm nhạc và hiệu ứng đặc biệt. Bạn có thể cá nhân hóa video của mình bằng cách thêm văn bản, hiệu ứng và các tệp âm thanh của riêng bạn theo cách thủ công thông qua trình chỉnh sửa đường thời gian của chúng tôi.
Tính năng tự động soạn thảo hoạt động như thế nào?
Mô hình AI thông minh của chúng tôi sẽ xem xét và tìm các điểm nổi bật từ video của bạn sau khi phương tiện của bạn được thêm vào tự động soạn thảo. Video nổi bật sau đó chuyển thành video được thiết kế chuyên nghiệp tự động. Tính năng tự động soạn thảo được thiết kế để có một số biến thiên trên phương tiện mà nó chọn và những bố trí nào được áp dụng. Vì vậy, nếu bạn không thích kết quả video ban đầu, bạn có thể tạo video mới ngay lập tức mà không cần phải xem lại phương tiện.
Ai có thể sử dụng tính năng tự động soạn thảo?
Tính năng tự động soạn thảo miễn phí cho tất cả người dùng Clipchamp để thưởng thức. Video này được thiết kế để tạo các video đẹp, cá nhân và đáng nhớ mà bạn có thể dễ dàng chia sẻ trực tiếp với bạn bè và gia đình trên phương tiện truyền thông xã hội. Chúng tôi khuyên bạn nên sử dụng tính năng tự động soạn để tạo video đám cưới, quay lại ngày lễ, video kỷ niệm và trình chiếu.
Cách sử dụng tính năng tự động soạn thảo trong Clipchamp
Bước 1. Tạo video bằng AI
Sau khi bạn đã đăng nhập vào Clipchamp, hãy bấm vào nút tạo video bằng AI.
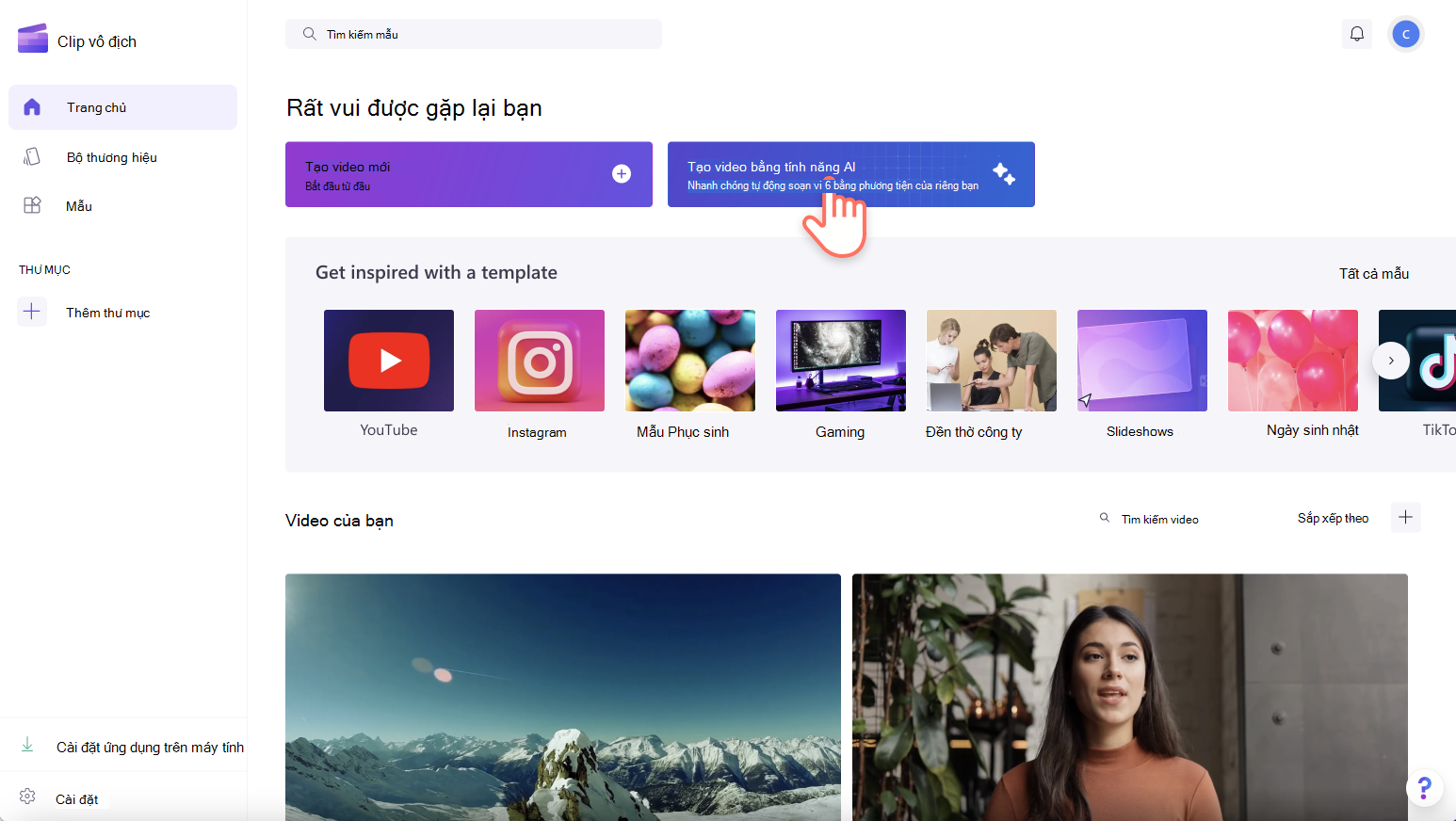
Bước 2. Thêm phương tiện của bạn
Trước tiên, hãy đặt tên cho video của bạn. Nhập tên video vào thanh tiêu đề.
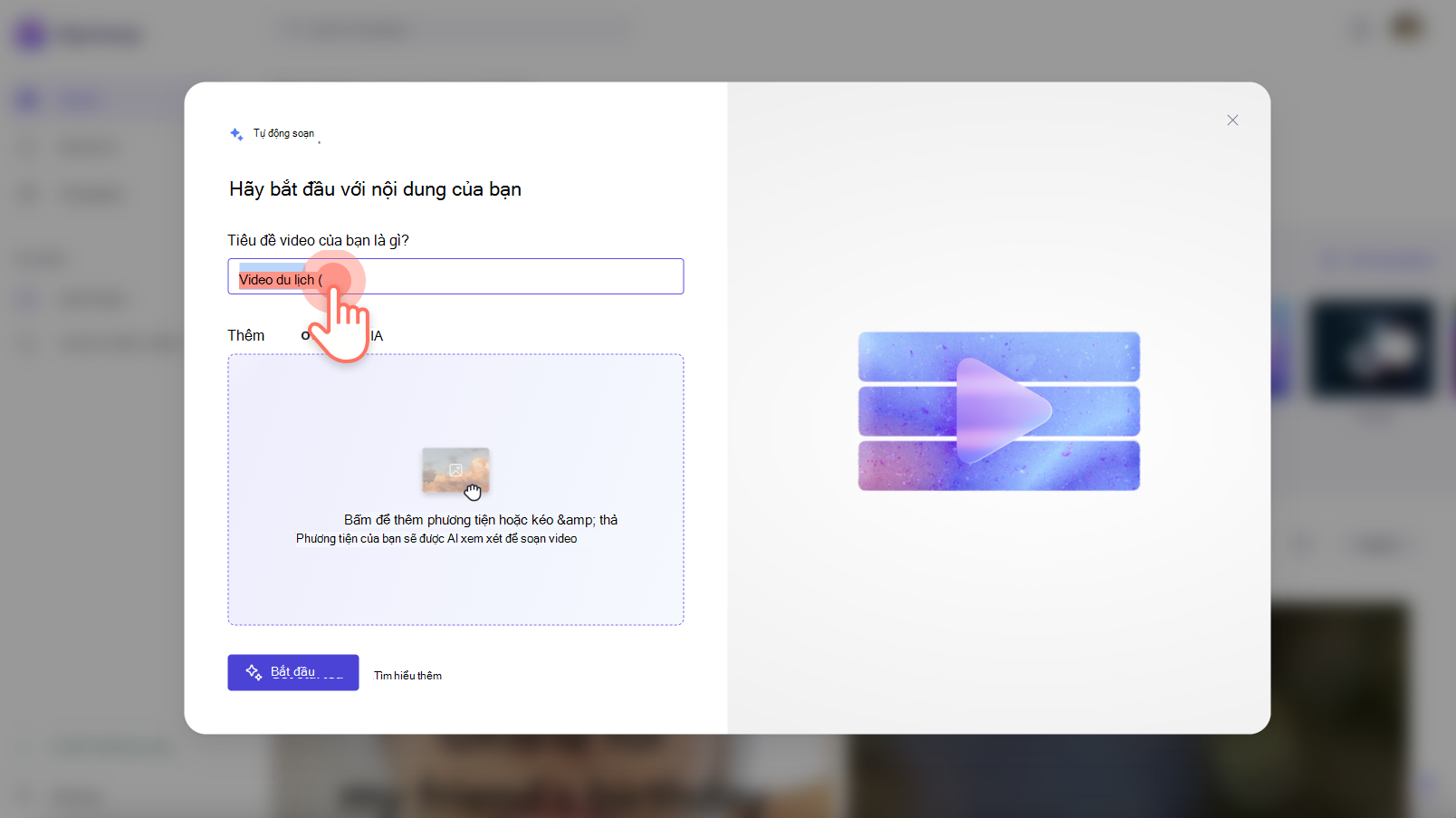
Tiếp theo, tải lên tệp phương tiện của bạn bằng cách bấm vào nút bấm để thêm hoặc kéo và thả. Bạn cũng có thể kéo và thả video của mình vào cửa sổ phương tiện.
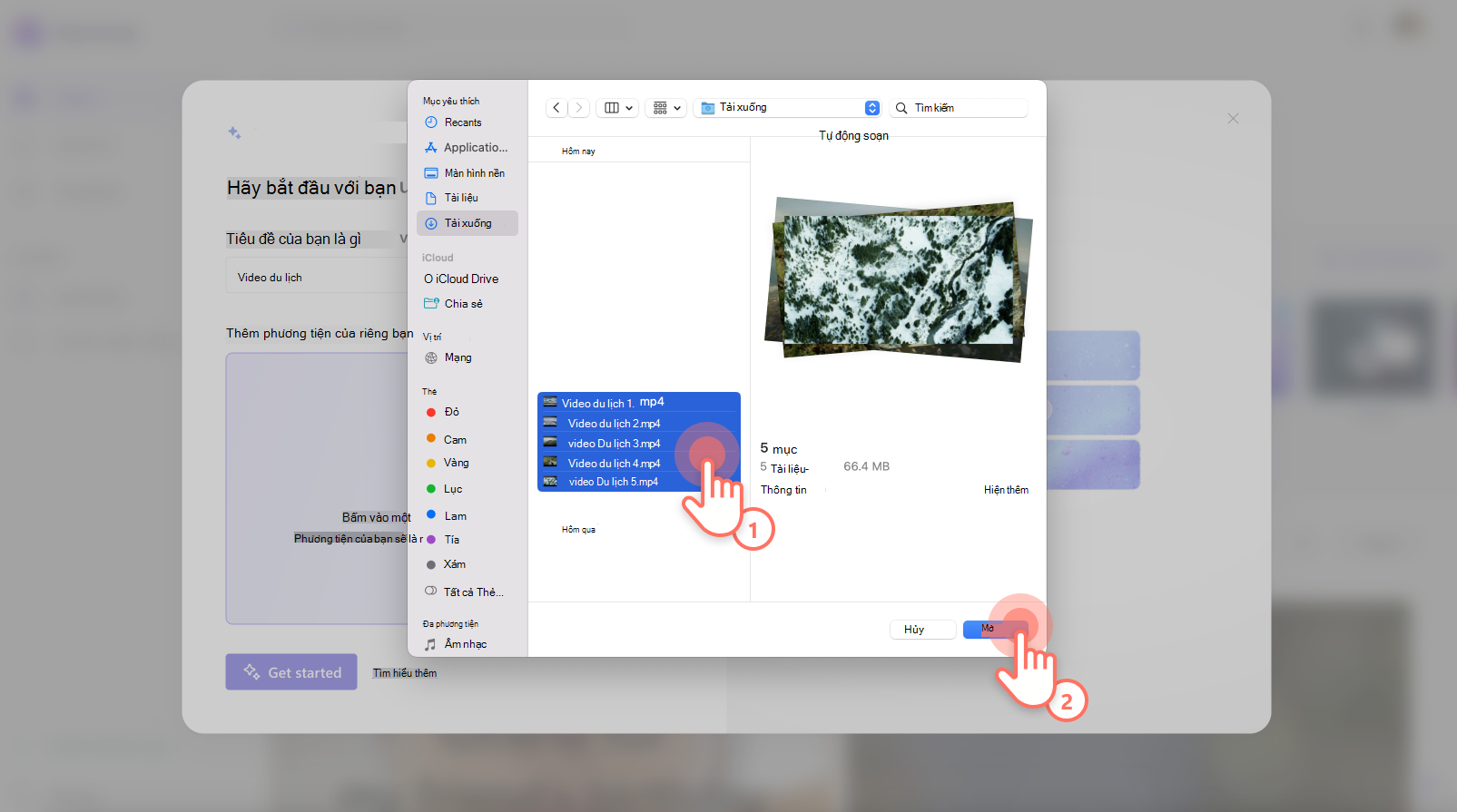
Khi video của bạn đã được tải đầy và bạn đã sẵn sàng để bắt đầu tạo video tự động soạn thảo, hãy bấm vào nút bắt đầu.
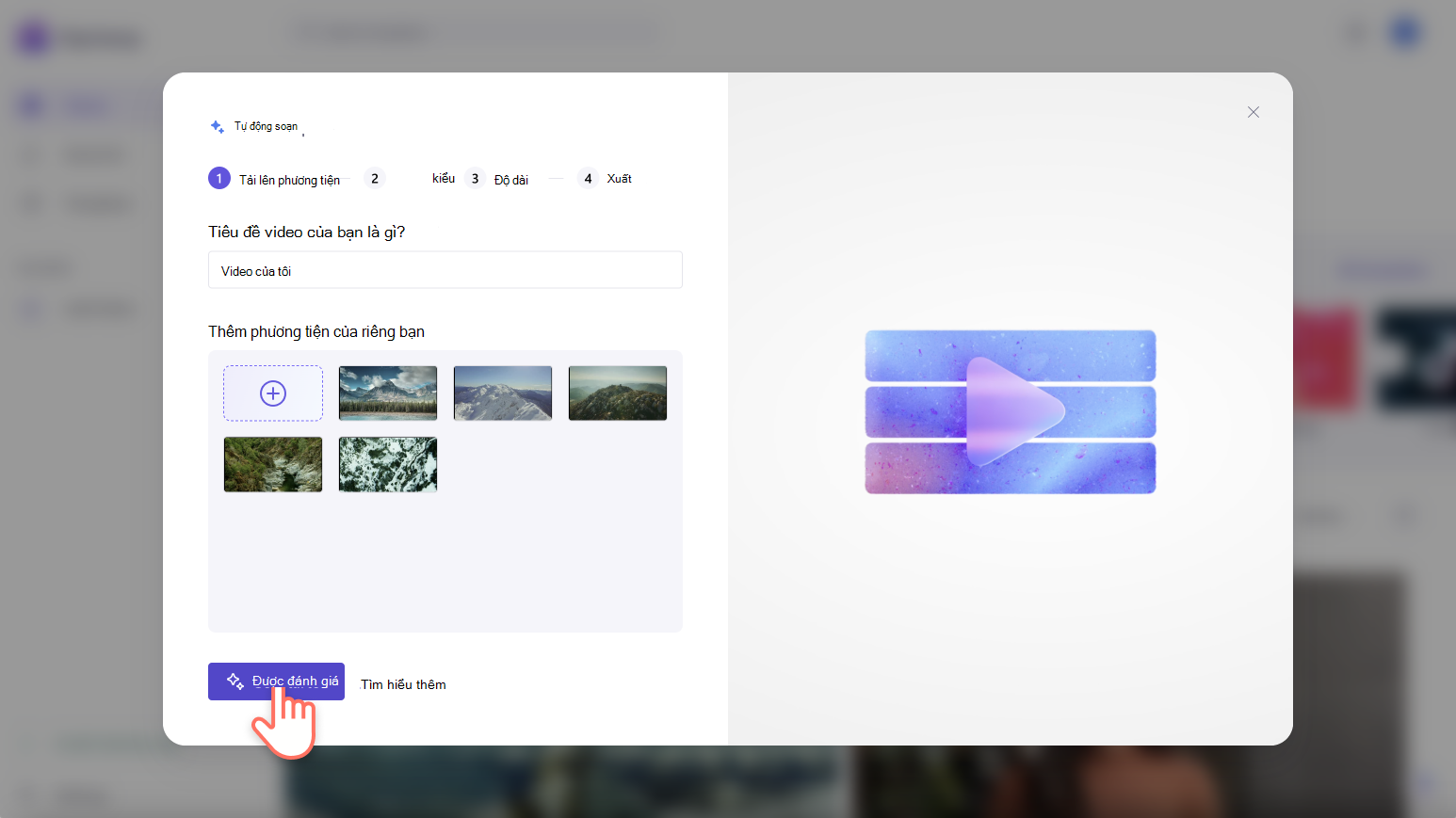
Bước 3. Chia sẻ kiểu video của bạn
Chọn từ một tập hợp các kiểu video để tự động soạn thảo có thể hiểu rõ hơn về các tùy chọn chủ đề và thẩm mỹ của bạn. Sử dụng nút ngón cái hướng lên màu lục vàcác nút giảm ngón cái màu đỏ để chia sẻ sở thích của bạn. Chọn trong số các kiểu như thanh lịch, đậm, sống động, trong số những kiểu khác. Bạn cũng có thể nhấp vào nút chọn cho tôi nếu bạn muốn AI chọn một kiểu phù hợp nhất với phương tiện truyền thông của bạn. Khi bạn đã sẵn sàng tiếp tục, hãy bấm vào nút tiếp theo.
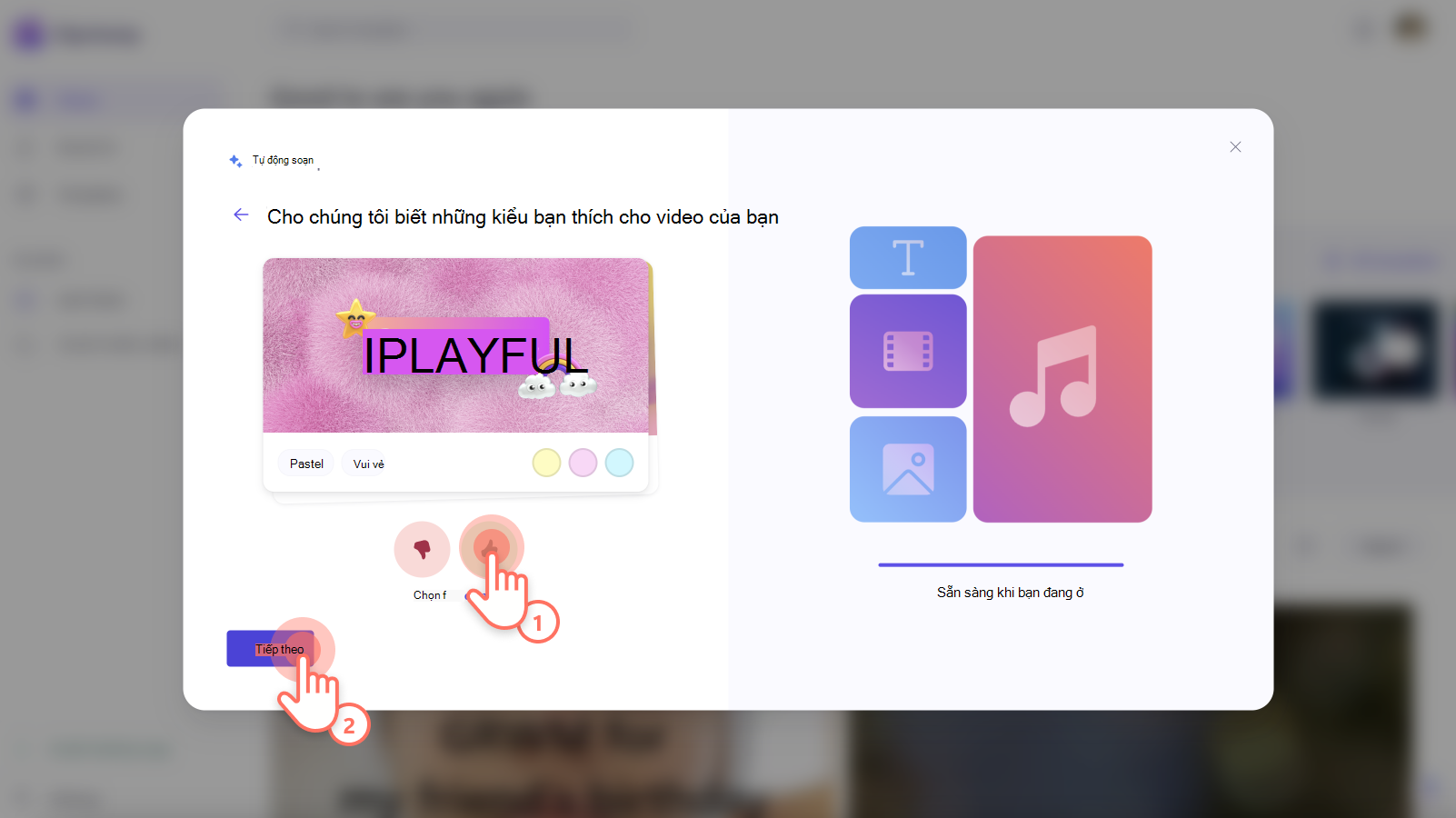
Bước 4. Chọn tỷ lệ khung ảnh và độ dài video của bạn
Chọn tỷ lệ khung ảnh ngang hoặc tỷlệ khung ảnh dọc, sau đó chọn độ dài video của bạn. Khi bạn hoàn tất, hãy bấm vào nút tiếp theo. Bạn cũng có thể xem trước video trong cửa sổ này bằng cách bấm vào nút phát.
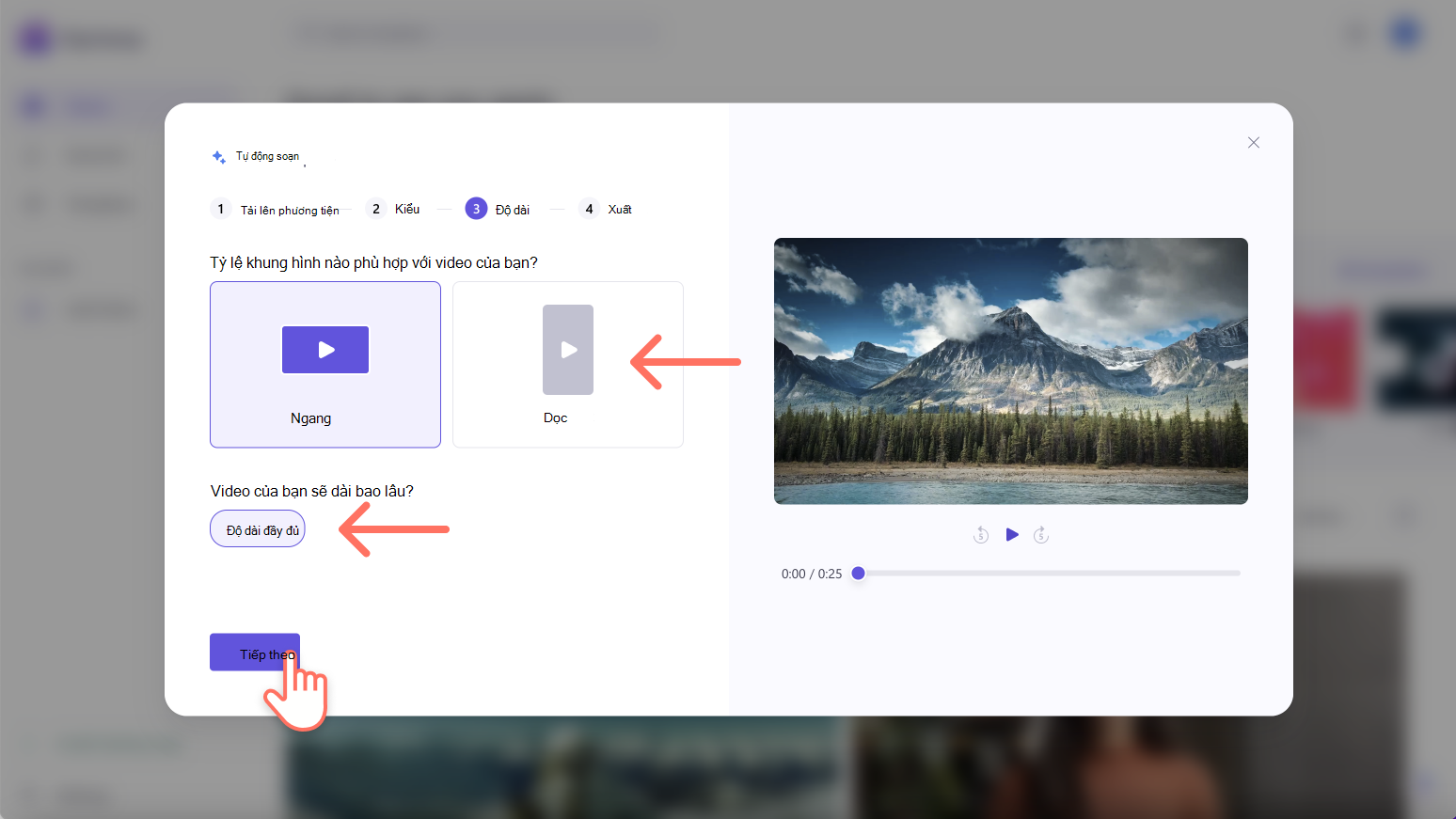
Bước 5. Chọn nhạc nền
AI sẽ tự động chọn một bản nhạc nền cho bạn. Nếu bạn muốn thay đổi nhạc, hãy bấm vào nút nhạc.
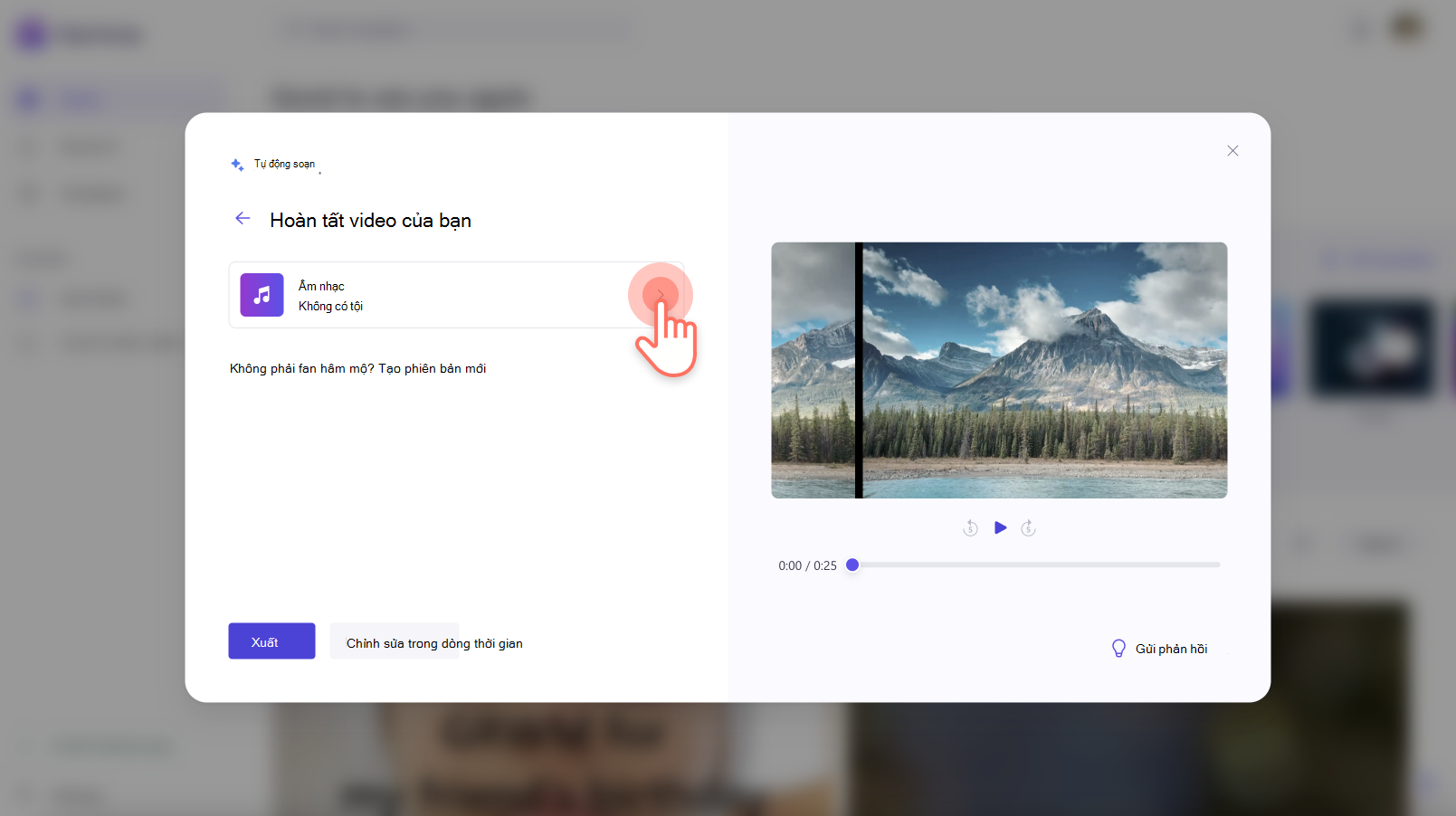
Bấm vào nút xem trước trên tệp âm thanh để nghe bản nhạc. Bấm vào tệp âm thanh để chọn nhạc mới, sau đó bấm vào mũi tên quay lại để trở về cửa sổ ban đầu.
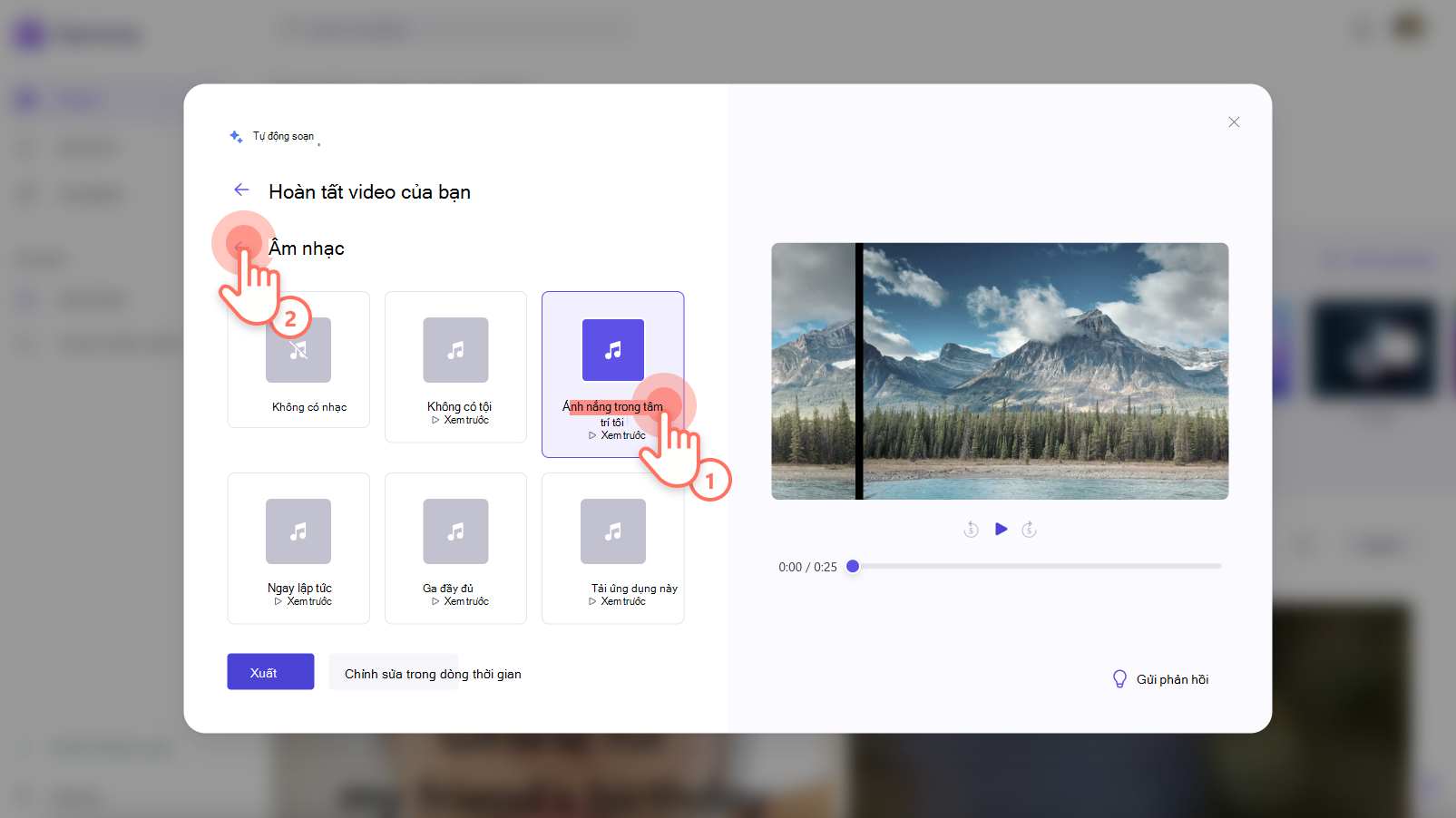
Xem trước video của bạn bằng nút phát trước khi xuất.
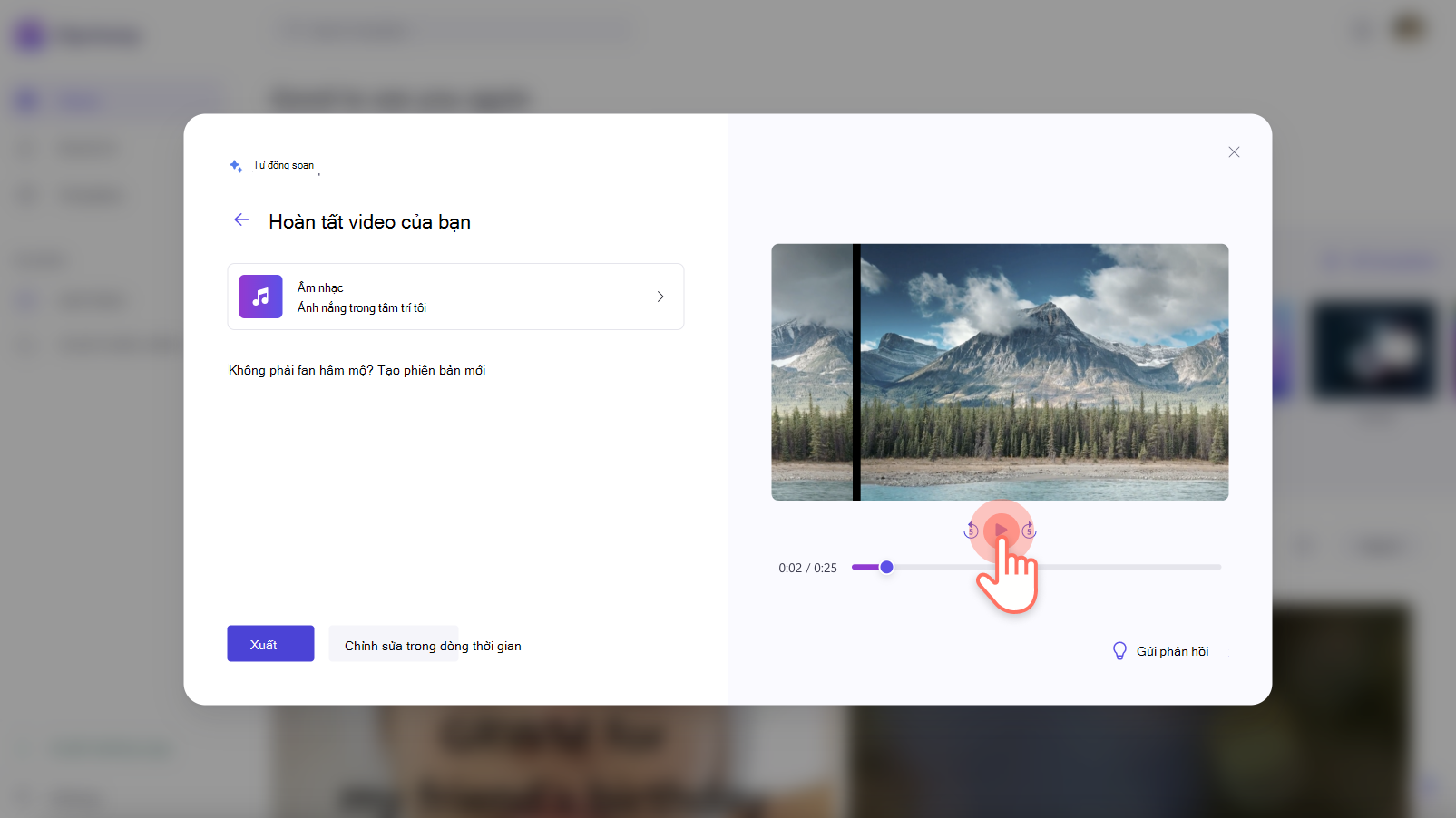
Bước 6. Lưu video của bạn
Nếu bạn hài lòng với video mới của mình, hãy bấm vào nút xuất để lưu video của bạn.
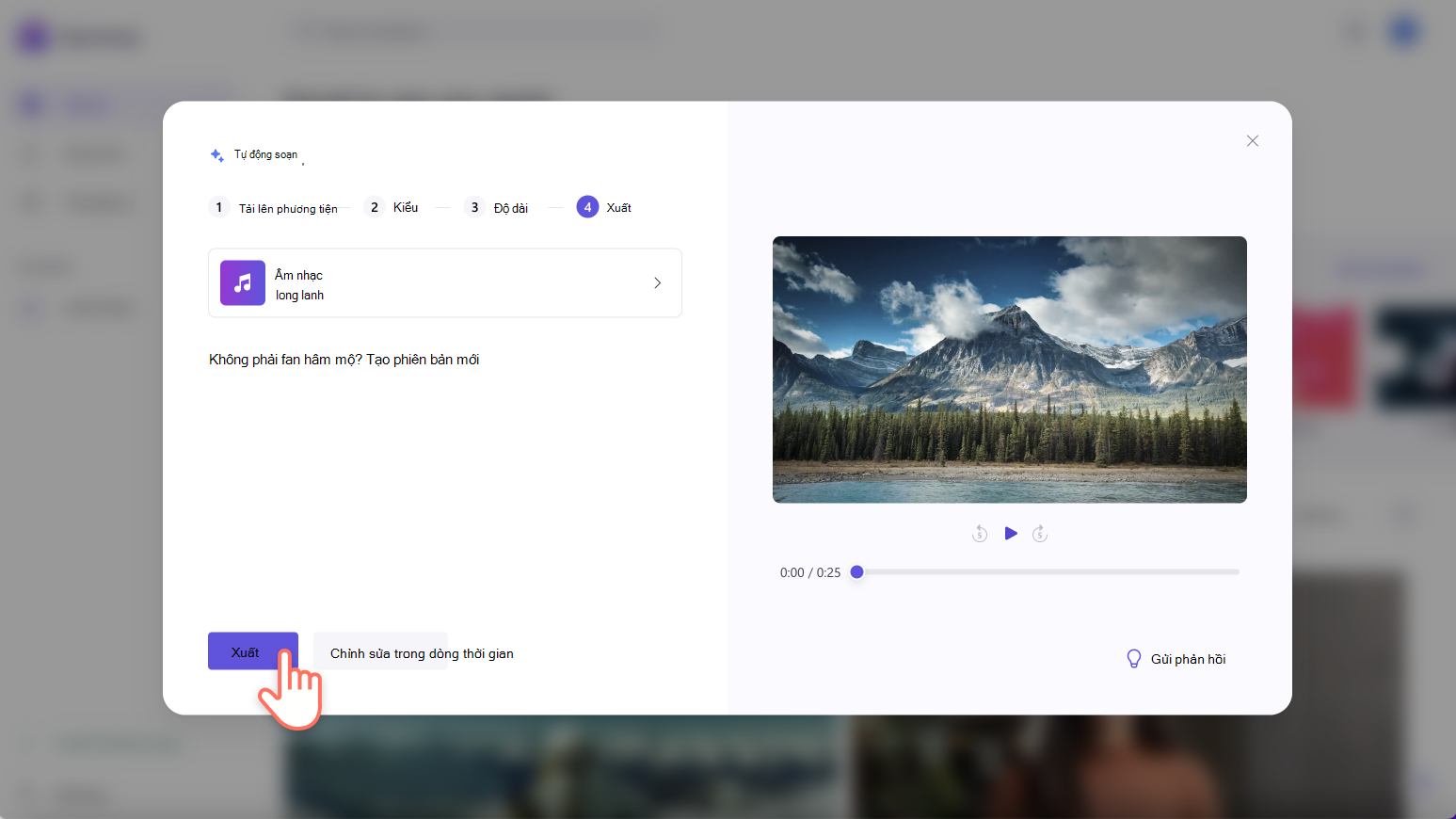
Video của bạn sẽ tự động xuất trong trang xuất Clipchamp.
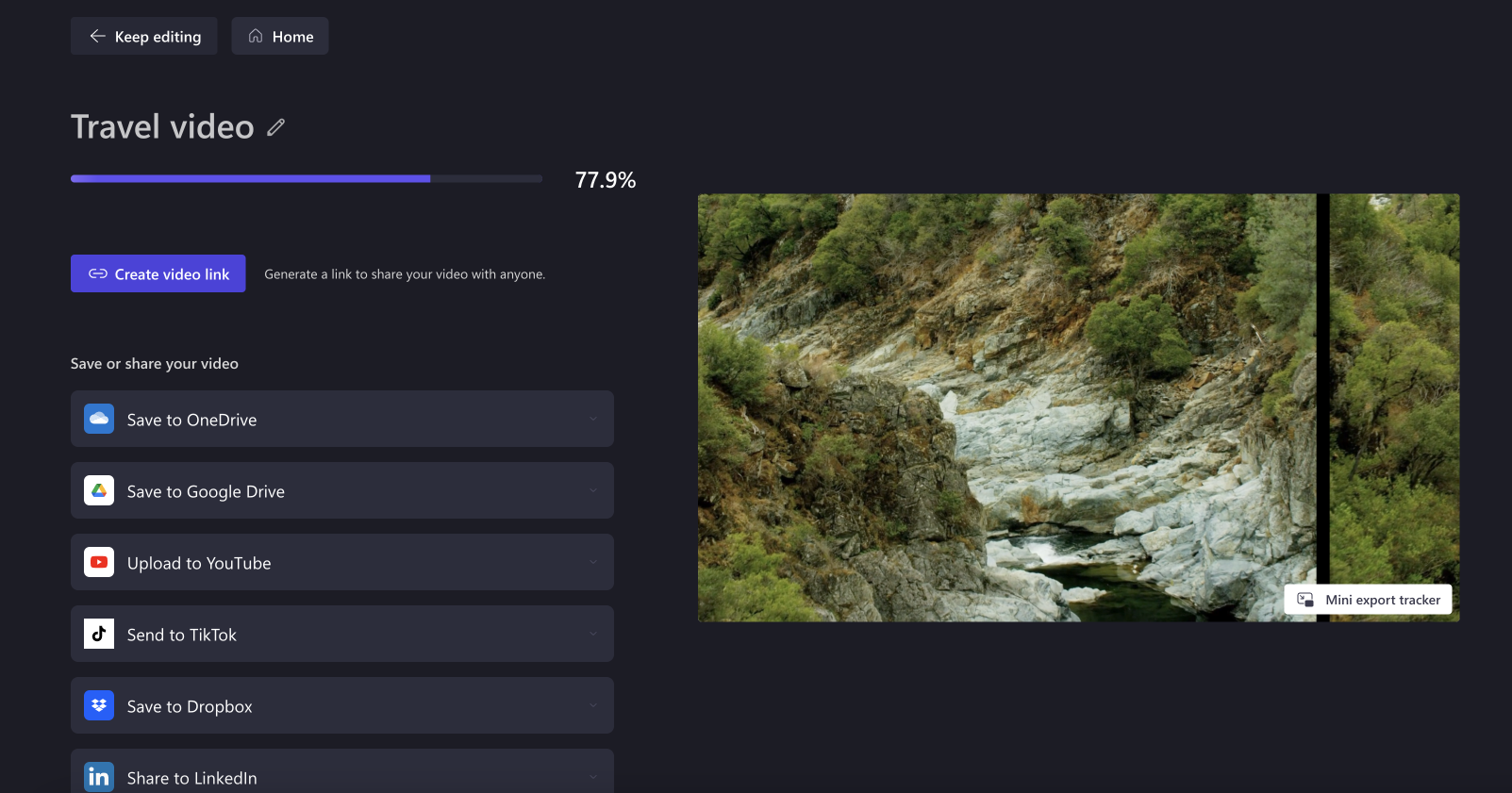
Nếu bạn không hài lòng với video của mình, hãy bấm vào nút tạo phiên bản mới để tạo video mới.
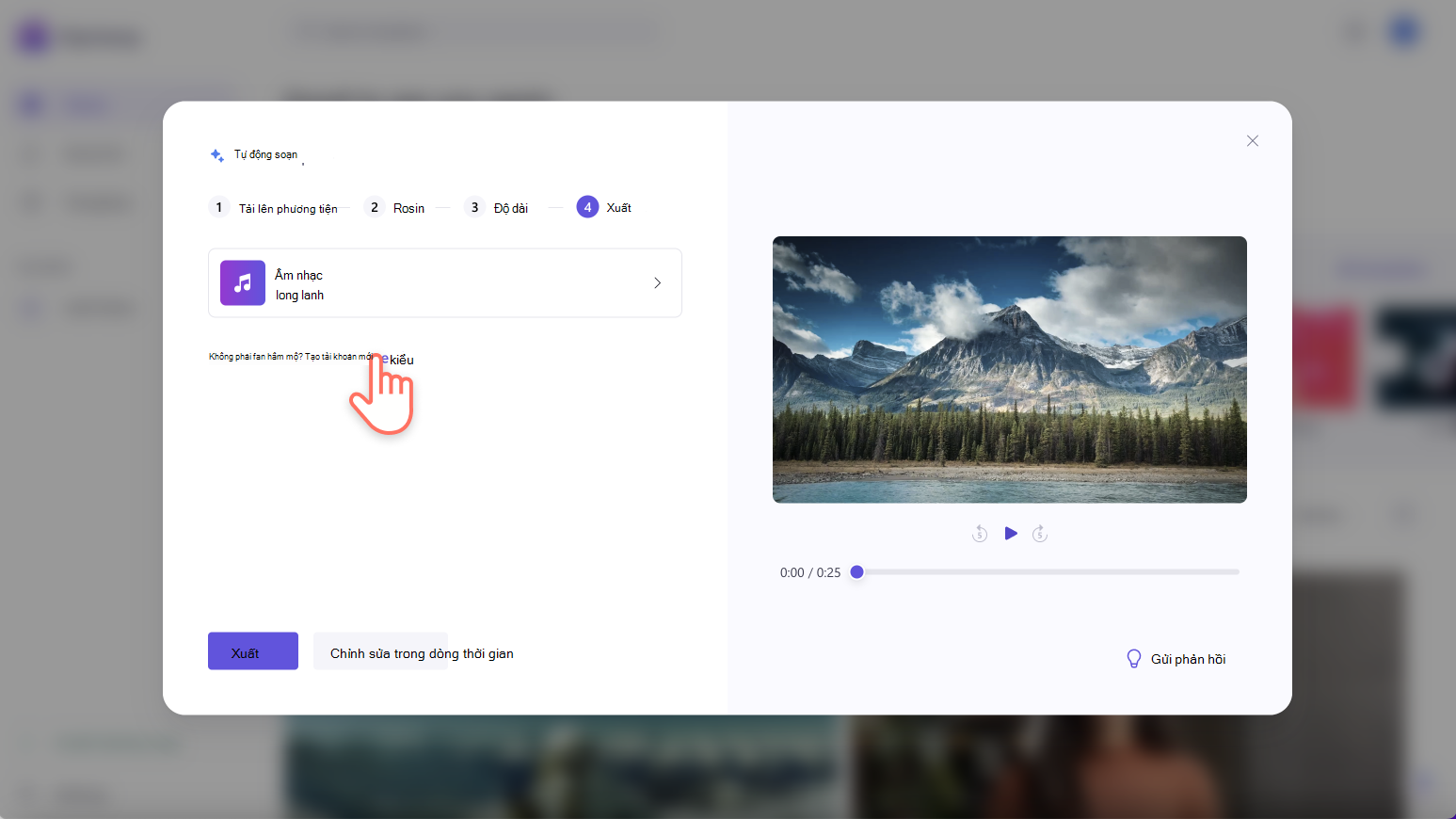
Bạn cũng có thể tiếp tục chỉnh sửa video bên trong Clipchamp để có thêm các tính năng độc quyền như văn bản được tạo hiệu ứng hoạt hình, lớp phủ hình dán và phụ đề. Bấm vào nút chỉnh sửa trong dòng thời gian để tiếp tục chỉnh sửa.
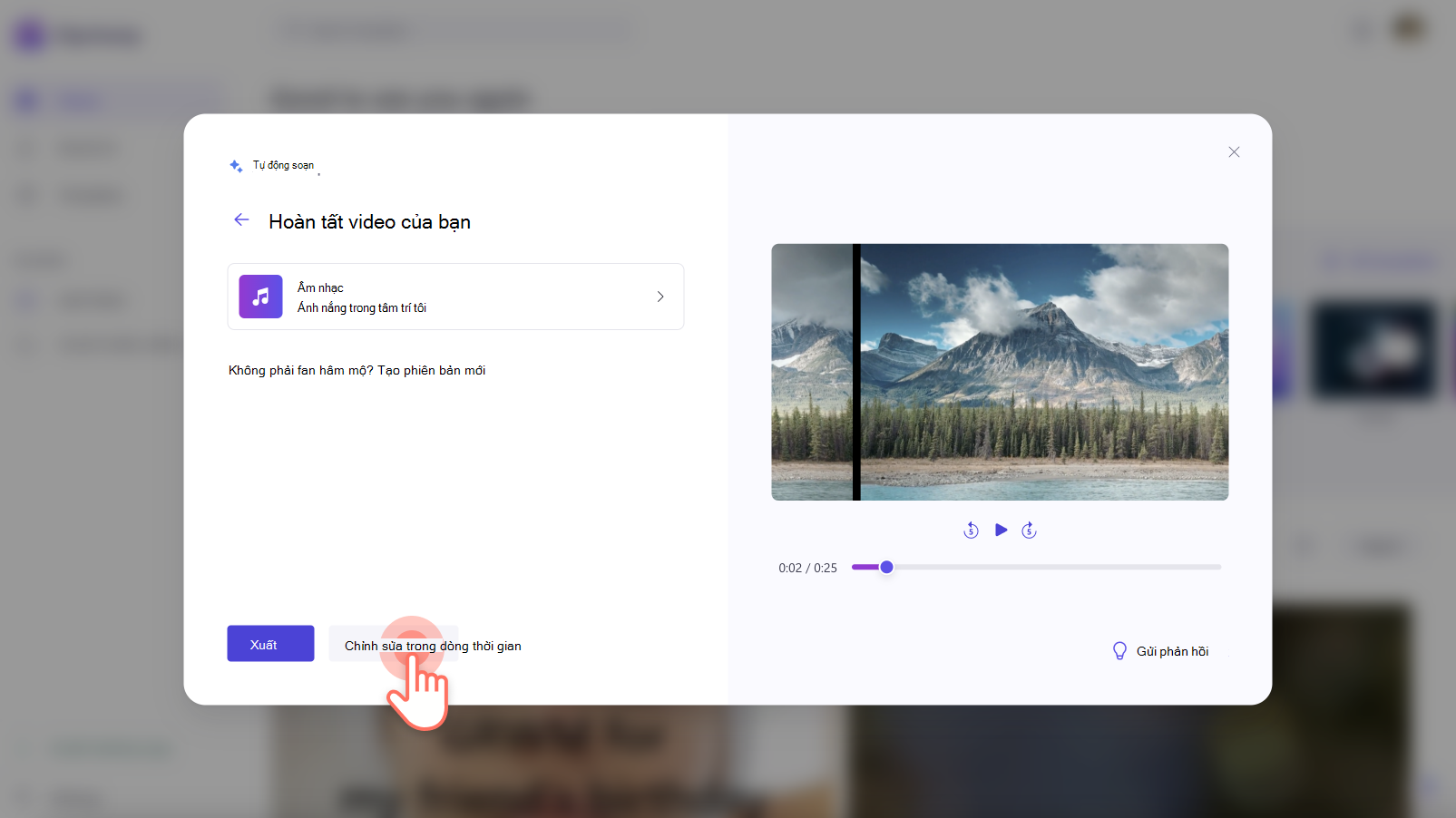
Câu hỏi thường gặp
Phương tiện của tôi sẽ đi đâu khi tôi tải lên?
Phương tiện của bạn không bao giờ rời khỏi máy tính của bạn; tất cả việc xử lý được thực hiện trong trình duyệt.
Phương tiện truyền thông của tôi có đang được sử dụng để đào tạo mô hình AI trong Clipchamp không?
Không. Chúng tôi không sử dụng bất kỳ tệp phương tiện nào của bạn để đào tạo các mô hình AI của mình. Các mô hình AI của chúng tôi được đào tạo bằng cách sử dụng các tệp được phát hành đặc biệt cho mục đích đào tạo.
Tôi không thích một số phần video mà bạn đã soạn, tôi có thể làm gì?
Bạn có thể chọn một số tùy chọn đầu vào trong quá trình tự động lập bố cục sẽ ảnh hưởng đến kết quả. Bạn cũng có thể thay đổi nhạc và các phần khác của video sau khi video được soạn thảo. Bấm vào nút chỉnh sửa trong dòng thời gian để truy nhập vào tất cả các tính năng chỉnh sửa video trong Clipchamp và tùy chỉnh thêm video của bạn.
Tính năng tự động soạn thảo có miễn phí không?
Tính năng tự động soạn thảo miễn phí cho tất cả người dùng Clipchamp.
Tính năng tự động soạn video xuất trong độ phân giải video nào?
Tất cả các video tự động soạn đều được xuất với độ phân giải video HD 1080p. Nếu bạn cần độ phân giải video thay thế, hãy bấm vào nút chỉnh sửa trong dòng thời gian ở cuối dòng và xuất từ bên trong trình chỉnh sửa.










