Trong OneNote Class Notebook, có một số phần mặc định: "Chào mừng", "Không gian Cộng tác" và "Thư viện Nội dung". Nếu bạn gặp sự cố khi chỉnh sửa trong bất kỳ mục nào trong số này, hãy thử các mẹo của chúng tôi bên dưới.
Chuyển sang chế độ Soạn thảo
Trong thanh công cụ của OneNote Notebook, hãy đảm bảo bạn đang ở chế độ Soạn thảo , chứ không phải chế độ Xem.
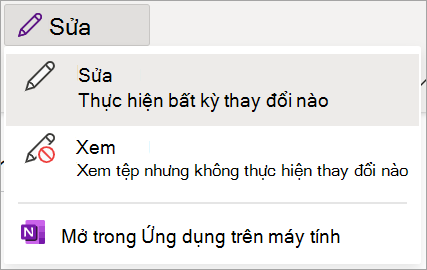
Hiểu rõ các quyền của bạn
Mỗi phần trong Sổ tay Lớp học đều có quyền cụ thể của riêng mình. Nếu bạn là học viên và không thể chỉnh sửa nội dung Class Notebook, hãy liên hệ với giáo viên của bạn để biết chi tiết về các quyền cá nhân của bạn. Chúng có thể kết xuất nội dung cụ thể dưới dạng chỉ đọc hoặc đã sửa đổi quyền chỉnh sửa cá nhân của bạn. Xem bên dưới để tìm hiểu về các phần chung và các quyền mặc định của chúng.
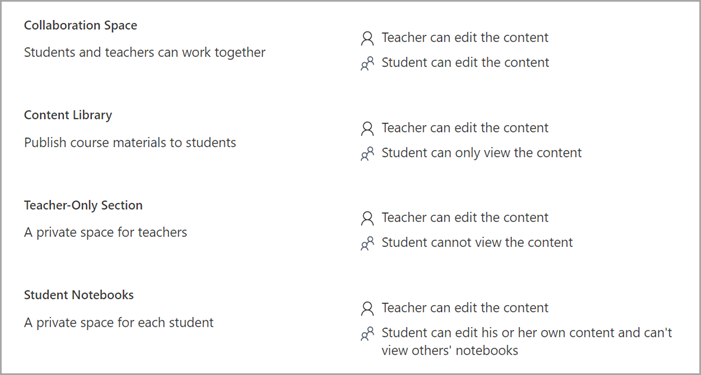
Sửa đổi quyền của học viên (chủ sở hữu sổ ghi chép)
Theo mặc định, học viên có quyền truy nhập vào Class Notebook của bạn có quyền sửa nội dung trong Không gian Cộng tác của sổ ghi chép đó. Tuy nhiên, bạn có thể sửa đổi cài đặt để ngăn học viên chỉnh sửa. Nếu học viên của bạn gặp sự cố khi chỉnh sửa nội dung trong Không gian Cộng tác của sổ tay cụ thể, hãy kiểm tra lại thiết đặt của sổ tay đó.
Để xem và sửa đổi thiết đặt Không gian Cộng tác:
-
Đăng nhập vào Microsoft365.com.
-
Chọn công cụ khởi động ứng

-
Chọn Quản lý sổ ghi chép và chọn sổ ghi chép lớp học mà bạn muốn mở khóa.
-
Chọn Quyền Không gian Cộng tác.
-
Chọn Chỉnh sửa

-
Chọn tất cả các hộp bên cạnh tên của học viên mà bạn muốn cấp quyền chỉnh sửa trong Không gian Cộng tác trong sổ ghi chép của bạn.
-
Hãy đảm bảo bỏ chọn hộp bên cạnh Cấp quyền truy nhập chỉ đọc cho tất cả học viên trong lớp học nếu bạn muốn học viên chỉnh sửa nội dung.
-
Chọn Lưu.
Mở khóa Không gian Cộng tác (chủ sở hữu sổ ghi chép)
Nếu bạn là chủ sở hữu của Class Notebook và học viên của bạn không thể chỉnh sửa nội dung trong Không gian Cộng tác, hãy đảm bảo không gian Cộng tác của bạn được mở khóa.
-
Đăng nhập vào Microsoft365.com.
-
Chọn công cụ khởi động ứng

-
Chọn Quản lý sổ ghi chép và chọn sổ ghi chép lớp học mà bạn muốn mở khóa.
-
Chuyển nút gạt Khóa Không gian Cộng tác sang Đã mở khóa.
Thêm lại các phần của sổ ghi chép (giảng viên)
Nếu bạn là chủ sở hữu sổ tay lớp học, bạn có thể truy nhập và chỉnh sửa tài liệu trên tất cả các mục.
Nếu bạn không thể chỉnh sửa OneNote Class Notebook/Staff Notebook bên trong Microsoft Teams và sổ tay ở trạng thái chỉ đọc, hãy đảm bảo sổ tay chứa các phần mặc định – "Chào mừng", "Không gian Cộng tác", "Thư viện Nội dung".
Nếu bất kỳ phần mặc định nào bị thiếu trong sổ ghi chép, hãy mở sổ ghi chép trong OneNote 2016 hoặc OneNote for Windows 10 và thêm các phần/nhóm phần này trở lại sổ tay.
Tìm hiểu thêm
Bắt đầu với OneNote Class Notebook: Hướng dẫn dành cho giảng viên










