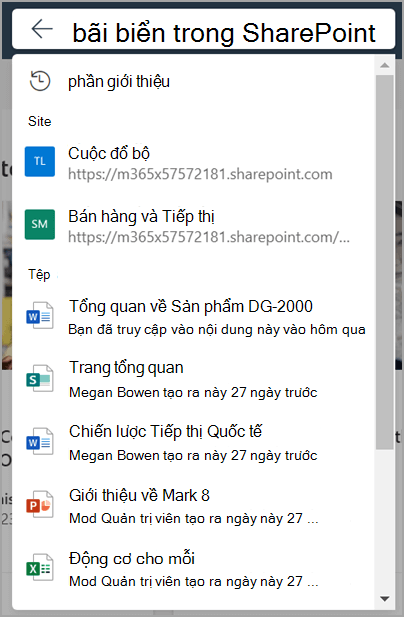Bài viết này dành cho những người sử dụng chương trình đọc màn hình như Trình tường thuật Windows, JAWS hoặc NVDA với sản phẩm Microsoft 365. Bài viết này là một phần của bộ nội dung hỗ trợ trình đọc màn hình Microsoft 365, nơi bạn có thể tìm thêm thông tin trợ năng trên các ứng dụng của chúng tôi. Để được trợ giúp chung, hãy truy cập Bộ phận Hỗ trợ của Microsoft.
Microsoft SharePoint là nền tảng cộng tác và quản lý tài liệu dựa trên web nằm trong bộ Microsoft 365. Tính năng này cho phép người dùng tạo, chia sẻ và quản lý nội dung, kiến thức và ứng dụng để tăng cường khả năng làm việc nhóm, tìm nhanh thông tin và cộng tác liền mạch trong toàn tổ chức. Bài viết này cung cấp hướng dẫn về cách sử dụng hộp Tìm kiếm trong Microsoft SharePoint.
Đăng nhập vào tài khoản Microsoft 365 của bạn
-
Truy cập Microsoft 365 trong trình duyệt web của bạn.
-
Sử dụng phím Tab để dẫn hướng qua trang đăng nhập cho đến khi bạn nghe thấy "Sign into your account" (Đăng nhập vào tài khoản của bạn). Nhấn Enter để mở hộp thoại đăng nhập.
-
Nhập địa chỉ email của bạn , rồi nhấn Enter.
Lưu ý: Nhập tài khoản email hiện có của bạn hoặc tạo tài khoản mới bằng cách chọn liên kết khi bộ đọc màn hình đọc "Create a Microsoft account link" (Liên kết Tạo tài khoản Microsoft).
-
Nhập mật khẩu của bạn , rồi nhấn Enter để truy cập trang chủ Microsoft 365.
Lưu ý: Sau khi đăng nhập vào Microsoft 365, bạn có thể thấy khung chú thích giới thiệu một tính năng mới. Để dẫn hướng qua các khung chú thích này, chỉ cần chọn Tiếp theo. Sau khi bạn đã đọc xong khung chú thích cuối cùng, hãy chọn Xong.
Dẫn hướng đến SharePoint
Khi bạn đang ở trên trang chủ Microsoft 365, hãy mở Microsoft SharePoint bằng cách làm theo các bước sau:
-
Sử dụng phím Tab để điều hướng trang chủ Microsoft 365 cho đến khi bạn nghe thấy "App launcher" (Công cụ khởi động ứng dụng). Nhấn Enter để mở hộp thoại Công cụ khởi động ứng dụng.
-
Trong hộp thoại Công cụ khởi động ứng dụng, sử dụng phím Tab để dẫn hướng và nhấn Enter khi bạn nghe thấy "SharePoint". Hành động này sẽ mở SharePoint trong một cửa sổ mới.
Mẹo: Nếu bạn không thể định vị ứng dụng SharePoint trong Công cụ khởi động ứng dụng, hãy dẫn hướng đến hộp Tìm kiếm hoặc nhấn Alt+S, rồi nhập 'SharePoint.' Sử dụng phím Mũitên xuống để dẫn hướng qua các đề xuất và chọn SharePoint.
Để biết thêm thông tin về việc đăng nhập, hãy đi đến mục Đăng nhập vào SharePoint.
Dẫn hướng đến hộp Tìm kiếm
-
Để định vị hộp Tìm kiếmtrên trang chủ SharePoint, sử dụng phím Tab cho đến khi bạn nghe thấy "Search box" (Hộp Tìm kiếm).
-
Sử dụng các phím Alt+S để truy nhập vào hộp tìm kiếm trong khi sử dụng trình duyệt Chrome hoặc Edge.
Lưu ý: Trên trang chủ SharePoint, hộp tìm kiếm là trường chỉnh sửa chính.
-
Người dùng bộ đọc màn hình có thể dễ dàng truy nhập vào hộp tìm kiếm bằng cách sử dụng phím dẫn hướng nhanh E.
-
Người dùng VoiceOver hoạt động trên MacOs có thể truy nhập hộp tìm kiếm bằng cách sử dụng các phím Command+E.
-
Khi tiêu điểm nằm trong hộp Tìm kiếm, menu thả xuống sẽ bung rộng bên dưới để hiển thị các đề xuất ban đầu. Các đề xuất này được phân loại thành các site, tệp và mọi người.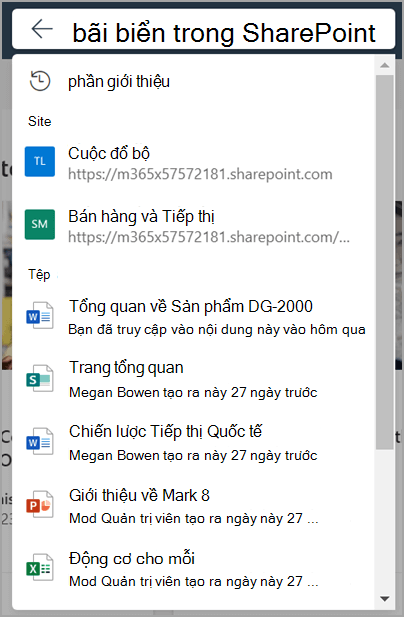
-
Nhập truy vấn tìm kiếm mong muốn của bạn vào hộp tìm kiếm. Bản cập nhật động của menu thả xuống sẽ đưa ra đề xuất khi bạn nhập.
Lưu ý: Bộ đọc màn hình cung cấp một cái nhìn tổng quan ngắn gọn về các đề xuất có thể truy nhập, n nói rằng "N suggestions are available for search query: X in sites, Y in people, Z in files" (N đề xuất sẵn dùng cho truy vấn tìm kiếm: X trong các site, Y in people, Z in files" (X trong các site, Y trong mọi người, Z trong tệp).
-
Sử dụng phím Mũi tên lên và xuống để xem lại các đề xuất. Nhấn Enter để chọn một đề xuất. Việc chọn đề xuất trong các danh mục khác nhau sẽ thực hiện hành động sau:
-
Đề xuất tìm kiếm: Hành động này sẽ bắt đầu tìm kiếm dựa trên các đề xuất đã chọn trước đó.
-
Tệp: Hành động này sẽ mở tệp đã chọn để xem hoặc chỉnh sửa.
-
Người: Hành động này sẽ thu hẹp kết quả tìm kiếm thành thông tin liên quan cụ thể đến người được chọn.
-
Site: Hành động này sẽ mở site đã chọn trong Sharepoint.
-
Ở trước hộp Tìm kiếm, có nút Thoát tìm kiếm, được thể hiện bằng biểu tượng mũi tên quay lại. Nhấn Shift+Tab để truy nhập từ hộp Tìm kiếm.
-
Nếu không có tìm kiếm nào được gửi, hành động này sẽ xóa hộp Tìm kiếm và chuyển tiêu điểm đến đầu trang chủ SharePoint.
-
Nếu một tìm kiếm được gửi đi, trang kết quả tìm kiếm sẽ dẫn hướng trở lại điểm bắt đầu tìm kiếm ban đầu.
-
Để xem thêm kết quả tìm kiếm, hãy sử dụng phím Mũi tên xuống cho đến khi bạn nghe thấy "Show more results" (Hiển thị thêm kết quả), rồi nhấn Enter để mở trang kết quả tìm kiếm.
-
Để tiếp tục tìm kiếm của bạn mà không cần xem lại các đề xuất, hãy gửi tìm kiếm bằng cách nhấn Enter. Thao tác này sẽ mở trang kết quả tìm kiếm.
Để biết thêm thông tin trên trang kết quả tìm kiếm trong SharePoint, đi đến tìm kiếm Hiện đại trong SharePoint
Hỗ trợ kỹ thuật dành cho khách hàng là người khuyết tật
Microsoft muốn mang tới trải nghiệm tốt nhất có thể cho toàn bộ khách hàng của mình. Nếu bạn là người khuyết tật hoặc có câu hỏi liên quan tới trợ năng, vui lòng liên hệ với Answer Desk dành cho Người khuyết tật của Microsoft để được hỗ trợ kỹ thuật. Nhóm hỗ trợ Answer Desk dành cho Người khuyết tật được đào tạo để sử dụng rất nhiều công nghệ hỗ trợ phổ biến và có thể hỗ trợ bằng tiếng Anh, tiếng Tây Ban Nha, tiếng Pháp và Ngôn ngữ Ký hiệu Hoa Kỳ. Vui lòng truy nhập site Answer Desk dành cho Người khuyết tật của Microsoft để biết các chi tiết liên hệ cho khu vực của bạn.
Nếu bạn là người dùng chính phủ, thương mại hoặc người dùng doanh nghiệp, hãy liên hệ với Answer Desk dành cho Người khuyết tật trong doanh nghiệp.