Lưu ý: File Explorer không phải là công cụ tương tự như Microsoft Edge. Để mở Microsoft Edge, trong hộp tìm kiếm trên thanh tác vụ, nhập Microsoft Edge, sau đó chọn Microsoft Edge từ kết quả.
Để mở File Explorer trong Windows 11, hãy chọn File Explorer trên thanh tác vụ hoặc nhấn phím logo Windows + E trên bàn phím.
Dưới đây là một số cách nên thử nếu File Explorer không mở.
Chọn Bắt đầu > đặt > Windows Update . Sau đó chọn Kiểm tra bản cập nhật. Hãy cài đặt mọi bản cập nhật khả dụng rồi khởi động lại thiết bị nếu cần.
Ngay cả khi không thấy bản cập nhật yêu cầu phải khởi động lại, thì việc khởi động lại vẫn sẽ làm cho mọi bản cập nhật đang chờ xử lý đều được cài đặt.
Nếu bạn đã thử các bước trước đó và File Explorer vẫn chưa khởi động hoặc mở, việc đặt lại PC có thể hữu ích. Để tìm hiểu cách thực hiện, hãy xem Đặt lại hoặc cài đặt lại Windows.
Để mở File Explorer trong Windows 10, hãy chọn biểu tượng trên thanh tác vụ, nhấn phím logo Windows + E trên bàn phím hoặc chọn Bắt đầu > Tài liệu (ngay bên dưới biểu tượng người dùng).
Dưới đây là một số cách nên thử nếu File Explorer không mở.
Chọn Bắt đầu cài > đặt > Cập & Bảo mật > Windows Update . Sau đó chọn Kiểm tra bản cập nhật. Hãy cài đặt mọi bản cập nhật khả dụng rồi khởi động lại thiết bị nếu cần.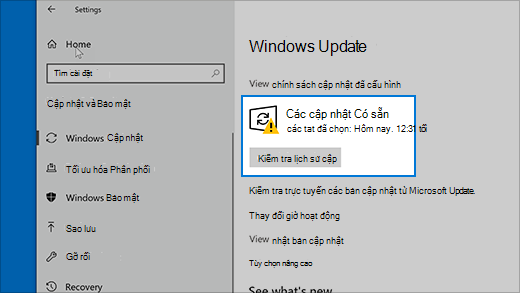
Ngay cả khi không thấy bản cập nhật yêu cầu phải khởi động lại, thì việc khởi động lại vẫn sẽ làm cho mọi bản cập nhật đang chờ xử lý đều được cài đặt.
-
Trên thanh tác vụ, hãy nhập panel điều khiển trong hộp tìm kiếm. Chọn Panel Điều khiển từ các kết quả.
-
Chọn Hệ thống và Bảo mật > hệ thống > cài đặt hệ thống nâng cao.
-
Trên tab Nâng cao, trong Hiệu suất, chọn Cài đặtNâng cao.
-
Đảm bảo Điều chỉnh để có hiệu suất tốt nhất của được đặt thành Chương trình.
-
Trong Bộ nhớ ảo, chọn Thay đổi và đảm bảo đã chọn Tự động quản lý kích thước tệp phân trang cho tất cả các ổ đĩa.
-
Chọn OK, rồi chọn Áp dụng.
-
Khởi động lại PC. Việc này sẽ đặt lại explorer.exe.
-
Trên thanh tác vụ, nhập dọn dẹp đĩa trong hộp tìm kiếm. Chọn Dọn dẹp Đĩa từ kết quả.
-
Chọn ổ đĩa và chọn OK.
-
Chọn hộp kiểm theo mỗi loại tệp. (Đảm bảo không có gì quan trọng trong Thùng Rác của bạn trước khi xóa tất cả.)
-
Chọn OK.
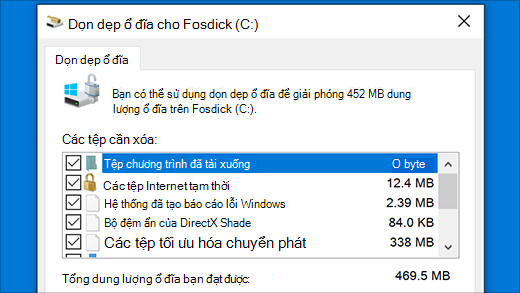
-
Trên thanh tác vụ, hãy nhập panel điều khiểntrong hộp tìm kiếm. Chọn Panel Điều khiển từ các kết quả.
-
Đối với Xem theo, chọn Biểu tượng lớn hoặc Biểu tượng nhỏ.
-
Chọn Khắc phục sự cố > Xem tất cả > Bảo trì Hệ thống.
-
Trong Bộ hướng dẫn giải quyết trục trặc Bảo trì Hệ thống, chọn Tiếp theo > Thử khắc phục sự cố với tư cách là người quản trị và xem xét các kết quả.
Xem Sử dụng Bộ kiểm tra Tệp Hệ thống trong Windows để biết thêm thông tin.
Tự động Sửa chữa là một công cụ tìm cách khắc phục sự cố hỏng sổ đăng ký. Để chạy công cụ này:
-
Chọn Bắt đầu cài > đặt > cập nhật & mật .
-
Chọn Khôi phục và trong Khởi động nâng cao, chọn Khởi động lại ngay. Bạn có thể cần chọn Khởi động Nâng cao Windows 10. hoặc điều đó có thể tự động xảy ra.
-
Trên màn hình Chọn một tùy chọn , hãy chọn Khắc phục sự >chọn Nâng cao để > Sửa chữa Khởi động.
-
Chọn một tài khoản và nhập mật khẩu của bạn.
Lúc này, Tự động Sửa chữa sẽ bắt đầu. Máy tính của bạn có thể khởi động lại trong quá trình này.
Nếu File Explorer không hoạt động ổn định hơn sau khi thử các bước này, vui lòng gửi phản hồi qua Hub Phản hồi để Microsoft có thể điều tra các sự cố tiềm ẩn.











