Lưu ý: Nếu bạn có phiên bản Mới nhất của Windows nhưng vẫn không thấy tất cả các tính năng tiện ích bên dưới, có thể là do một số tính năng đang được triển khai cho khách hàng trong vài tuần và không khả dụng cho tất cả khách hàng cùng một lúc.
Widget là gì?
Tiện ích là các thẻ nhỏ hiển thị nội dung động từ các ứng dụng và dịch vụ yêu thích của bạn trên màn hình nền Windows. Chúng xuất hiện trên bảng tiện ích, nơi bạn có thể khám phá, ghim, tháo ghim, sắp xếp, đổi kích cỡ và tùy chỉnh các tiện ích để phản ánh sở thích của bạn. Bảng tiện ích của bạn được tối ưu hóa để hiển thị các tiện ích liên quan và nội dung được cá nhân hóa dựa trên việc sử dụng của bạn.
Mở bảng tiện ích từ góc bên trái của thanh tác vụ, nơi bạn thấy biểu tượng thời tiết trực tiếp. Tiện ích giúp bạn luôn cập nhật những điều quan trọng với bạn bằng cách kết hợp nội dung được cá nhân hóa từ các ứng dụng và dịch vụ yêu thích của bạn để bạn có thể có thông tin mới nhất trong suốt cả ngày. Không cần phải liên tục chuyển đổi giữa các ứng dụng, thiết bị và trang web—giờ đây, bạn có thể duy trì kết nối với những điều mình quan tâm mà không làm mất tập trung vào những tác vụ quan trọng nhất của mình.
Lưu ý: Tính năng này không sẵn dùng trong Windows 11 SE. Tìm hiểu thêm
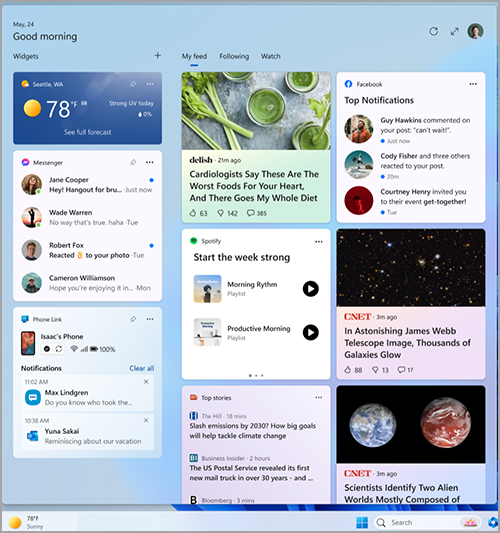
Mỗi tiện ích được hỗ trợ bởi một ứng dụng hoặc dịch vụ khác nhau. Để xem tính năng hỗ trợ cho tiện ích, hãy chọn Tùy chọn Khác (...) ở góc trên bên phải của tiện ích và tìm thông báo "Được hỗ trợ bởi" ở cuối menu. Mỗi tiện ích riêng lẻ là một phần mở rộng của ứng dụng hoặc dịch vụ tương ứng và được kiểm soát bởi các cài đặt cho ứng dụng hoặc dịch vụ đó. Điều này có nghĩa là cách thay đổi cài đặt quyền riêng tư của bạn cho tiện ích là thay đổi chúng cho ứng dụng hoặc dịch vụ hỗ trợ tiện ích đó.
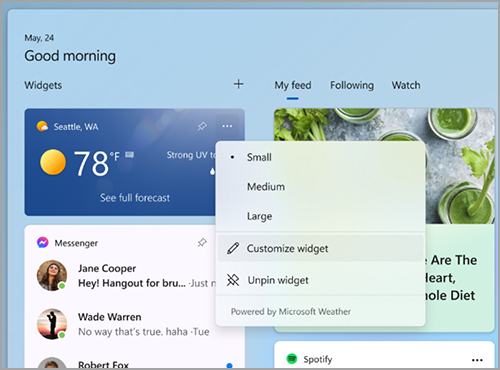
Lưu ý: Một số ứng dụng hoặc dịch vụ hỗ trợ tiện ích của bạn có thể điều chỉnh nội dung dựa trên ước tính vị trí của bạn để cung cấp cho bạn trải nghiệm phù hợp nhất theo ngữ cảnh. Ước tính vị trí có thể đến từ dịch vụ Vị trí của Windows nếu được bật, nếu không, tính năng này có thể quay trở lại bằng cách sử dụng địa chỉ IP của kết nối internet.
Microsoft thu thập dữ liệu nào?
Bảng tiện ích là một trải nghiệm cá nhân hóa, được hỗ trợ bởi Microsoft Start, cho bạn thấy các tiện ích và nội dung có liên quan nhất dựa trên mức sử dụng của bạn. Để truy cập và quản lý dữ liệu được liên kết với tài khoản Microsoft của bạn và được sử dụng để cá nhân hóa bảng tiện ích, hãy chuyển đến bảng điều khiển quyền riêng tư của Microsoft. Hoặc, để dừng việc thu thập dữ liệu này, bạn có thể đăng xuất khỏi bảng tiện ích.
Dữ liệu chẩn đoán Windows được thu thập từ bảng tiện ích và được xác định bởi cài đặt dữ liệu chẩn đoán bạn chọn trong ứng dụng Cài đặt Windows. Tìm hiểu thêm về dữ liệu chẩn đoán trong Windows. Các tiện ích riêng lẻ cũng có thể thu thập dữ liệu. Để tìm hiểu thêm về dữ liệu nào được thu thập bởi tiện ích, hãy xem thông tin được cung cấp cho ứng dụng hoặc dịch vụ hỗ trợ tiện ích đó.
Sử dụng bảng tiện ích
Bạn có thể ghim hoặc bỏ ghim các tiện ích và tùy chỉnh bảng tiện ích cho phù hợp với nhu cầu của bạn. Phần dưới đây giải thích cách sử dụng bảng tiện ích.
-
Tất cả các widget của Microsoft sẽ được cá nhân hóa bằng cách sử dụng cùng một tài khoản. Hiện không thể chuyển đổi giữa các tài khoản khác nhau khi sử dụng bảng tiện ích, nhưng bạn có thể chuyển sang một tài khoản khác trong Windows, sau đó sẽ cho phép bạn xem các tiện ích cho tài khoản đó.
-
Để đăng xuất khỏi bảng widget và tất cả các widget, hãy chọn ảnh hồ sơ của bạn ở góc trên bên phải của bảng widget, sau đó trên màn hình Cài đặt Widget, chọn Đăng xuất ở góc trên bên phải bên cạnh ảnh hồ sơ của bạn. Bạn sẽ không thể sử dụng bảng tiện ích cho đến khi bạn đăng nhập lại.
Dưới đây là một vài cách dễ dàng để chuyển đổi giữa việc mở và đóng bảng widget:
-
Chọn biểu tượng tiện ích hiển thị thời tiết trực tiếp ở góc bên trái của thanh tác vụ. Khi bạn bấm hoặc nhấn vào biểu tượng, bảng tiện ích sẽ vẫn mở cho đến khi bạn điều hướng ra hoặc bỏ qua bằng cách bấm hoặc nhấn vào bất kỳ vị trí nào bên ngoài bảng tiện ích.
-
Nhấn phím logo Windows + W.
-
Di chuột qua biểu tượng tiện ích để nhanh chóng kiểm tra bản cập nhật và quay lại những việc bạn đang làm. Miễn là chuột của bạn nằm trên biểu tượng hoặc bảng tiện ích, nó sẽ luôn mở và bạn có thể tương tác với nó khi cần thiết.
-
Trượt nhanh vào từ cạnh trái của màn hình để mở, sau đó bấm hoặc nhấn vào vị trí bất kỳ bên ngoài bảng tiện ích để đóng.
Nếu bạn muốn bảng chiếm nhiều dung lượng hơn để có thể xem nhanh nhiều tiện ích hơn, hãy sử dụng nút bung rộng ở góc trên bên phải của bảng. Nút bung rộng sẽ thay đổi thành nút thu gọn sau khi bạn sử dụng nút đó để bạn có thể thu gọn kích cỡ bảng Widget khi cần.
Kích thước của bảng của bạn được ghi nhớ, vì vậy nếu bạn thích bảng widget của bạn để luôn hiển thị cho bạn nhiều nội dung hơn và ở trong một trạng thái mở rộng thì đó là cách nó sẽ là lần tiếp theo bạn mở nó.
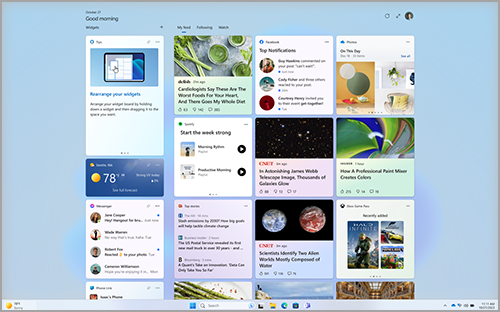
Để xóa điểm truy cập tiện ích khỏi thanh tác vụ, hãy bấm hoặc nhấn phím logo Windows và chọn Cài đặt> cá nhân hóa > Tác vụ. Sau đó, bật hoặc tắt Tiện ích.
Lưu ý: Việc loại bỏ điểm nhập tiện ích khỏi thanh tác vụ sẽ không đăng xuất bạn. Bạn vẫn có thể truy cập bảng tiện ích bằng cách nhấn phím logo Windows + W.
Để luôn cập nhật các tiện ích, hãy xem Cách cập nhật Gói Trải nghiệm Windows Web trong Microsoft Store.
Làm việc với các tiện ích
Bạn có thể khám phá và cài đặt các tiện ích mới cho các ứng dụng được hỗ trợ bằng cách truy cập trang Tiện ích trong Microsoft Store.
Ghim một widget giữ tiện ích ở một vị trí có thể dự đoán và dễ dàng truy cập. Tiện ích được ghim có biểu tượng Ghim ( ) ở góc trên bên phải.
Dưới đây là một vài cách dễ dàng để ghim tiện ích vào bảng widget của bạn:
-
Để ghim một tiện ích từ bảng tiện ích, hãy chọn Tùy chọn Khác (...) ở góc trên bên phải của tiện ích, rồi chọn Ghim.
-
Để ghim các tiện ích từ bộ sưu tập, hãy chọn biểu tượng '+' ở góc trên bên phải của bảng tiện ích và làm theo hướng dẫn để ghim tiện ích.
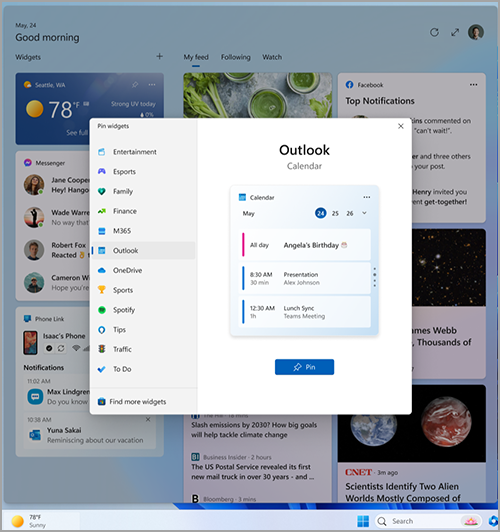
Lưu ý: Khả năng ghim nhiều phiên bản của tiện ích vào bảng widget của bạn hiện không khả dụng.
Để bỏ ghim một tiện ích khỏi bảng tiện ích, hãy chọn Tùy chọn Khác (...) ở góc trên bên phải của tiện ích và chọn Bỏ ghim tiện ích.
Lưu ý: Một tiện ích mà bạn hủy ghim vẫn có thể xuất hiện trên bảng của bạn khi phù hợp với sở thích của bạn. Để loại bỏ hoàn toàn tiện ích khỏi xuất hiện trong nguồn cấp dữ liệu của bạn, hãy chọn Tùy chọn Khác (...) ở góc trên bên phải của tiện ích và chọn Ẩn tiện ích này.
Để di chuyển tiện ích được ghim vào một vị trí khác trên phần Widget của bảng, hãy bấm vào tiêu đề tiện ích và kéo tiện ích đến vị trí mới trong phần được ghim.
Để làm cho tiện ích lớn hơn hoặc nhỏ hơn trong phần được ghim, hãy chọn Xem thêm Tùy chọn (...) ở góc trên bên phải, rồi chọn Nhỏ, Trung bình hoặc Lớn.
Lưu ý: Một số tiện ích chỉ có thể cung cấp một hoặc hai kích cỡ.
Để chỉnh sửa tiện ích, chọn Tùy chọn Khác (...) ở góc trên bên phải, rồi chọn Tùy chỉnh tiện ích.
Việc chỉnh sửa tiện ích cho phép bạn truy cập vào các tùy chọn tùy chỉnh như thay đổi thành phố cho tiện ích thời tiết của bạn hoặc cập nhật danh sách theo dõi cho tiện ích chứng khoán của bạn.
Để ẩn tiện ích khỏi nguồn cấp dữ liệu của bạn, hãy chọn Tùy chọn Khác (...) ở góc trên bên phải và chọn Ẩn tiện ích này. Việc ẩn tiện ích sẽ cho phép bạn thoát khỏi ứng dụng hoặc dịch vụ liên kết của tiện ích đó. Bạn sẽ không còn thấy tiện ích này trên bảng widget trừ khi bạn ghim nó một lần nữa thông qua bộ sưu tập Widget.
-
Bạn có thể tương tác với một số tiện ích cho các tác vụ nhanh như kiểm tra một mục trong danh sách Việc cần Làm hoặc xem sự kiện lịch vào một ngày cụ thể.
-
Bạn có thể mở ứng dụng hoặc trang web của tiện ích bằng cách chọn thanh tiêu đề ở góc trên bên trái của tiện ích.
Thông báo tiện ích
Ngoài việc xem nội dung trực tiếp trên thanh tác vụ từ tiện ích thời tiết, bạn có thể xem cập nhật trực tiếp từ các tiện ích khác như thể thao, tài chính và tin tức mới nhất.
Thanh tác vụ của bạn sẽ hiển thị thời tiết hầu hết thời gian. Khi điều gì đó quan trọng xảy ra liên quan đến một trong các tiện ích khác của bạn, bạn có thể thấy một thông báo từ tiện ích đó trên thanh tác vụ của bạn như bên dưới từ tiện ích tài chính.

Các thông báo này nhằm giúp bạn nhanh chóng và dễ xem, đồng thời nếu bạn không tương tác với chúng, thanh tác vụ sẽ trở lại để hiển thị cho bạn thời tiết.
Thông báo huy hiệu có thể xuất hiện trên thanh tác vụ đối với các thông báo cần tồn tại lâu hơn vài giây, chẳng hạn như cảnh báo thời tiết khắc nghiệt hoặc tin tức mới nhất.

Khi bạn mở bảng Widget, một biểu ngữ sẽ xuất hiện ở đầu bảng cung cấp thêm thông tin về những gì đã kích hoạt huy hiệu thông báo.
Bạn có thể kiểm soát xem thông báo tiện ích có xuất hiện trên thanh tác vụ của bạn hay không thông qua cài đặt Tiện ích.
Để thay đổi cài đặt thông báo tiện ích, hãy chọn biểu tượng hồ sơ ở góc trên bên phải của bảng tiện ích và sử dụng nút bật tắt để điều chỉnh cài đặt thông báo của bạn.
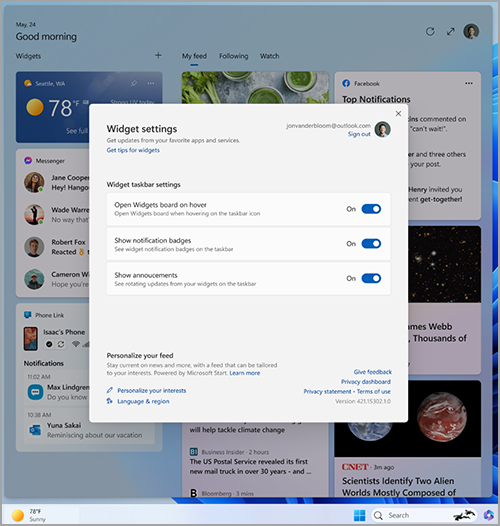
Lưu ý: Kiểm tra thanh tác vụ và cài đặt hỗ trợ tập trung nếu bạn không thấy huy hiệu hoặc xoay nội dung trên thanh tác vụ.
Cá nhân hóa tin tức và sở thích trong nguồn cấp dữ liệu của bạn
Nguồn cấp dữ liệu của bạn — dòng tiện ích và nội dung tin tức hiển thị trên bảng tiện ích của bạn sẽ trở nên cá nhân hóa hơn theo thời gian. Để bắt đầu, hãy cho chúng tôi biết điều bạn quan tâm bằng cách chọn Quản lý sở thích trong hộp thoại cài đặt Tiện ích. Thao tác này sẽ mở trang Sở thích của Tôi trong Microsoft Edge.
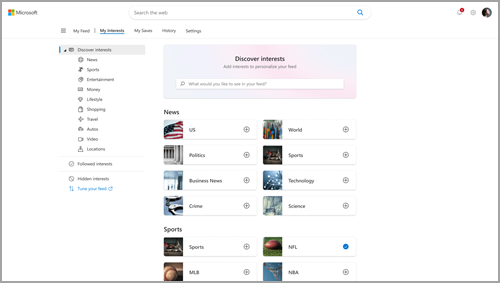
Từ trang Sở thích của Tôi, bạn có thể:
-
Sử dụng hộp tìm kiếm để tìm các chủ đề hoặc nhà phát hành mà bạn muốn theo dõi.
-
Duyệt qua các chủ đề theo danh mục và chọn các chủ đề mà bạn quan tâm.
-
Xem và quản lý sở thích và nhà phát hành mà bạn đang theo dõi.
Nếu bạn cần trợ giúp khi chọn nhà phát hành và nội dung mình muốn, hãy chọn Điều chỉnh nguồn cấp dữ liệu của bạn ở bên trái trang Sở thích của Tôi để được hướng dẫn qua các bước thiết lập nguồn cấp tin tức của bạn.
Lưu ý: Khả năng theo dõi nhà phát hành và điều chỉnh nguồn cấp dữ liệu của bạn hiện chỉ khả dụng cho người nói tiếng Anh ở Mỹ.
Bạn cũng có thể tinh chỉnh nguồn cấp dữ liệu của mình từ bên trong một câu chuyện tin tức riêng lẻ. Dưới đây là cách thực hiện:
-
Chọn nút Ẩn câu chuyện này (X) ở góc trên bên phải của bài viết để loại bỏ bài viết. Sau đó, bạn có thể cung cấp phản hồi rằng bạn không quan tâm đến câu chuyện, bạn không thích nguồn gốc hoặc rằng bạn muốn báo cáo sự cố.
-
Chọn nút Xem thêm (...) ở góc dưới bên phải của câu chuyện tin tức và chọn Xem thêm câu chuyện như thế này hoặc Ít câu chuyện hơn như thế này để xem nhiều hơn hoặc những điều bạn quan tâm hoặc ít hơn về những điều bạn không quan tâm. Bạn cũng có thể chọn ẩn câu chuyện từ nhà xuất bản của câu chuyện.
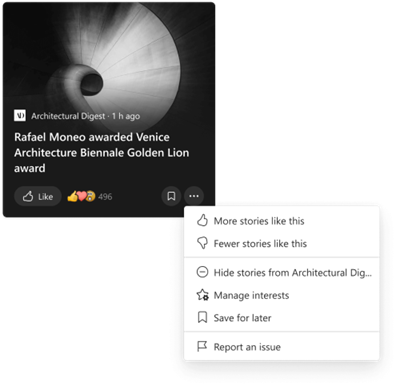
-
Để xem và quản lý các nhà phát hành cũng như sở thích bạn theo dõi, hãy chọn các mục Mối quan tâm được theo dõi và Người phát hành được Theo dõi ở bên trái trang Sở thích của Tôi.
-
Để xem và quản lý nhà phát hành ẩn của bạn, hãy chọn Nhà phát hành Ẩn ở bên trái trang Sở thích của Tôi.
Nội dung cập nhật sẽ xuất hiện trong nguồn cấp dữ liệu của bạn khi có nội dung mới để hiển thị đáp ứng cài đặt cá nhân hóa của bạn. Nguồn cấp dữ liệu của bạn tìm hiểu về bạn theo thời gian, vì vậy không phải lúc nào bạn cũng có thể nhìn thấy các thay đổi ngay lập tức.
Việc đăng nhập vào Windows 11 Microsoft Edge bằng cùng một tài khoản Microsoft sẽ giúp đảm bảo cá nhân hóa nguồn cấp tin tức của bạn khả dụng trên Các tiện ích, ứng dụng và thiết bị.
Câu hỏi thường gặp
Nếu bạn đã tạo tài khoản Microsoft bằng cách sử dụng địa chỉ email không phải từ Microsoft, bạn không thể sử dụng địa chỉ email đó để hiển thị sự kiện lịch. Để xem các sự kiện lịch trong tiện ích, bạn sẽ cần tạo tài khoản Outlook.com để có thể sử dụng địa chỉ email Outlook.com với tiện ích Lịch.
Tiện ích Việc Cần Làm có thể không được hỗ trợ trong môi trường của bạn hoặc nếu bạn là một phần của mạng thuộc một trường học hoặc tổ chức, người quản trị của bạn có thể đã làm cho nó không khả dụng. Hãy liên hệ với quản trị viên của bạn để biết thêm thông tin.
Ngôn ngữ và nội dung bạn thấy trên bảng tiện ích được xác định bởi cài đặt Ngôn ngữ hiển thị Windows và Quốc gia hoặc khu vực . Để xem và thay đổi các cài đặt này, hãy đi tới Cài đặt >Thời gian & ngôn > ngôn & vùng. Nội dung sẽ xuất hiện trong Ngôn ngữ hiển thị của bạn. Nếu có thể, các tiện ích và nguồn cấp tin tức sẽ hiển thị nội dung từ Quốc gia hoặc khu vực của bạn.
Lưu ý:
-
Bạn sẽ được yêu cầu khởi động lại máy tính hoặc đăng nhập lại trước khi các thay đổi ngôn ngữ của bạn có hiệu lực.
-
Nếu nội dung không có sẵn trong ngôn ngữ hoặc khu vực cụ thể của bạn, bạn có thể thấy nội dung từ một ngôn ngữ hoặc khu vực khác tương ứng gần nhất với cài đặt bạn đã chọn.
Để các tiện ích Windows hoạt động như mong đợi, bạn sẽ cần các bản cập nhật hiện tại cho cả Gói Trải nghiệm Web của Windows và Microsoft Edge. Bạn có thể kiểm tra xem mình có nhận được bản cập nhật mới nhất hay không.
Bản cập nhật Gói Trải nghiệm
Windows Web
Phiên bản mới nhất của Gói Trải nghiệm Web Windows được cài đặt tự động nếu bản cập nhật Ứng dụng của bạn được bật trong Microsoft Store. Bạn có thể kiểm tra cài đặt của mình nếu không chắc chắn.
-
Chọn Bắt > microsoft Store.
-
Chọn biểu tượng hồ sơ của bạn, sau đó chọn Cài đặt và kiểm tra xem cài đặt Cập nhật ứng dụng đã được đặt thành Bật chưa.
Lưu ý: Nếu bạn không thể bật bản cập nhật, hãy duy trì trong Microsoft Store và chọn Thư viện. Giờ đây, bạn có thể chọn Tải bản cập nhật hoặc cuộn xuống trong danh sách ứng dụng và tìm Gói Trải nghiệm Windows Web, sau đó chọn Cập nhật nếu đó là một tùy chọn. Để tìm hiểu thêm, hãy xem Cách cập nhật Gói Trải nghiệm Windows Web trong Microsoft Store.
Nếu chưa cài đặt, bạn có thể cài đặt Gói Trải nghiệm Web Windows theo cách thủ công.
Bản cập nhật trình duyệt
Microsoft Edge
Theo mặc định, Microsoft Edge tự động cập nhật khi bạn khởi động lại trình duyệt. Để kiểm tra bản cập nhật theo cách thủ công, hãy mở Edge và chọn Cài đặt và hơn thế > trợ giúp và phản hồi > về Microsoft Edge. Để biết thêm thông tin về cài đặt cập nhật Edge, hãy xem Cài đặt cập nhật Microsoft Edge.
Nếu tiện ích Windows vẫn không hoạt động như mong đợi, bạn có thể cho chúng tôi biết về tiện ích đó trong Hub Phản hồi.










