设置安全密钥作为验证方法
可以使用安全密钥作为组织中的无密码登录方法。 安全密钥是一种物理设备,它与唯一 PIN 一起使用以登录到工作或学校帐户。 由于安全密钥要求你拥有物理设备和只有你知道的内容,因此它被视为比用户名和密码更强大的验证方法。
使用安全密钥作为无密码身份验证方法目前以公共预览版提供。 如果你在屏幕上看到的内容与本文中介绍的内容不匹配,则表示管理员尚未打开此功能。 在启用此功能之前,必须 从“安全信息”页中选择另一种身份验证方法。 有关预览版的详细信息,请参阅 Microsoft Azure 预览版补充使用条款。
注意:
-
如果看不到安全密钥选项,则可能是因为组织不允许你使用此选项进行验证。 在这种情况下,需选择另一种方法,或者与组织的支持人员联系以获取进一步帮助。
-
在注册安全密钥之前,必须至少注册一种其他安全验证方法。
什么是安全密钥?
目前,我们支持使用 Fast Identity Online (FIDO2) 无密码身份验证协议的多种安全密钥设计和提供程序。 借助这些密钥,你可以在受支持的设备和 Web 浏览器上登录工作或学校帐户,以访问组织的基于云的资源。
如果管理员或组织要求工作或学校帐户使用安全密钥,则他们会向你提供该密钥。 可供使用的安全密钥有各种类型,例如可插入设备的 USB 密钥或可在 NFC 读取器上轻触的 NFC 密钥。 从制造商的文档中可以了解有关安全密钥的详细信息,包括安全密钥的类型。
注意: 如果无法使用 FIDO2 安全密钥,则可以使用其他无密码验证方法,如 Microsoft Authenticator 应用或 Windows Hello。 有关Windows Hello的详细信息,请参阅Windows Hello概述。
在你开始之前
在注册安全密钥之前,必须满足以下所有条件:
-
管理员已启用此功能,供组织内使用。
-
所用设备运行 Windows 10(2019 年 5 月更新),并使用受支持的浏览器。
-
具有管理员或组织批准的物理安全密钥。 安全密钥必须同时兼容 FIDO2 和 Microsoft。 如果对安全密钥及其是否兼容有任何疑问,请与组织的支持人员联系。
注册安全密钥
必须创建安全密钥并为它指定一个唯一的 PIN,然后才能使用该密钥登录到工作或学校帐户。 最多向帐户注册 10 个密钥。
-
转到“我的帐户”中的 “我的个人资料”页面,如果尚未登录,请登录。
-
选择“安全信息”,选择“添加方法”,然后从“添加方法”列表中选择“安全密钥”。
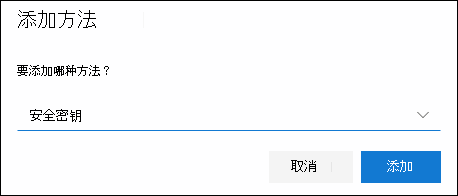
-
选择“添加”,然后选择你拥有的安全密钥类型(USB 设备或 NFC 设备)。
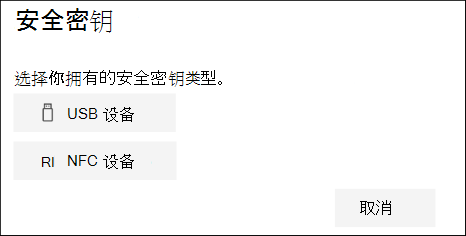
注意: 如果不确定拥有的是哪种类型的安全密钥,请参阅制造商的文档。 如果不确定制造商,请与组织的支持人员联系以获得帮助。
-
确保安全密钥在物理上可用,然后在“安全密钥”页上,选择“下一步”。
-
在“设置新的登录方法”页中,选择“下一步”,然后:
-
如果安全密钥是 USB 设备,请将安全密钥插入设备的 USB 端口。
-
如果安全密钥是 NFC 设备,请将安全密钥轻触读取器。
-
-
如果你使用的是 Chrome 或 Edge,浏览器可能会优先注册存储在移动设备上的密钥,而优先于安全密钥上存储的密钥。
-
从 Windows 11 版本 23H2 开始,可以使用工作或学校帐户登录,然后单击“下一步”。 在“ 更多选项”下,选择“ 安全密钥 ”,然后单击“ 下一步”。
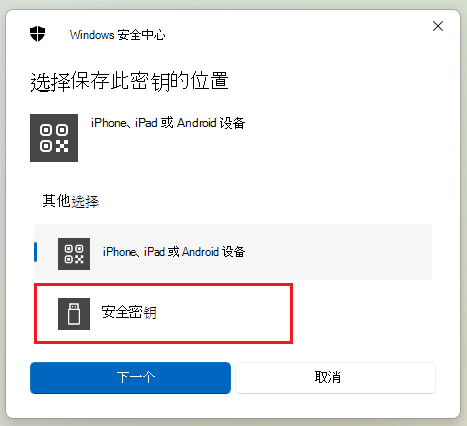
-
在早期版本的 Windows 上,浏览器可能会显示 QR 配对屏幕,以注册存储在其他移动设备上的密钥。 若要改为注册存储在安全密钥上的密钥,请插入安全密钥并触摸它以继续。
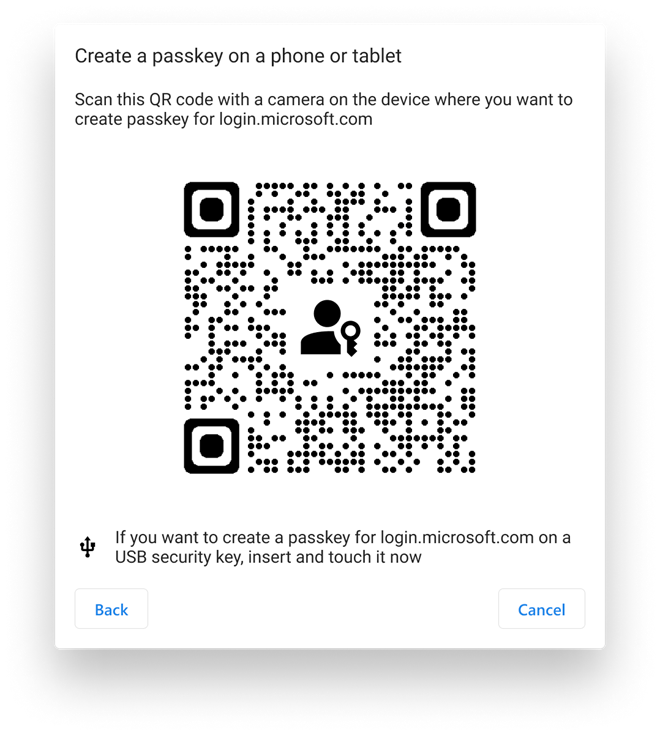
-
-
在 Windows 安全框中键入唯一安全密钥 PIN,然后选择“确定”。 你将返回“设置新登录方法”框。
-
选择 下一步。
-
返回到“安全信息”页,键入一个你稍后会认作新安全密钥的名称,然后选择“下一页” 。
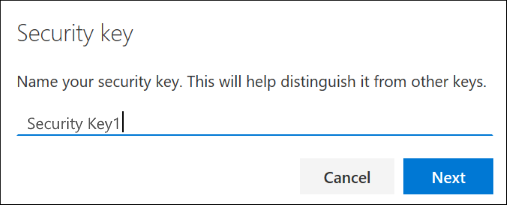
-
选择“完成”以关闭“安全密钥”页。 “安全信息”页连同安全密钥信息一并更新。
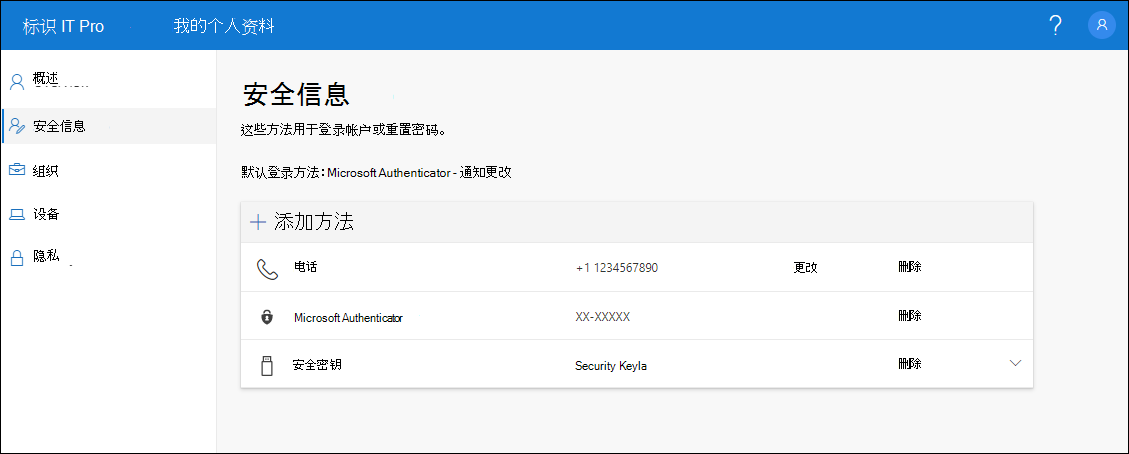
从安全信息中删除安全密钥
如果丢失或不再想要使用安全密钥,可以从安全信息中删除该密钥。 虽然这会阻止安全密钥用于工作或学校帐户,但安全密钥将继续存储你的数据和凭据信息。 若要从安全密钥本身中删除数据和凭据信息,请按照本文的“重置安全密钥”部分中的说明进行操作。
-
从要删除的安全密钥中选择“删除”链接。
-
从“删除安全密钥”框中选择“确定”。
安全密钥已被删除,你将无法再使用它登录到工作或学校帐户。
重要: 如果错误地删除了安全密钥,可以按照本文“注册安全密钥”部分中的说明重新注册该密钥。
从 Windows 设置中管理安全密钥设置
可以通过“Windows 设置”应用管理安全密钥设置,包括重置安全密钥和创建新的安全密钥 PIN。
重置安全密钥
如果要删除物理安全密钥上存储的所有帐户信息,则必须将该密钥恢复为出厂默认值。 重置安全密钥会删除密钥中的一切信息,以重新开始使用密钥。
重要: 重置安全密钥会删除密钥中的一切信息,从而将其重置为出厂默认值。 所有数据和凭据都将被清除。
-
打开 “Windows 设置” 应用,依次选择“帐户”、“登录选项”、“安全密钥”和“管理”。
-
将安全密钥插入 USB 端口或轻触 NFC 读取器以验证身份。
-
按照屏幕上的说明进行操作,操作方式取决于具体的安全密钥制造商。 如果屏幕说明中未列出密钥制造商,请参阅制造商网站获取详细信息。
-
选择“关闭”以关闭“管理”屏幕。
新建安全密钥 PIN
可以为安全密钥创建新的安全密钥 PIN。
-
打开“Windows 设置”应用,依次选择“帐户”、“登录选项”、“安全密钥”和“管理”。
-
将安全密钥插入 USB 端口或轻触 NFC 读取器以验证身份。
-
从“安全密钥 PIN”区域中选择“添加”,键入并确认新的安全密钥 PIN,然后选择“确定”。
-
安全密钥连同安全密钥 PIN 一同更新,以便用于工作和学校帐户。 如果决定再次更改 PIN,可以选择“ 更改”。
-
选择“关闭”以关闭“管理”屏幕。
安全验证与密码重置身份验证
安全信息方法既用于双因素安全验证,又用于密码重置。 但是,并非所有方法都可以用于这二者。
|
方法 |
用于 |
|
Authenticator 应用 |
双重验证和密码重置身份验证。 |
|
短信 |
双重验证和密码重置身份验证。 |
|
电话呼叫 |
双重验证和密码重置身份验证。 |
|
安全密钥 |
双因素验证。 |
|
电子邮件帐户 |
仅密码重置身份验证。 需选择不同方法进行双重验证。 |
|
安全提问 |
仅密码重置身份验证。 需选择不同方法进行双重验证。 |
后续步骤
-
有关无密码验证方法的详细信息,请阅读 Microsoft 的 Azure AD 开始 FIDO2 安全密钥公共预览版、启用无密码登录博客文章,或阅读Windows Hello概述文章。
-
有关符合 Microsoft 的安全密钥的详细信息。
-
如果丢失或忘记密码,请通过 密码重置门户 或遵循 重置工作或学校帐户密码 一文中的步骤重置密码。







