关于可预订办公桌的第一件事
需要快速抢一张桌子? 如果你使用的是混合日程安排,并且需要一个位置在办公室登陆一天,你可以预订一张可预订的办公桌。 使用 Teams 桌面客户端,可以通过提前预留或只需在到达时插入电源,使可预订的桌面成为个人工作站。 即使你没有提前预订办公桌,在连接时,服务台也会为你保留一天剩下的时间。
注意:
-
适用于 Windows 和 Mac 的 Teams 桌面目前提供可预订的办公桌。
-
IT 管理员必须提前设置可预订的办公桌。 如果不确定组织是否已设置可预订的办公桌,请与管理员联系。
插入可预订的办公桌
连接到可预订的办公桌时,会议将自动显示在日历上,该会议将在当天剩余时间预留办公桌。 你还将在活动源中看到一条通知。
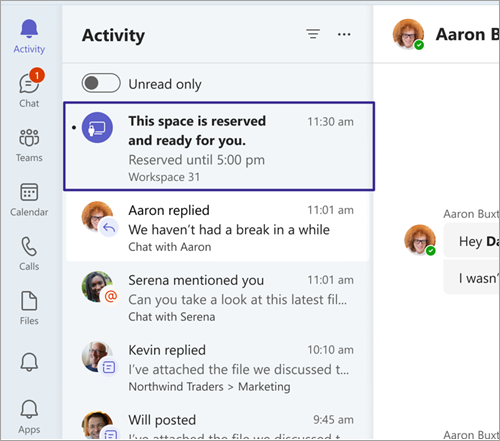
注意:
-
如果在上午 8 点到下午 5 点之间插入可预订的办公桌,则从插入到同一天的下午 5 点会自动创建预留。
-
如果在上午 8 点到下午 5 点以外插入电源,则从插入电源的时间开始,将自动创建预留 2 小时。
-
可以通过 Teams 或 Outlook 中的日历邀请编辑或取消预留。
提前预订可预订的办公桌
可预订的办公桌由 IT 管理员提前设置。 一个或多个办公桌的指定区域称为工作区,类似于办公室中的邻里。
如果提前在工作区中预订席位,则已准备好。 在插入电源时,你会看到一条确认消息,告知你位于正确的位置并准备好开始一天,而不是预留座位。
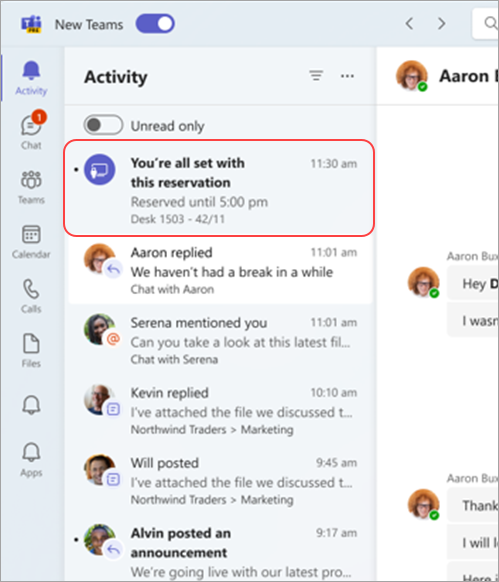
可以使用 Teams 或 Outlook 提前预订办公桌。
在 Teams 上:
-
转到 Teams 左侧的日历,然后选择“ 新建会议”。
-
设置你想要预订办公桌的日期和时间。
-
在 “添加位置” 字段中,键入要预订的工作区的名称。 可能需要关闭联机会议切换。
-
选择“保存”。
在 Outlook 上:
-
从日历中选择“ 新建会议”。
-
设置你想要预订办公桌的日期和时间。
-
如果知道要预订的工作区的名称,请在位置字段中键入它。 还可以使用会议室查找器浏览工作区。 如果未显示工作区,请确保所选空间类型为工作区。
-
选择“ 发送 ”,将预留添加到日历。
若要取消预留,请从 Teams 或 Outlook 日历中删除会议。







