Microsoft 365 的語言配件套件
語言套件可於 Microsoft 365 新增額外的顯示語言、說明及校訂工具。您可以在安裝 Microsoft 365 之後安裝額外的語言附屬套件。如果語言附屬套件的當地語系化程度標示為部分,即表示 Microsoft 365 的某些部分可能仍然會以您 Microsoft 365 本身的語言顯示。
如果某個語言只列出一次 (例如 [德文]),表示該套件包含的工具適用於使用該語言的所有國家/地區。
重要: 如果您的組織已在電腦上安裝 Microsoft 365,請連絡您的 IT 部門來安裝任何語言套件。
-
如果您是已為使用者部署 Office LTSC 2021 的系統管理員,您可以使用部署工具部署語言套件。
-
如果您已是為使用者部署大量授權版本 Office 2019 的系統管理員,您可以使用部署工具來部署語言套件。
-
如果您是已為使用者部署大量授權版 Office 2016 的系統管理員,您可以從大量授權服務中心 (VLSC) 下載語言套件、語言介面套件及校訂工具的 ISO 映像。
步驟 1:安裝語言附屬套件
請從下方索引標籤選取您目前使用的 Microsoft 365 版本,然後從下拉式清單中選取所需的語言。然後從提供的下載連結中選擇合適的結構 (32 位元或 64 位元)。如果不確定您使用的是哪個版本,請參閱 我使用的是哪個版本?
檔案下載完成後,請開啟檔案以開始安裝。
|
語言 |
文化 (ll-cc) |
原文名稱 |
當地語系化程度 |
描述 |
連結 |
下載指示 |
|
土耳其文 |
tr-tr |
Türkçe |
完整 |
套件包含:
|
|
語言 |
文化 (ll-cc) |
原文名稱 |
當地語系化程度 |
描述 |
連結 |
下載指示 |
|
丹麥文 |
da-dk |
dansk |
完整 |
套件包含:
|
|
語言 |
文化 (ll-cc) |
原文名稱 |
當地語系化程度 |
描述 |
連結 |
下載指示 |
|
巴克摩挪威文 |
nb-no |
norsk bokmål |
完整 |
套件包含:
|
|
語言 |
文化 (ll-cc) |
原文名稱 |
當地語系化程度 |
描述 |
連結 |
下載指示 |
|
巴斯克文 (巴斯克文) |
eu-es |
euskara |
部分 |
套件包含您為部分應用程式所選取的顯示語言,包括校訂工具。 |
|
語言 |
文化 (ll-cc) |
原文名稱 |
當地語系化程度 |
描述 |
連結 |
下載指示 |
|
日文 |
ja-jp |
日本語 |
完整 |
套件包含:
|
|
語言 |
文化 (ll-cc) |
原文名稱 |
當地語系化程度 |
描述 |
連結 |
下載指示 |
|
毛利文 |
mi-nz |
Reo Māori |
部分 |
套件包含您為部分應用程式所選取的顯示語言,包括校訂工具。 |
Pānuitia me pēhea e whirihoratia ngā mōkī i muri i te tāutanga. |
|
語言 |
文化 (ll-cc) |
原文名稱 |
當地語系化程度 |
描述 |
連結 |
下載指示 |
|
加利西亞文 |
gl-es |
Galego |
部分 |
套件包含您為部分應用程式所選取的顯示語言,包括校訂工具。 |
Obtén información sobre como configurar o paquete despois de instalalo. |
|
語言 |
文化 (ll-cc) |
原文名稱 |
當地語系化程度 |
描述 |
連結 |
下載指示 |
|
加泰蘭文 |
ca-es |
català |
部分 |
套件包含您為部分應用程式所選取的顯示語言,包括校訂工具。 |
Obtén més informació sobre la configuració del paquet després de la instal·lació. |
|
語言 |
文化 (ll-cc) |
原文名稱 |
當地語系化程度 |
描述 |
連結 |
下載指示 |
|
北索托文 |
nso-za |
北索托文 |
僅校訂工具 |
套件包含拼字檢查程式。 |
|
語言 |
文化 (ll-cc) |
原文名稱 |
當地語系化程度 |
描述 |
連結 |
下載指示 |
|
古吉拉特文 |
gu-in |
ગુજરાતી |
部分 |
套件包含您為部分應用程式所選取的顯示語言,包括校訂工具。 |
ઇન્સ્ટોલ કર્યા પછી પૅક કેવી રીતે કન્ફિગર કરવું તે વિષે વાંચો. |
|
語言 |
文化 (ll-cc) |
原文名稱 |
當地語系化程度 |
描述 |
連結 |
下載指示 |
|
史瓦希里文 |
sw-ke |
史瓦希里文 |
僅校訂工具 |
套件包含拼字檢查程式。 |
Soma kuhusu jinsi ya kusanidi kifurushi baada ya kusakinisha. |
|
語言 |
文化 (ll-cc) |
原文名稱 |
當地語系化程度 |
描述 |
連結 |
下載指示 |
|
尼泊爾文 |
ne-np |
नेपाली |
部分 |
套件包含您為部分應用程式所選取的顯示語言,包括校訂工具。 |
|
語言 |
文化 (ll-cc) |
原文名稱 |
當地語系化程度 |
描述 |
連結 |
下載指示 |
|
瓦倫西亞文 |
ca-es-valencia |
Valencià |
部分 |
套件包含您為部分應用程式所選取的顯示語言,包括校訂工具。 |
Obteniu informació sobre com configurar el paquet després d'instal·lar-lo. |
|
語言 |
文化 (ll-cc) |
原文名稱 |
當地語系化程度 |
描述 |
連結 |
下載指示 |
|
白俄羅斯文 |
be-by |
Беларуская |
部分 |
套件包含您為部分應用程式所選取的顯示語言,但不包括校訂工具。 |
Прачытайце аб тым, як сканфігурыраваць пакет пасля яго ўсталявання. |
|
語言 |
文化 (ll-cc) |
原文名稱 |
當地語系化程度 |
描述 |
連結 |
下載指示 |
|
立陶宛文 |
lt-lt |
lietuvių |
完整 |
套件包含:
|
|
語言 |
文化 (ll-cc) |
原文名稱 |
當地語系化程度 |
描述 |
連結 |
下載指示 |
|
伊布文 |
ig-ng |
伊布文 |
僅校訂工具 |
套件包含拼字檢查程式。 |
|
語言 |
文化 (ll-cc) |
原文名稱 |
當地語系化程度 |
描述 |
連結 |
下載指示 |
|
冰島文 |
is-is |
íslenska |
部分 |
套件包含您為部分應用程式所選取的顯示語言,包括校訂工具。 |
Lestu þér til um hvernig á að grunnstilla pakkann eftir að hann er settur upp. |
|
語言 |
文化 (ll-cc) |
原文名稱 |
當地語系化程度 |
描述 |
連結 |
下載指示 |
|
匈牙利文 |
hu-hu |
magyar |
完整 |
套件包含:
|
|
語言 |
文化 (ll-cc) |
原文名稱 |
當地語系化程度 |
描述 |
連結 |
下載指示 |
|
印尼文 |
id-id |
Bahasa Indonesia |
完整 |
套件包含:
|
|
語言 |
文化 (ll-cc) |
原文名稱 |
當地語系化程度 |
描述 |
連結 |
下載指示 |
|
印地文 |
hi-in |
हिंदी |
部分 |
套件包含:
這個套件不包含 Project 或 Visio |
|
語言 |
文化 (ll-cc) |
原文名稱 |
當地語系化程度 |
描述 |
連結 |
下載指示 |
|
吉爾吉斯文 |
ky-kg |
Кыргыз |
僅校訂工具 |
套件包含拼字檢查程式。 |
|
語言 |
文化 (ll-cc) |
原文名稱 |
當地語系化程度 |
描述 |
連結 |
下載指示 |
|
西班牙文 |
es-es |
Español |
完整 |
套件包含:
|
|
附註: 此語言僅適用於版本 2108 或更新版本,且與 Office 2019 不相容。 |
||||||
|
語言 |
文化 (ll-cc) |
原文名稱 |
當地語系化程度 |
描述 |
連結 |
下載指示 |
|
西班牙文 |
es-mx |
Español (墨西哥) |
完整 |
套件包含:
|
||
|
語言 |
文化 (ll-cc) |
原文名稱 |
當地語系化程度 |
描述 |
連結 |
下載指示 |
|
克羅埃西亞文 |
hr-hr |
hrvatski |
完整 |
套件包含:
|
|
語言 |
文化 (ll-cc) |
原文名稱 |
當地語系化程度 |
描述 |
連結 |
下載指示 |
|
坎那達文 |
kn-in |
ಕನ್ನಡ |
部分 |
套件包含您為部分應用程式所選取的顯示語言,包括校訂工具。 |
ಸ್ಥಾಪನೆಗೊಳಿಸಿದ ನಂತರ ಪ್ಯಾಕ್ ಅನ್ನು ಹೇಗೆ ಕಾನ್ಫಿಗರ್ ಮಾಡಬೇಕೆಂಬ ಕುರಿತು ಓದಿ. |
|
語言 |
文化 (ll-cc) |
原文名稱 |
當地語系化程度 |
描述 |
連結 |
下載指示 |
|
希伯來文 |
he-il |
עברית |
完整 |
套件包含:
|
|
語言 |
文化 (ll-cc) |
原文名稱 |
當地語系化程度 |
描述 |
連結 |
下載指示 |
|
希臘文 |
el-gr |
Ελληνικά |
完整 |
套件包含:
|
|
語言 |
文化 (ll-cc) |
原文名稱 |
當地語系化程度 |
描述 |
連結 |
下載指示 |
|
沃洛夫文 |
wo-sn |
沃洛夫文 |
僅校訂工具 |
套件包含拼字檢查程式。 |
|
語言 |
文化 (ll-cc) |
原文名稱 |
當地語系化程度 |
描述 |
連結 |
下載指示 |
|
亞美尼亞文 |
hy-am |
Հայերեն |
部分 |
套件包含您為部分應用程式所選取的顯示語言,包括校訂工具。 |
Ծանոթացեք՝ ինչպես կարող եք կազմաձևել փաթեթը տեղադրումից հետո: |
|
語言 |
文化 (ll-cc) |
原文名稱 |
當地語系化程度 |
描述 |
連結 |
下載指示 |
|
亞塞拜然文 (拉丁) |
az-Latn-az |
azərbaycan dili |
部分 |
套件包含您為部分應用程式所選取的顯示語言,包括校訂工具。 |
Quraşdırdıqdan sonra paketi necə konfiqurasiya etmək haqqında oxuyun. |
|
語言 |
文化 (ll-cc) |
原文名稱 |
當地語系化程度 |
描述 |
連結 |
下載指示 |
|
坦米爾文 |
ta-in |
தமிழ் |
部分 |
套件包含您為部分應用程式所選取的顯示語言,包括校訂工具。 |
நிறுவுதலுக்கு பிறகு தொகுப்பை எப்படி கட்டமைப்பது என்பதைப் பற்றி படிக்கவும். |
|
語言 |
文化 (ll-cc) |
原文名稱 |
當地語系化程度 |
描述 |
連結 |
下載指示 |
|
孟加拉文 (印度孟加拉文) |
bn-in |
বাংলা |
部分 |
套件包含您為部分應用程式所選取的顯示語言,包括校訂工具。 |
ইনস্টল করার পর প্যাকটি কিভাবে কনফিগার করবেন সে বিষয়ে আরো জানুন৷ |
|
語言 |
文化 (ll-cc) |
原文名稱 |
當地語系化程度 |
描述 |
連結 |
下載指示 |
|
孟加拉文 (孟加拉) |
bn-bd |
বাংলা (বাংলাদেশ) |
僅校訂工具 |
套件包含拼字檢查程式。 |
ইনস্টল করার পর প্যাকটি কিভাবে কনফিগার করবেন সে বিষয়ে আরো জানুন৷ |
|
語言 |
文化 (ll-cc) |
原文名稱 |
當地語系化程度 |
描述 |
連結 |
下載指示 |
|
拉脫維亞文 |
lv-lv |
latviešu |
完整 |
套件包含:
|
|
附註: 此語言僅適用於版本 2108 或更新版本,且與 Office 2019 不相容。 |
||||||
|
語言 |
文化 (ll-cc) |
原文名稱 |
當地語系化程度 |
描述 |
連結 |
下載指示 |
|
法文 (加拿大) |
fr-ca |
法文 (加拿大) |
完整 |
套件包含:
|
||
|
語言 |
文化 (ll-cc) |
原文名稱 |
當地語系化程度 |
描述 |
連結 |
下載指示 |
|
法文 |
fr-fr |
Français |
完整 |
套件包含:
|
|
語言 |
文化 (ll-cc) |
原文名稱 |
當地語系化程度 |
描述 |
連結 |
下載指示 |
|
波士尼亞文 (拉丁) |
bs-Latn-ba |
bosanski |
部分 |
套件包含您為部分應用程式所選取的顯示語言,包括校訂工具。 |
|
語言 |
文化 (ll-cc) |
原文名稱 |
當地語系化程度 |
描述 |
連結 |
下載指示 |
|
波斯文 |
fa-ir |
فارسی |
部分 |
套件包含您為部分應用程式所選取的顯示語言,包括校訂工具。 |
|
語言 |
文化 (ll-cc) |
原文名稱 |
當地語系化程度 |
描述 |
連結 |
下載指示 |
|
波蘭文 |
pl-pl |
polski |
完整 |
套件包含:
|
|
語言 |
文化 (ll-cc) |
原文名稱 |
當地語系化程度 |
描述 |
連結 |
下載指示 |
|
芬蘭文 |
fi-fi |
suomi |
完整 |
套件包含:
|
|
語言 |
文化 (ll-cc) |
原文名稱 |
當地語系化程度 |
描述 |
連結 |
下載指示 |
|
阿姆哈拉文 |
am-et |
አማርኛ |
部分 |
套件包含您為部分應用程式所選取的顯示語言,但不包括校訂工具。 |
|
語言 |
文化 (ll-cc) |
原文名稱 |
當地語系化程度 |
描述 |
連結 |
下載指示 |
|
阿拉伯文 |
ar-sa |
العربية |
完整 |
套件包含:
|
|
語言 |
文化 (ll-cc) |
原文名稱 |
當地語系化程度 |
描述 |
連結 |
下載指示 |
|
阿爾巴尼亞文 |
sq-al |
Shqip |
部分 |
套件包含您為部分 Microsoft 365 應用程式所選取的顯示語言,其中包括校訂工具。 |
|
語言 |
文化 (ll-cc) |
原文名稱 |
當地語系化程度 |
描述 |
連結 |
下載指示 |
|
阿薩姆文 |
as-in |
অসমীয়া |
部分 |
套件包含您為部分應用程式所選取的顯示語言,包括校訂工具。 |
|
語言 |
文化 (ll-cc) |
原文名稱 |
當地語系化程度 |
描述 |
連結 |
下載指示 |
|
俄文 |
ru-ru |
русский |
完整 |
套件包含:
|
|
語言 |
文化 (ll-cc) |
原文名稱 |
當地語系化程度 |
描述 |
連結 |
下載指示 |
|
保加利亞文 |
bg-bg |
български |
完整 |
套件包含:
|
|
語言 |
文化 (ll-cc) |
原文名稱 |
當地語系化程度 |
描述 |
連結 |
下載指示 |
|
南非荷蘭文 |
af-za |
南非荷蘭文 |
部分 |
套件包含您為部分 Microsoft 365 應用程式所選取的顯示語言,其中包括校訂工具。 |
Lees oor hoe om die pakket te konfigureer nadat dit geïnstalleer is. |
|
語言 |
文化 (ll-cc) |
原文名稱 |
當地語系化程度 |
描述 |
連結 |
下載指示 |
|
哈薩克文 |
kk-kz |
қазақ тілі |
完整 |
套件包含:
|
|
語言 |
文化 (ll-cc) |
原文名稱 |
當地語系化程度 |
描述 |
連結 |
下載指示 |
|
威爾斯文 |
cy-gb |
Cymraeg |
部分 |
套件包含您為部分應用程式所選取的顯示語言,包括校訂工具。 |
|
語言 |
文化 (ll-cc) |
原文名稱 |
當地語系化程度 |
描述 |
連結 |
下載指示 |
|
科薩文 |
xh-za |
科薩文 |
僅校訂工具 |
套件包含拼字檢查程式。 |
Funda malunga nendlela yokulungiselela iphekhi emva kokufakela. |
|
語言 |
文化 (ll-cc) |
原文名稱 |
當地語系化程度 |
描述 |
連結 |
下載指示 |
|
約魯巴文 |
yo-ng |
Ede Yorùbá |
僅校訂工具 |
套件包含拼字檢查程式。 |
|
語言 |
文化 (ll-cc) |
原文名稱 |
當地語系化程度 |
描述 |
連結 |
下載指示 |
|
耐諾斯克挪威文 |
nn-no |
nynorsk |
部分 |
套件包含您為部分應用程式所選取的顯示語言,包括校訂工具。 |
Les om korleis du kan konfigurere pakken etter installering. |
|
語言 |
文化 (ll-cc) |
原文名稱 |
當地語系化程度 |
描述 |
連結 |
下載指示 |
|
英文 |
en-us |
英文 |
完整 |
套件包含:
|
|
附註: 此語言僅適用於版本 2108 或更新版本,且與 Office 2019 不相容。 |
||||||
|
語言 |
文化 (ll-cc) |
原文名稱 |
當地語系化程度 |
描述 |
連結 |
下載指示 |
|
英文 (英國) |
en-gb |
英文 (英國) |
完整 |
套件包含:
|
||
|
語言 |
文化 (ll-cc) |
原文名稱 |
當地語系化程度 |
描述 |
連結 |
下載指示 |
|
旁遮普文 (果魯穆奇文) |
pa-in |
ਪੰਜਾਬੀ |
部分 |
套件包含您為部分應用程式所選取的顯示語言,包括校訂工具。 |
ਇੰਸਟਾਲ ਕਰਨ ਤੋਂ ਬਾਅਦ ਪੈਕ ਨੂੰ ਸੰਰਚਿਤ ਕਿਵੇਂ ਕਰੀਏ, ਇਸ ਬਾਰੇ ਪੜ੍ਹੋ। |
|
語言 |
文化 (ll-cc) |
原文名稱 |
當地語系化程度 |
描述 |
連結 |
下載指示 |
|
泰文 |
th-th |
ไทย |
完整 |
套件包含:
|
|
語言 |
文化 (ll-cc) |
原文名稱 |
當地語系化程度 |
描述 |
連結 |
下載指示 |
|
泰盧固文 |
te-in |
తెలుగు |
部分 |
套件包含您為部分應用程式所選取的顯示語言,包括校訂工具。 |
వ్యవస్థాపించిన తర్వాత ప్యాక్ని ఎలా కాన్ఫిగర్ చేయాలో తెలుసుకోండి. |
|
語言 |
文化 (ll-cc) |
原文名稱 |
當地語系化程度 |
描述 |
連結 |
下載指示 |
|
烏克蘭文 |
uk-ua |
українська |
完整 |
套件包含:
|
|
語言 |
文化 (ll-cc) |
原文名稱 |
當地語系化程度 |
描述 |
連結 |
下載指示 |
|
烏茲別克文 (拉丁) |
uz-Latn-uz |
o'zbekcha |
部分 |
套件包含您為部分應用程式所選取的顯示語言,包括校訂工具。 |
Paketni o'rnatgandan so'ng uni qanday sozlash haqida o'qing. |
|
語言 |
文化 (ll-cc) |
原文名稱 |
當地語系化程度 |
描述 |
連結 |
下載指示 |
|
烏都文 |
ur-pk |
اردو |
部分 |
套件包含您為部分應用程式所選取的顯示語言,包括校訂工具。 |
|
語言 |
文化 (ll-cc) |
原文名稱 |
當地語系化程度 |
描述 |
連結 |
下載指示 |
|
祖魯文 |
zu-za |
祖魯文 |
僅校訂工具 |
套件包含拼字檢查程式。 |
|
語言 |
文化 (ll-cc) |
原文名稱 |
當地語系化程度 |
描述 |
連結 |
下載指示 |
|
貢根文 |
kok-in |
कोंकणी |
部分 |
套件包含您為部分應用程式所選取的顯示語言,包括校訂工具。 |
|
語言 |
文化 (ll-cc) |
原文名稱 |
當地語系化程度 |
描述 |
連結 |
下載指示 |
|
馬來文 (拉丁) |
ms-my |
Bahasa Melayu |
完整 |
套件包含:
|
|
語言 |
文化 (ll-cc) |
原文名稱 |
當地語系化程度 |
描述 |
連結 |
下載指示 |
|
馬來亞拉姆文 |
ml-in |
മലയാളം |
部分 |
套件包含您為部分應用程式所選取的顯示語言,包括校訂工具。 |
പായ്ക്ക് ഇൻസ്റ്റാൾ ചെയ്തതിന് ശേഷം അത് കോൺഫിഗർ ചെയ്യുന്ന വിധത്തെക്കുറിച്ച് വായിക്കുക. |
|
語言 |
文化 (ll-cc) |
原文名稱 |
當地語系化程度 |
描述 |
連結 |
下載指示 |
|
馬其頓文 (北馬其頓) |
mk-mk |
Македонски |
部分 |
套件包含您為部分應用程式所選取的顯示語言,包括校訂工具。 |
Прочитајте како да го конфигурирате пакетот по инсталирањето. |
|
語言 |
文化 (ll-cc) |
原文名稱 |
當地語系化程度 |
描述 |
連結 |
下載指示 |
|
馬拉地文 |
mr-in |
[मराठी] |
部分 |
套件包含您為部分應用程式所選取的顯示語言,包括校訂工具。 |
स्थापित केल्यानंतर पॅक कॉनिफगर कसा करायचा याबद्दल अधिक वाचा. |
|
語言 |
文化 (ll-cc) |
原文名稱 |
當地語系化程度 |
描述 |
連結 |
下載指示 |
|
馬爾他文 |
mt-mt |
Malti |
部分 |
套件包含您為部分應用程式所選取的顯示語言,包括校訂工具。 |
|
語言 |
文化 (ll-cc) |
原文名稱 |
當地語系化程度 |
描述 |
連結 |
下載指示 |
|
高棉文 |
km-kh |
ភាសាខ្មែរ |
部分 |
套件包含您為部分應用程式所選取的顯示語言,但不包括校訂工具。 |
|
語言 |
文化 (ll-cc) |
原文名稱 |
當地語系化程度 |
描述 |
連結 |
下載指示 |
|
捷克文 |
cs-cz |
čeština |
完整 |
套件包含:
|
|
語言 |
文化 (ll-cc) |
原文名稱 |
當地語系化程度 |
描述 |
連結 |
下載指示 |
|
荷蘭文 |
nl-nl |
Nederlands |
完整 |
套件包含:
|
|
語言 |
文化 (ll-cc) |
原文名稱 |
當地語系化程度 |
描述 |
連結 |
下載指示 |
|
喬治亞文 |
ka-ge |
ქართული |
部分 |
套件包含您為部分應用程式所選取的顯示語言,包括校訂工具。 |
წაიკითხეთ, თუ როგორ უნდა დააკონფიგურიროთ პაკეტი ინსტალაციის შემდეგ. |
|
語言 |
文化 (ll-cc) |
原文名稱 |
當地語系化程度 |
描述 |
連結 |
下載指示 |
|
斯洛伐克文 |
sk-sk |
slovenčina |
完整 |
套件包含:
|
|
語言 |
文化 (ll-cc) |
原文名稱 |
當地語系化程度 |
描述 |
連結 |
下載指示 |
|
斯洛維尼亞文 |
sl-si |
slovenščina |
完整 |
套件包含:
|
|
語言 |
文化 (ll-cc) |
原文名稱 |
當地語系化程度 |
描述 |
連結 |
下載指示 |
|
普什圖文 |
ps-af |
پښتو |
僅校訂工具 |
套件包含拼字檢查程式。 |
له نصب څخه وروسته د بنډل د سازونې څرنګوالي په اړه معلومات ترلاسه کړئ |
|
語言 |
文化 (ll-cc) |
原文名稱 |
當地語系化程度 |
描述 |
連結 |
下載指示 |
|
菲律賓文 |
fil-ph |
菲律賓文 |
部分 |
套件包含您為部分應用程式所選取的顯示語言,但不包括校訂工具。 |
Magbasa tungkol sa paraan ng pag-configure sa pack pagkatapos ng pag-i-install. |
|
語言 |
文化 (ll-cc) |
原文名稱 |
當地語系化程度 |
描述 |
連結 |
下載指示 |
|
越南文 |
vi-vn |
Tiếng Việt |
完整 |
套件包含:
|
|
語言 |
文化 (ll-cc) |
原文名稱 |
當地語系化程度 |
描述 |
連結 |
下載指示 |
|
塞茲瓦納文 |
tn-za |
塞茲瓦納文 |
僅校訂工具 |
套件包含拼字檢查程式。 |
Bala gore o ka rulaganya jang sephuthelo seno fa se sena go tsenngwa. |
|
語言 |
文化 (ll-cc) |
原文名稱 |
當地語系化程度 |
描述 |
連結 |
下載指示 |
|
塞爾維亞文 (拉丁,塞爾維亞) |
sr-latn-rs |
srpski (latinica, Srbija) |
完整 |
套件包含:
|
|
語言 |
文化 (ll-cc) |
原文名稱 |
當地語系化程度 |
描述 |
連結 |
下載指示 |
|
塞爾維亞文 (斯拉夫,波士尼亞與赫塞哥維納) |
sr-cyrl-ba |
српски |
部分 |
套件包含您為部分應用程式所選取的顯示語言,包括校訂工具。 |
|
語言 |
文化 (ll-cc) |
原文名稱 |
當地語系化程度 |
描述 |
連結 |
下載指示 |
|
塞爾維亞文 (斯拉夫,塞爾維亞) |
sr-cyrl-rs |
српски |
部分 |
套件包含您為部分應用程式所選取的顯示語言,包括校訂工具。 |
|
語言 |
文化 (ll-cc) |
原文名稱 |
當地語系化程度 |
描述 |
連結 |
下載指示 |
|
愛沙尼亞文 |
et-ee |
eesti |
完整 |
套件包含:
|
|
語言 |
文化 (ll-cc) |
原文名稱 |
當地語系化程度 |
描述 |
連結 |
下載指示 |
|
愛爾蘭文 |
ga-ie |
Gaeilge |
部分 |
套件包含您為部分應用程式所選取的顯示語言,包括校訂工具。 |
|
語言 |
文化 (ll-cc) |
原文名稱 |
當地語系化程度 |
描述 |
連結 |
下載指示 |
|
瑞典文 |
sv-se |
Svenska |
完整 |
套件包含:
|
|
語言 |
文化 (ll-cc) |
原文名稱 |
當地語系化程度 |
描述 |
連結 |
下載指示 |
|
義大利文 |
it-it |
Italiano |
完整 |
套件包含:
|
|
語言 |
文化 (ll-cc) |
原文名稱 |
當地語系化程度 |
描述 |
連結 |
下載指示 |
|
葡萄牙文 (巴西) |
pt-br |
Português (Brasil) |
完整 |
套件包含:
|
|
語言 |
文化 (ll-cc) |
原文名稱 |
當地語系化程度 |
描述 |
連結 |
下載指示 |
|
葡萄牙文 (葡萄牙) |
pt-pt |
Português (Portugal) |
完整 |
套件包含:
|
|
語言 |
文化 (ll-cc) |
原文名稱 |
當地語系化程度 |
描述 |
連結 |
下載指示 |
|
僧伽羅文 |
si-lk |
සිංහල |
僅校訂工具 |
套件包含拼字檢查程式。 |
ස්ථාපනය කිරීමෙන් පසුව ඇසුරුම වින්යාස කරන ආකාරය ගැන කියවන්න. |
|
語言 |
文化 (ll-cc) |
原文名稱 |
當地語系化程度 |
描述 |
連結 |
下載指示 |
|
維吾爾文 |
ug-cn |
ئۇيغۇرچە |
部分 |
套件包含您為部分應用程式所選取的顯示語言,但不包括校訂工具。 |
قاچىلىغاندىن كېيىن ئەپنى قانداق تەڭشەش كېرەكلىكىنى بىلىۋېلىڭ |
|
語言 |
文化 (ll-cc) |
原文名稱 |
當地語系化程度 |
描述 |
連結 |
下載指示 |
|
蓋楚瓦文 |
quz-pe |
Runasimi |
部分 |
套件包含您為部分應用程式所選取的顯示語言,但不包括校訂工具。 |
|
語言 |
文化 (ll-cc) |
原文名稱 |
當地語系化程度 |
描述 |
連結 |
下載指示 |
|
豪撒文 |
ha-Latn-ng |
豪撒文 |
僅校訂工具 |
套件包含拼字檢查程式。 |
|
語言 |
文化 (ll-cc) |
原文名稱 |
當地語系化程度 |
描述 |
連結 |
下載指示 |
|
德文 |
de-de |
Deutsch |
完整 |
套件包含:
|
|
語言 |
文化 (ll-cc) |
原文名稱 |
當地語系化程度 |
描述 |
連結 |
下載指示 |
|
歐迪亞文 |
or-in |
ଓଡିଆ |
部分 |
套件包含您為部分應用程式所選取的顯示語言,包括校訂工具。 |
ସଂସ୍ଥାପନ କରିବା ପରେ ପ୍ୟାକ୍କୁ କିପରି ବିନ୍ୟାସ କରିବେ ସେ ସମ୍ପର୍କରେ ପଢନ୍ତୁ. |
|
語言 |
文化 (ll-cc) |
原文名稱 |
當地語系化程度 |
描述 |
連結 |
下載指示 |
|
盧安達文 |
rw-rw |
盧安達文 |
僅校訂工具 |
套件包含拼字檢查程式。 |
Soma uko utunganya imikoreshereze y'ipaki nyuma yo kuyinjiza |
|
語言 |
文化 (ll-cc) |
原文名稱 |
當地語系化程度 |
描述 |
連結 |
下載指示 |
|
盧森堡文 |
lb-lu |
Lëtzebuergesch |
部分 |
套件包含您為部分應用程式所選取的顯示語言,包括校訂工具。 |
|
語言 |
文化 (ll-cc) |
原文名稱 |
當地語系化程度 |
描述 |
連結 |
下載指示 |
|
繁體中文 |
zh-tw |
中文(繁體) |
完整 |
套件包含:
|
|
語言 |
文化 (ll-cc) |
原文名稱 |
當地語系化程度 |
描述 |
連結 |
下載指示 |
|
韓文 |
ko-kr |
한국어 |
完整 |
套件包含:
|
|
語言 |
文化 (ll-cc) |
原文名稱 |
當地語系化程度 |
描述 |
連結 |
下載指示 |
|
簡體中文 |
zh-cn |
中文(简体) |
完整 |
套件包含:
|
|
語言 |
文化 (ll-cc) |
原文名稱 |
當地語系化程度 |
描述 |
連結 |
下載指示 |
|
羅馬尼亞文 |
ro-ro |
Română |
完整 |
套件包含:
|
|
語言 |
文化 (ll-cc) |
原文名稱 |
當地語系化程度 |
描述 |
連結 |
下載指示 |
|
羅曼斯文 |
rm-ch |
Rumantsch |
僅校訂工具 |
套件包含拼字檢查程式。 |
|
語言 |
文化 (ll-cc) |
原文名稱 |
當地語系化程度 |
描述 |
連結 |
下載指示 |
|
蘇格蘭蓋爾文 |
gd-gb |
Gàidhlig |
部分 |
套件包含您為部分應用程式所選取的顯示語言,包括校訂工具。 |
Faic an stiùireadh mu rèiteachadh na pacaide an dèidh an stàlaidh. |
|
語言 |
文化 (ll-cc) |
原文名稱 |
當地語系化程度 |
描述 |
連結 |
下載指示 |
|
韃靼文 (斯拉夫) |
tt-ru |
Татар |
部分 |
套件包含您為部分應用程式所選取的顯示語言,包括校訂工具。 |
步驟 2:設定 Microsoft 365 語言
安裝語言附屬套件之後,您必須設定 Microsoft 365 以使用新的語言喜好設定。此設定會影響您所有的 Microsoft 365 應用程式。
附註: 如果您是使用 Office 365,且可用的命令與此處所顯示的不同,請選取 [Office 2016] 索引標籤並按照該處的指示進行。
-
在任何 Microsoft 365 應用程式上,於 [檔案] 索引標籤選取 [選項]。
-
於左側選取 [語言]。
-
在 [Office 顯示語言] 下,確定已列出您想要使用的顯示語言。
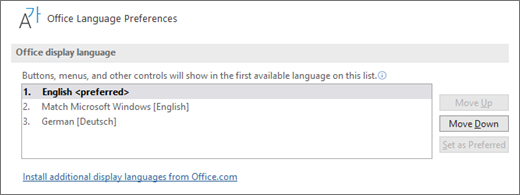
-
在 [Office 撰寫語言與校訂] 下,確定已列出您製作文件想要使用的語言。
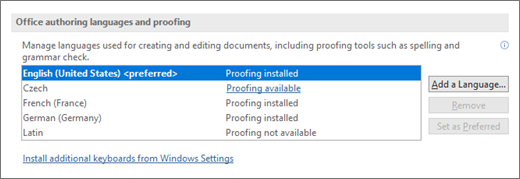
如果語言附屬套件包含該語言的校訂工具,其狀態會顯示 [已安裝校訂]。 如果狀態是 [可使用校訂],請選取安裝校訂工具的連結。
-
重新啟動所有程式,讓變更生效。
您可以在 [設定 Office 語言喜好設定] 對話方塊中變更您所有 Microsoft 365 應用程式的預設語言。如需詳細資訊,請參閱在 Office 新增語言或設定語言喜好設定。
|
語言 |
文化 (ll-cc) |
原文名稱 |
當地語系化程度 |
描述 |
連結 |
下載指示 |
|
土耳其文 |
tr-tr |
Türkçe |
完整 |
套件包含:
|
|
語言 |
文化 (ll-cc) |
原文名稱 |
當地語系化程度 |
描述 |
連結 |
下載指示 |
|
土庫曼文 (拉丁) |
tk-tm |
türkmen dili |
部分 |
套件包含您為部分應用程式所選取的顯示語言,但不包括校訂工具。 |
|
語言 |
文化 (ll-cc) |
原文名稱 |
當地語系化程度 |
描述 |
連結 |
下載指示 |
|
丹麥文 |
da-dk |
dansk |
完整 |
套件包含:
|
|
語言 |
文化 (ll-cc) |
原文名稱 |
當地語系化程度 |
描述 |
連結 |
下載指示 |
|
巴克摩挪威文 |
nb-no |
norsk bokmål |
完整 |
套件包含:
|
|
語言 |
文化 (ll-cc) |
原文名稱 |
當地語系化程度 |
描述 |
連結 |
下載指示 |
|
巴斯克文 (巴斯克文) |
eu-es |
euskara |
部分 |
套件包含您為部分應用程式所選取的顯示語言,包括校訂工具。 |
|
語言 |
文化 (ll-cc) |
原文名稱 |
當地語系化程度 |
描述 |
連結 |
下載指示 |
|
日文 |
ja-jp |
日本語 |
完整 |
套件包含:
|
|
語言 |
文化 (ll-cc) |
原文名稱 |
當地語系化程度 |
描述 |
連結 |
下載指示 |
|
毛利文 |
mi-nz |
Reo Māori |
部分 |
套件包含您為部分應用程式所選取的顯示語言,包括校訂工具。 |
Pānuitia me pēhea e whirihoratia ngā mōkī i muri i te tāutanga. |
|
語言 |
文化 (ll-cc) |
原文名稱 |
當地語系化程度 |
描述 |
連結 |
下載指示 |
|
加利西亞文 |
gl-es |
Galego |
部分 |
套件包含您為部分應用程式所選取的顯示語言,包括校訂工具。 |
Obtén información sobre como configurar o paquete despois de instalalo. |
|
語言 |
文化 (ll-cc) |
原文名稱 |
當地語系化程度 |
描述 |
連結 |
下載指示 |
|
加泰蘭文 |
ca-es |
català |
部分 |
套件包含您為部分應用程式所選取的顯示語言,包括校訂工具。 |
Obtén més informació sobre la configuració del paquet després de la instal·lació. |
|
語言 |
文化 (ll-cc) |
原文名稱 |
當地語系化程度 |
描述 |
連結 |
下載指示 |
|
北索托文 |
nso-za |
北索托文 |
僅校訂工具 |
套件包含拼字檢查程式。 |
|
語言 |
文化 (ll-cc) |
原文名稱 |
當地語系化程度 |
描述 |
連結 |
下載指示 |
|
古吉拉特文 |
gu-in |
ગુજરાતી |
部分 |
套件包含您為部分應用程式所選取的顯示語言,包括校訂工具。 |
ઇન્સ્ટોલ કર્યા પછી પૅક કેવી રીતે કન્ફિગર કરવું તે વિષે વાંચો. |
|
語言 |
文化 (ll-cc) |
原文名稱 |
當地語系化程度 |
描述 |
連結 |
下載指示 |
|
史瓦希里文 |
sw-ke |
史瓦希里文 |
部分 |
套件包含您為部分應用程式所選取的顯示語言,包括校訂工具。 |
Soma kuhusu jinsi ya kusanidi kifurushi baada ya kusakinisha. |
|
語言 |
文化 (ll-cc) |
原文名稱 |
當地語系化程度 |
描述 |
連結 |
下載指示 |
|
尼泊爾文 |
ne-np |
नेपाली |
部分 |
套件包含您為部分應用程式所選取的顯示語言,包括校訂工具。 |
|
語言 |
文化 (ll-cc) |
原文名稱 |
當地語系化程度 |
描述 |
連結 |
下載指示 |
|
瓦倫西亞文 |
ca-es-valencia |
Valencià |
部分 |
套件包含您為部分應用程式所選取的顯示語言,包括校訂工具。 |
Obteniu informació sobre com configurar el paquet després d'instal·lar-lo. |
|
語言 |
文化 (ll-cc) |
原文名稱 |
當地語系化程度 |
描述 |
連結 |
下載指示 |
|
白俄羅斯文 |
be-by |
Беларуская |
部分 |
套件包含您為部分應用程式所選取的顯示語言,但不包括校訂工具。 |
Прачытайце аб тым, як сканфігурыраваць пакет пасля яго ўсталявання. |
|
語言 |
文化 (ll-cc) |
原文名稱 |
當地語系化程度 |
描述 |
連結 |
下載指示 |
|
立陶宛文 |
lt-lt |
lietuvių |
完整 |
套件包含:
|
|
語言 |
文化 (ll-cc) |
原文名稱 |
當地語系化程度 |
描述 |
連結 |
下載指示 |
|
伊布文 |
ig-ng |
伊布文 |
僅校訂工具 |
套件包含拼字檢查程式。 |
|
語言 |
文化 (ll-cc) |
原文名稱 |
當地語系化程度 |
描述 |
連結 |
下載指示 |
|
冰島文 |
is-is |
íslenska |
部分 |
套件包含您為部分應用程式所選取的顯示語言,包括校訂工具。 |
Lestu þér til um hvernig á að grunnstilla pakkann eftir að hann er settur upp. |
|
語言 |
文化 (ll-cc) |
原文名稱 |
當地語系化程度 |
描述 |
連結 |
下載指示 |
|
匈牙利文 |
hu-hu |
magyar |
完整 |
套件包含:
|
|
語言 |
文化 (ll-cc) |
原文名稱 |
當地語系化程度 |
描述 |
連結 |
下載指示 |
|
印尼文 |
id-id |
Bahasa Indonesia |
完整 |
套件包含:
|
|
語言 |
文化 (ll-cc) |
原文名稱 |
當地語系化程度 |
描述 |
連結 |
下載指示 |
|
印地文 |
hi-in |
हिंदी |
部分 |
套件包含:
這個套件不包含 Project 或 Visio |
|
語言 |
文化 (ll-cc) |
原文名稱 |
當地語系化程度 |
描述 |
連結 |
下載指示 |
|
吉爾吉斯文 |
ky-kg |
Кыргыз |
部分 |
套件包含您為部分應用程式所選取的顯示語言,包括校訂工具。 |
|
語言 |
文化 (ll-cc) |
原文名稱 |
當地語系化程度 |
描述 |
連結 |
下載指示 |
|
西班牙文 |
es-es |
Español |
完整 |
套件包含:
|
|
附註: 此語言僅適用於版本 2108 或更新版本,且與 Office 2019 不相容。 |
||||||
|
語言 |
文化 (ll-cc) |
原文名稱 |
當地語系化程度 |
描述 |
連結 |
下載指示 |
|
西班牙文 |
es-mx |
Español (墨西哥) |
完整 |
套件包含:
|
||
|
語言 |
文化 (ll-cc) |
原文名稱 |
當地語系化程度 |
描述 |
連結 |
下載指示 |
|
克羅埃西亞文 |
hr-hr |
hrvatski |
完整 |
套件包含:
|
|
語言 |
文化 (ll-cc) |
原文名稱 |
當地語系化程度 |
描述 |
連結 |
下載指示 |
|
坎那達文 |
kn-in |
ಕನ್ನಡ |
部分 |
套件包含您為部分應用程式所選取的顯示語言,包括校訂工具。 |
ಸ್ಥಾಪನೆಗೊಳಿಸಿದ ನಂತರ ಪ್ಯಾಕ್ ಅನ್ನು ಹೇಗೆ ಕಾನ್ಫಿಗರ್ ಮಾಡಬೇಕೆಂಬ ಕುರಿತು ಓದಿ. |
|
語言 |
文化 (ll-cc) |
原文名稱 |
當地語系化程度 |
描述 |
連結 |
下載指示 |
|
希伯來文 |
he-il |
עברית |
完整 |
套件包含:
|
|
語言 |
文化 (ll-cc) |
原文名稱 |
當地語系化程度 |
描述 |
連結 |
下載指示 |
|
希臘文 |
el-gr |
Ελληνικά |
完整 |
套件包含:
|
|
語言 |
文化 (ll-cc) |
原文名稱 |
當地語系化程度 |
描述 |
連結 |
下載指示 |
|
沃洛夫文 |
wo-sn |
沃洛夫文 |
僅校訂工具 |
套件包含拼字檢查程式。 |
|
語言 |
文化 (ll-cc) |
原文名稱 |
當地語系化程度 |
描述 |
連結 |
下載指示 |
|
亞美尼亞文 |
hy-am |
Հայերեն |
部分 |
套件包含您為部分應用程式所選取的顯示語言,包括校訂工具。 |
Ծանոթացեք՝ ինչպես կարող եք կազմաձևել փաթեթը տեղադրումից հետո: |
|
語言 |
文化 (ll-cc) |
原文名稱 |
當地語系化程度 |
描述 |
連結 |
下載指示 |
|
亞塞拜然文 (拉丁) |
az-Latn-az |
azərbaycan dili |
部分 |
套件包含您為部分應用程式所選取的顯示語言,包括校訂工具。 |
Quraşdırdıqdan sonra paketi necə konfiqurasiya etmək haqqında oxuyun. |
|
語言 |
文化 (ll-cc) |
原文名稱 |
當地語系化程度 |
描述 |
連結 |
下載指示 |
|
坦米爾文 |
ta-in |
தமிழ் |
部分 |
套件包含您為部分應用程式所選取的顯示語言,包括校訂工具。 |
நிறுவுதலுக்கு பிறகு தொகுப்பை எப்படி கட்டமைப்பது என்பதைப் பற்றி படிக்கவும். |
|
語言 |
文化 (ll-cc) |
原文名稱 |
當地語系化程度 |
描述 |
連結 |
下載指示 |
|
孟加拉文 (印度孟加拉文) |
bn-in |
বাংলা |
部分 |
套件包含您為部分應用程式所選取的顯示語言,包括校訂工具。 |
ইনস্টল করার পর প্যাকটি কিভাবে কনফিগার করবেন সে বিষয়ে আরো জানুন৷ |
|
語言 |
文化 (ll-cc) |
原文名稱 |
當地語系化程度 |
描述 |
連結 |
下載指示 |
|
孟加拉文 (孟加拉) |
bn-bd |
বাংলা (বাংলাদেশ) |
部分 |
套件包含您為部分應用程式所選取的顯示語言,包括校訂工具。 |
ইনস্টল করার পর প্যাকটি কিভাবে কনফিগার করবেন সে বিষয়ে আরো জানুন৷ |
|
語言 |
文化 (ll-cc) |
原文名稱 |
當地語系化程度 |
描述 |
連結 |
下載指示 |
|
拉脫維亞文 |
lv-lv |
latviešu |
完整 |
套件包含:
|
|
附註: 此語言僅適用於版本 2108 或更新版本,且與 Office 2019 不相容。 |
||||||
|
語言 |
文化 (ll-cc) |
原文名稱 |
當地語系化程度 |
描述 |
連結 |
下載指示 |
|
法文 (加拿大) |
fr-ca |
法文 (加拿大) |
完整 |
套件包含:
|
||
|
語言 |
文化 (ll-cc) |
原文名稱 |
當地語系化程度 |
描述 |
連結 |
下載指示 |
|
法文 |
fr-fr |
Français |
完整 |
套件包含:
|
|
語言 |
文化 (ll-cc) |
原文名稱 |
當地語系化程度 |
描述 |
連結 |
下載指示 |
|
波士尼亞文 (拉丁) |
bs-Latn-ba |
bosanski |
部分 |
套件包含您為部分應用程式所選取的顯示語言,包括校訂工具。 |
|
語言 |
文化 (ll-cc) |
原文名稱 |
當地語系化程度 |
描述 |
連結 |
下載指示 |
|
波斯文 |
fa-ir |
فارسی |
部分 |
套件包含您為部分應用程式所選取的顯示語言,包括校訂工具。 |
|
語言 |
文化 (ll-cc) |
原文名稱 |
當地語系化程度 |
描述 |
連結 |
下載指示 |
|
波蘭文 |
pl-pl |
polski |
完整 |
套件包含:
|
|
語言 |
文化 (ll-cc) |
原文名稱 |
當地語系化程度 |
描述 |
連結 |
下載指示 |
|
芬蘭文 |
fi-fi |
suomi |
完整 |
套件包含:
|
|
語言 |
文化 (ll-cc) |
原文名稱 |
當地語系化程度 |
描述 |
連結 |
下載指示 |
|
阿姆哈拉文 |
am-et |
አማርኛ |
部分 |
套件包含您為部分應用程式所選取的顯示語言,但不包括校訂工具。 |
|
語言 |
文化 (ll-cc) |
原文名稱 |
當地語系化程度 |
描述 |
連結 |
下載指示 |
|
阿拉伯文 |
ar-sa |
العربية |
完整 |
套件包含:
|
|
語言 |
文化 (ll-cc) |
原文名稱 |
當地語系化程度 |
描述 |
連結 |
下載指示 |
|
阿爾巴尼亞文 |
sq-al |
Shqip |
部分 |
套件包含您為部分 Microsoft 365 應用程式所選取的顯示語言,其中包括校訂工具。 |
|
語言 |
文化 (ll-cc) |
原文名稱 |
當地語系化程度 |
描述 |
連結 |
下載指示 |
|
阿薩姆文 |
as-in |
অসমীয়া |
部分 |
套件包含您為部分應用程式所選取的顯示語言,包括校訂工具。 |
|
語言 |
文化 (ll-cc) |
原文名稱 |
當地語系化程度 |
描述 |
連結 |
下載指示 |
|
俄文 |
ru-ru |
русский |
完整 |
套件包含:
|
|
語言 |
文化 (ll-cc) |
原文名稱 |
當地語系化程度 |
描述 |
連結 |
下載指示 |
|
保加利亞文 |
bg-bg |
български |
完整 |
套件包含:
|
|
語言 |
文化 (ll-cc) |
原文名稱 |
當地語系化程度 |
描述 |
連結 |
下載指示 |
|
信德文 (阿拉伯) |
sd-Arab-pk |
سنڌي |
部分 |
套件包含您為部分應用程式所選取的顯示語言,但不包括校訂工具。 |
|
語言 |
文化 (ll-cc) |
原文名稱 |
當地語系化程度 |
描述 |
連結 |
下載指示 |
|
南非荷蘭文 |
af-za |
南非荷蘭文 |
部分 |
套件包含您為部分 Microsoft 365 應用程式所選取的顯示語言,其中包括校訂工具。 |
Lees oor hoe om die pakket te konfigureer nadat dit geïnstalleer is. |
|
語言 |
文化 (ll-cc) |
原文名稱 |
當地語系化程度 |
描述 |
連結 |
下載指示 |
|
哈薩克文 |
kk-kz |
қазақ тілі |
完整 |
套件包含:
|
|
語言 |
文化 (ll-cc) |
原文名稱 |
當地語系化程度 |
描述 |
連結 |
下載指示 |
|
威爾斯文 |
cy-gb |
Cymraeg |
部分 |
套件包含您為部分應用程式所選取的顯示語言,包括校訂工具。 |
|
語言 |
文化 (ll-cc) |
原文名稱 |
當地語系化程度 |
描述 |
連結 |
下載指示 |
|
科薩文 |
xh-za |
科薩文 |
僅校訂工具 |
套件包含拼字檢查程式。 |
Funda malunga nendlela yokulungiselela iphekhi emva kokufakela. |
|
語言 |
文化 (ll-cc) |
原文名稱 |
當地語系化程度 |
描述 |
連結 |
下載指示 |
|
約魯巴文 |
yo-ng |
Ede Yorùbá |
僅校訂工具 |
套件包含拼字檢查程式。 |
|
語言 |
文化 (ll-cc) |
原文名稱 |
當地語系化程度 |
描述 |
連結 |
下載指示 |
|
耐諾斯克挪威文 |
nn-no |
nynorsk |
部分 |
套件包含您為部分應用程式所選取的顯示語言,包括校訂工具。 |
Les om korleis du kan konfigurere pakken etter installering. |
|
語言 |
文化 (ll-cc) |
原文名稱 |
當地語系化程度 |
描述 |
連結 |
下載指示 |
|
英文 |
en-us |
英文 |
完整 |
套件包含:
|
|
附註: 此語言僅適用於版本 2108 或更新版本,且與 Office 2019 不相容。 |
||||||
|
語言 |
文化 (ll-cc) |
原文名稱 |
當地語系化程度 |
描述 |
連結 |
下載指示 |
|
英文 (英國) |
en-gb |
英文 (英國) |
完整 |
套件包含:
|
||
|
語言 |
文化 (ll-cc) |
原文名稱 |
當地語系化程度 |
描述 |
連結 |
下載指示 |
|
旁遮普文 (果魯穆奇文) |
pa-in |
ਪੰਜਾਬੀ |
部分 |
套件包含您為部分應用程式所選取的顯示語言,包括校訂工具。 |
ਇੰਸਟਾਲ ਕਰਨ ਤੋਂ ਬਾਅਦ ਪੈਕ ਨੂੰ ਸੰਰਚਿਤ ਕਿਵੇਂ ਕਰੀਏ, ਇਸ ਬਾਰੇ ਪੜ੍ਹੋ। |
|
語言 |
文化 (ll-cc) |
原文名稱 |
當地語系化程度 |
描述 |
連結 |
下載指示 |
|
泰文 |
th-th |
ไทย |
完整 |
套件包含:
|
|
語言 |
文化 (ll-cc) |
原文名稱 |
當地語系化程度 |
描述 |
連結 |
下載指示 |
|
泰盧固文 |
te-in |
తెలుగు |
部分 |
套件包含您為部分應用程式所選取的顯示語言,包括校訂工具。 |
వ్యవస్థాపించిన తర్వాత ప్యాక్ని ఎలా కాన్ఫిగర్ చేయాలో తెలుసుకోండి. |
|
語言 |
文化 (ll-cc) |
原文名稱 |
當地語系化程度 |
描述 |
連結 |
下載指示 |
|
烏克蘭文 |
uk-ua |
українська |
完整 |
套件包含:
|
|
語言 |
文化 (ll-cc) |
原文名稱 |
當地語系化程度 |
描述 |
連結 |
下載指示 |
|
烏茲別克文 (拉丁) |
uz-Latn-uz |
o'zbekcha |
部分 |
套件包含您為部分應用程式所選取的顯示語言,包括校訂工具。 |
Paketni o'rnatgandan so'ng uni qanday sozlash haqida o'qing. |
|
語言 |
文化 (ll-cc) |
原文名稱 |
當地語系化程度 |
描述 |
連結 |
下載指示 |
|
烏都文 |
ur-pk |
اردو |
部分 |
套件包含您為部分應用程式所選取的顯示語言,包括校訂工具。 |
|
語言 |
文化 (ll-cc) |
原文名稱 |
當地語系化程度 |
描述 |
連結 |
下載指示 |
|
祖魯文 |
zu-za |
祖魯文 |
僅校訂工具 |
套件包含拼字檢查程式。 |
|
語言 |
文化 (ll-cc) |
原文名稱 |
當地語系化程度 |
描述 |
連結 |
下載指示 |
|
貢根文 |
kok-in |
कोंकणी |
部分 |
套件包含您為部分應用程式所選取的顯示語言,包括校訂工具。 |
|
語言 |
文化 (ll-cc) |
原文名稱 |
當地語系化程度 |
描述 |
連結 |
下載指示 |
|
馬來文 (拉丁) |
ms-my |
Bahasa Melayu |
完整 |
套件包含:
|
|
語言 |
文化 (ll-cc) |
原文名稱 |
當地語系化程度 |
描述 |
連結 |
下載指示 |
|
馬來亞拉姆文 |
ml-in |
മലയാളം |
部分 |
套件包含您為部分應用程式所選取的顯示語言,包括校訂工具。 |
പായ്ക്ക് ഇൻസ്റ്റാൾ ചെയ്തതിന് ശേഷം അത് കോൺഫിഗർ ചെയ്യുന്ന വിധത്തെക്കുറിച്ച് വായിക്കുക. |
|
語言 |
文化 (ll-cc) |
原文名稱 |
當地語系化程度 |
描述 |
連結 |
下載指示 |
|
馬其頓文 (北馬其頓) |
mk-mk |
Македонски |
部分 |
套件包含您為部分應用程式所選取的顯示語言,包括校訂工具。 |
Прочитајте како да го конфигурирате пакетот по инсталирањето. |
|
語言 |
文化 (ll-cc) |
原文名稱 |
當地語系化程度 |
描述 |
連結 |
下載指示 |
|
馬拉地文 |
mr-in |
[मराठी] |
部分 |
套件包含您為部分應用程式所選取的顯示語言,包括校訂工具。 |
स्थापित केल्यानंतर पॅक कॉनिफगर कसा करायचा याबद्दल अधिक वाचा. |
|
語言 |
文化 (ll-cc) |
原文名稱 |
當地語系化程度 |
描述 |
連結 |
下載指示 |
|
馬爾他文 |
mt-mt |
Malti |
部分 |
套件包含您為部分應用程式所選取的顯示語言,包括校訂工具。 |
|
語言 |
文化 (ll-cc) |
原文名稱 |
當地語系化程度 |
描述 |
連結 |
下載指示 |
|
高棉文 |
km-kh |
ភាសាខ្មែរ |
部分 |
套件包含您為部分應用程式所選取的顯示語言,但不包括校訂工具。 |
|
語言 |
文化 (ll-cc) |
原文名稱 |
當地語系化程度 |
描述 |
連結 |
下載指示 |
|
捷克文 |
cs-cz |
čeština |
完整 |
套件包含:
|
|
語言 |
文化 (ll-cc) |
原文名稱 |
當地語系化程度 |
描述 |
連結 |
下載指示 |
|
荷蘭文 |
nl-nl |
Nederlands |
完整 |
套件包含:
|
|
語言 |
文化 (ll-cc) |
原文名稱 |
當地語系化程度 |
描述 |
連結 |
下載指示 |
|
喬治亞文 |
ka-ge |
ქართული |
部分 |
套件包含您為部分應用程式所選取的顯示語言,包括校訂工具。 |
წაიკითხეთ, თუ როგორ უნდა დააკონფიგურიროთ პაკეტი ინსტალაციის შემდეგ. |
|
語言 |
文化 (ll-cc) |
原文名稱 |
當地語系化程度 |
描述 |
連結 |
下載指示 |
|
斯洛伐克文 |
sk-sk |
slovenčina |
完整 |
套件包含:
|
|
語言 |
文化 (ll-cc) |
原文名稱 |
當地語系化程度 |
描述 |
連結 |
下載指示 |
|
斯洛維尼亞文 |
sl-si |
slovenščina |
完整 |
套件包含:
|
|
語言 |
文化 (ll-cc) |
原文名稱 |
當地語系化程度 |
描述 |
連結 |
下載指示 |
|
普什圖文 |
ps-af |
پښتو |
僅校訂工具 |
套件包含拼字檢查程式。 |
له نصب څخه وروسته د بنډل د سازونې څرنګوالي په اړه معلومات ترلاسه کړئ |
|
語言 |
文化 (ll-cc) |
原文名稱 |
當地語系化程度 |
描述 |
連結 |
下載指示 |
|
菲律賓文 |
fil-ph |
菲律賓文 |
部分 |
套件包含您為部分應用程式所選取的顯示語言,但不包括校訂工具。 |
Magbasa tungkol sa paraan ng pag-configure sa pack pagkatapos ng pag-i-install. |
|
語言 |
文化 (ll-cc) |
原文名稱 |
當地語系化程度 |
描述 |
連結 |
下載指示 |
|
越南文 |
vi-vn |
Tiếng Việt |
完整 |
套件包含:
|
|
語言 |
文化 (ll-cc) |
原文名稱 |
當地語系化程度 |
描述 |
連結 |
下載指示 |
|
塞茲瓦納文 |
tn-za |
塞茲瓦納文 |
僅校訂工具 |
套件包含拼字檢查程式。 |
Bala gore o ka rulaganya jang sephuthelo seno fa se sena go tsenngwa. |
|
語言 |
文化 (ll-cc) |
原文名稱 |
當地語系化程度 |
描述 |
連結 |
下載指示 |
|
塞爾維亞文 (拉丁,塞爾維亞) |
sr-latn-rs |
srpski (latinica, Srbija) |
完整 |
套件包含:
|
|
語言 |
文化 (ll-cc) |
原文名稱 |
當地語系化程度 |
描述 |
連結 |
下載指示 |
|
塞爾維亞文 (斯拉夫,波士尼亞與赫塞哥維納) |
sr-cyrl-ba |
српски |
部分 |
套件包含您為部分應用程式所選取的顯示語言,包括校訂工具。 |
|
語言 |
文化 (ll-cc) |
原文名稱 |
當地語系化程度 |
描述 |
連結 |
下載指示 |
|
塞爾維亞文 (斯拉夫,塞爾維亞) |
sr-cyrl-rs |
српски |
部分 |
套件包含您為部分應用程式所選取的顯示語言,包括校訂工具。 |
|
語言 |
文化 (ll-cc) |
原文名稱 |
當地語系化程度 |
描述 |
連結 |
下載指示 |
|
愛沙尼亞文 |
et-ee |
eesti |
完整 |
套件包含:
|
|
語言 |
文化 (ll-cc) |
原文名稱 |
當地語系化程度 |
描述 |
連結 |
下載指示 |
|
愛爾蘭文 |
ga-ie |
Gaeilge |
部分 |
套件包含您為部分應用程式所選取的顯示語言,包括校訂工具。 |
|
語言 |
文化 (ll-cc) |
原文名稱 |
當地語系化程度 |
描述 |
連結 |
下載指示 |
|
瑞典文 |
sv-se |
Svenska |
完整 |
套件包含:
|
|
語言 |
文化 (ll-cc) |
原文名稱 |
當地語系化程度 |
描述 |
連結 |
下載指示 |
|
義大利文 |
it-it |
Italiano |
完整 |
套件包含:
|
|
語言 |
文化 (ll-cc) |
原文名稱 |
當地語系化程度 |
描述 |
連結 |
下載指示 |
|
葡萄牙文 (巴西) |
pt-br |
Português (Brasil) |
完整 |
套件包含:
|
|
語言 |
文化 (ll-cc) |
原文名稱 |
當地語系化程度 |
描述 |
連結 |
下載指示 |
|
葡萄牙文 (葡萄牙) |
pt-pt |
Português (Portugal) |
完整 |
套件包含:
|
|
語言 |
文化 (ll-cc) |
原文名稱 |
當地語系化程度 |
描述 |
連結 |
下載指示 |
|
達利文 |
prs-af |
درى |
部分 |
套件包含您為部分應用程式所選取的顯示語言,但不包括校訂工具。 |
|
語言 |
文化 (ll-cc) |
原文名稱 |
當地語系化程度 |
描述 |
連結 |
下載指示 |
|
僧伽羅文 |
si-lk |
සිංහල |
部分 |
套件包含您為部分應用程式所選取的顯示語言,包括校訂工具。 |
ස්ථාපනය කිරීමෙන් පසුව ඇසුරුම වින්යාස කරන ආකාරය ගැන කියවන්න. |
|
語言 |
文化 (ll-cc) |
原文名稱 |
當地語系化程度 |
描述 |
連結 |
下載指示 |
|
維吾爾文 |
ug-cn |
ئۇيغۇرچە |
部分 |
套件包含您為部分應用程式所選取的顯示語言,但不包括校訂工具。 |
قاچىلىغاندىن كېيىن ئەپنى قانداق تەڭشەش كېرەكلىكىنى بىلىۋېلىڭ |
|
語言 |
文化 (ll-cc) |
原文名稱 |
當地語系化程度 |
描述 |
連結 |
下載指示 |
|
蒙古文 (斯拉夫) |
mn-mn |
Монгол хэл |
部分 |
套件包含您為部分應用程式所選取的顯示語言,但不包括校訂工具。 |
|
語言 |
文化 (ll-cc) |
原文名稱 |
當地語系化程度 |
描述 |
連結 |
下載指示 |
|
蓋楚瓦文 |
quz-pe |
Runasimi |
部分 |
套件包含您為部分應用程式所選取的顯示語言,但不包括校訂工具。 |
|
語言 |
文化 (ll-cc) |
原文名稱 |
當地語系化程度 |
描述 |
連結 |
下載指示 |
|
豪撒文 |
ha-Latn-ng |
豪撒文 |
僅校訂工具 |
套件包含拼字檢查程式。 |
|
語言 |
文化 (ll-cc) |
原文名稱 |
當地語系化程度 |
描述 |
連結 |
下載指示 |
|
德文 |
de-de |
Deutsch |
完整 |
套件包含:
|
|
語言 |
文化 (ll-cc) |
原文名稱 |
當地語系化程度 |
描述 |
連結 |
下載指示 |
|
歐迪亞文 |
or-in |
ଓଡିଆ |
部分 |
套件包含您為部分應用程式所選取的顯示語言,包括校訂工具。 |
ସଂସ୍ଥାପନ କରିବା ପରେ ପ୍ୟାକ୍କୁ କିପରି ବିନ୍ୟାସ କରିବେ ସେ ସମ୍ପର୍କରେ ପଢନ୍ତୁ. |
|
語言 |
文化 (ll-cc) |
原文名稱 |
當地語系化程度 |
描述 |
連結 |
下載指示 |
|
盧安達文 |
rw-rw |
盧安達文 |
僅校訂工具 |
套件包含拼字檢查程式。 |
Soma uko utunganya imikoreshereze y'ipaki nyuma yo kuyinjiza |
|
語言 |
文化 (ll-cc) |
原文名稱 |
當地語系化程度 |
描述 |
連結 |
下載指示 |
|
盧森堡文 |
lb-lu |
Lëtzebuergesch |
部分 |
套件包含您為部分應用程式所選取的顯示語言,包括校訂工具。 |
|
語言 |
文化 (ll-cc) |
原文名稱 |
當地語系化程度 |
描述 |
連結 |
下載指示 |
|
繁體中文 |
zh-tw |
中文(繁體) |
完整 |
套件包含:
|
|
語言 |
文化 (ll-cc) |
原文名稱 |
當地語系化程度 |
描述 |
連結 |
下載指示 |
|
韓文 |
ko-kr |
한국어 |
完整 |
套件包含:
|
|
語言 |
文化 (ll-cc) |
原文名稱 |
當地語系化程度 |
描述 |
連結 |
下載指示 |
|
簡體中文 |
zh-cn |
中文(简体) |
完整 |
套件包含:
|
|
語言 |
文化 (ll-cc) |
原文名稱 |
當地語系化程度 |
描述 |
連結 |
下載指示 |
|
羅馬尼亞文 |
ro-ro |
Română |
完整 |
套件包含:
|
|
語言 |
文化 (ll-cc) |
原文名稱 |
當地語系化程度 |
描述 |
連結 |
下載指示 |
|
羅曼斯文 |
rm-ch |
Rumantsch |
僅校訂工具 |
套件包含拼字檢查程式。 |
|
語言 |
文化 (ll-cc) |
原文名稱 |
當地語系化程度 |
描述 |
連結 |
下載指示 |
|
蘇格蘭蓋爾文 |
gd-gb |
Gàidhlig |
部分 |
套件包含您為部分應用程式所選取的顯示語言,包括校訂工具。 |
Faic an stiùireadh mu rèiteachadh na pacaide an dèidh an stàlaidh. |
|
語言 |
文化 (ll-cc) |
原文名稱 |
當地語系化程度 |
描述 |
連結 |
下載指示 |
|
韃靼文 (斯拉夫) |
tt-ru |
Татар |
部分 |
套件包含您為部分應用程式所選取的顯示語言,包括校訂工具。 |
步驟 2:設定 Microsoft 365 語言
安裝語言附屬套件之後,您必須設定 Microsoft 365 以使用新的語言喜好設定。此設定會影響您所有的 Microsoft 365 應用程式。
附註: 如果您是使用 Office 365,且可用的命令與此處所顯示的不同,請選取 [Office 2016] 索引標籤並按照該處的指示進行。
-
在任何 Microsoft 365 應用程式中,移至 [檔案] > [選項] > [語言]。
-
在 [Office 顯示語言] 下,確定已列出您想要使用的顯示語言。
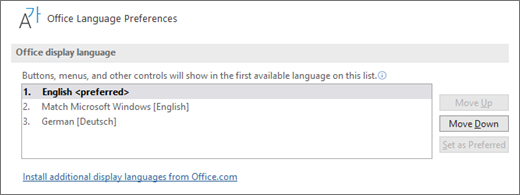
-
在 [Office 撰寫語言與校訂] 下,確定已列出您製作文件想要使用的語言。
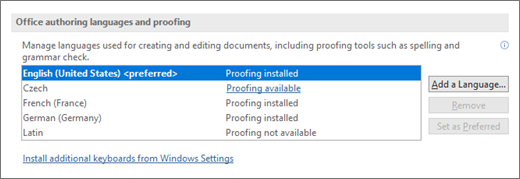
如果語言附屬套件包含該語言的校訂工具,其狀態會顯示 [已安裝校訂]。 如果狀態是 [可使用校訂],請選取安裝校訂工具的連結。
-
重新啟動所有程式,讓變更生效。
您可以在 [設定 Office 語言喜好設定] 對話方塊中變更您所有 Microsoft 365 應用程式的預設語言。如需詳細資訊,請參閱在 Office 新增語言或設定語言喜好設定。
|
語言 |
文化 (ll-cc) |
原文名稱 |
當地語系化程度 |
描述 |
連結 |
下載指示 |
|
土耳其文 |
tr-tr |
Türkçe |
完整 |
套件包含:
|
|
語言 |
文化 (ll-cc) |
原文名稱 |
當地語系化程度 |
描述 |
連結 |
下載指示 |
|
土庫曼文 (拉丁) |
tk-tm |
türkmen dili |
部分 |
套件包含您為部分應用程式所選取的顯示語言,但不包括校訂工具。 |
|
語言 |
文化 (ll-cc) |
原文名稱 |
當地語系化程度 |
描述 |
連結 |
下載指示 |
|
丹麥文 |
da-dk |
dansk |
完整 |
套件包含:
|
|
語言 |
文化 (ll-cc) |
原文名稱 |
當地語系化程度 |
描述 |
連結 |
下載指示 |
|
巴克摩挪威文 |
nb-no |
norsk bokmål |
完整 |
套件包含:
|
|
語言 |
文化 (ll-cc) |
原文名稱 |
當地語系化程度 |
描述 |
連結 |
下載指示 |
|
巴斯克文 (巴斯克文) |
eu-es |
euskara |
部分 |
套件包含您為部分應用程式所選取的顯示語言,包括校訂工具。 |
|
語言 |
文化 (ll-cc) |
原文名稱 |
當地語系化程度 |
描述 |
連結 |
下載指示 |
|
日文 |
ja-jp |
日本語 |
完整 |
套件包含:
|
|
語言 |
文化 (ll-cc) |
原文名稱 |
當地語系化程度 |
描述 |
連結 |
下載指示 |
|
毛利文 |
mi-nz |
Reo Māori |
部分 |
套件包含您為部分應用程式所選取的顯示語言,包括校訂工具。 |
Pānuitia me pēhea e whirihoratia ngā mōkī i muri i te tāutanga. |
|
語言 |
文化 (ll-cc) |
原文名稱 |
當地語系化程度 |
描述 |
連結 |
下載指示 |
|
加利西亞文 |
gl-es |
Galego |
部分 |
套件包含您為部分應用程式所選取的顯示語言,包括校訂工具。 |
Obtén información sobre como configurar o paquete despois de instalalo. |
|
語言 |
文化 (ll-cc) |
原文名稱 |
當地語系化程度 |
描述 |
連結 |
下載指示 |
|
加泰蘭文 |
ca-es |
català |
部分 |
套件包含您為部分應用程式所選取的顯示語言,包括校訂工具。 |
Obtén més informació sobre la configuració del paquet després de la instal·lació. |
|
語言 |
文化 (ll-cc) |
原文名稱 |
當地語系化程度 |
描述 |
連結 |
下載指示 |
|
北索托文 |
nso-za |
北索托文 |
僅校訂工具 |
套件包含拼字檢查程式。 |
|
語言 |
文化 (ll-cc) |
原文名稱 |
當地語系化程度 |
描述 |
連結 |
下載指示 |
|
古吉拉特文 |
gu-in |
ગુજરાતી |
部分 |
套件包含您為部分應用程式所選取的顯示語言,包括校訂工具。 |
ઇન્સ્ટોલ કર્યા પછી પૅક કેવી રીતે કન્ફિગર કરવું તે વિષે વાંચો. |
|
語言 |
文化 (ll-cc) |
原文名稱 |
當地語系化程度 |
描述 |
連結 |
下載指示 |
|
史瓦希里文 |
sw-ke |
史瓦希里文 |
部分 |
套件包含您為部分應用程式所選取的顯示語言,包括校訂工具。 |
Soma kuhusu jinsi ya kusanidi kifurushi baada ya kusakinisha. |
|
語言 |
文化 (ll-cc) |
原文名稱 |
當地語系化程度 |
描述 |
連結 |
下載指示 |
|
尼泊爾文 |
ne-np |
नेपाली |
部分 |
套件包含您為部分應用程式所選取的顯示語言,包括校訂工具。 |
|
語言 |
文化 (ll-cc) |
原文名稱 |
當地語系化程度 |
描述 |
連結 |
下載指示 |
|
瓦倫西亞文 |
ca-es-valencia |
Valencià |
部分 |
套件包含您為部分應用程式所選取的顯示語言,包括校訂工具。 |
Obteniu informació sobre com configurar el paquet després d'instal·lar-lo. |
|
語言 |
文化 (ll-cc) |
原文名稱 |
當地語系化程度 |
描述 |
連結 |
下載指示 |
|
白俄羅斯文 |
be-by |
Беларуская |
部分 |
套件包含您為部分應用程式所選取的顯示語言,但不包括校訂工具。 |
Прачытайце аб тым, як сканфігурыраваць пакет пасля яго ўсталявання. |
|
語言 |
文化 (ll-cc) |
原文名稱 |
當地語系化程度 |
描述 |
連結 |
下載指示 |
|
立陶宛文 |
lt-lt |
lietuvių |
完整 |
套件包含:
|
|
語言 |
文化 (ll-cc) |
原文名稱 |
當地語系化程度 |
描述 |
連結 |
下載指示 |
|
伊布文 |
ig-ng |
伊布文 |
僅校訂工具 |
套件包含拼字檢查程式。 |
|
語言 |
文化 (ll-cc) |
原文名稱 |
當地語系化程度 |
描述 |
連結 |
下載指示 |
|
冰島文 |
is-is |
íslenska |
部分 |
套件包含您為部分應用程式所選取的顯示語言,包括校訂工具。 |
Lestu þér til um hvernig á að grunnstilla pakkann eftir að hann er settur upp. |
|
語言 |
文化 (ll-cc) |
原文名稱 |
當地語系化程度 |
描述 |
連結 |
下載指示 |
|
匈牙利文 |
hu-hu |
magyar |
完整 |
套件包含:
|
|
語言 |
文化 (ll-cc) |
原文名稱 |
當地語系化程度 |
描述 |
連結 |
下載指示 |
|
印尼文 |
id-id |
Bahasa Indonesia |
完整 |
套件包含:
|
|
語言 |
文化 (ll-cc) |
原文名稱 |
當地語系化程度 |
描述 |
連結 |
下載指示 |
|
印地文 |
hi-in |
हिंदी |
部分 |
套件包含:
這個套件不包含 Project 或 Visio |
|
語言 |
文化 (ll-cc) |
原文名稱 |
當地語系化程度 |
描述 |
連結 |
下載指示 |
|
吉爾吉斯文 |
ky-kg |
Кыргыз |
部分 |
套件包含您為部分應用程式所選取的顯示語言,包括校訂工具。 |
|
語言 |
文化 (ll-cc) |
原文名稱 |
當地語系化程度 |
描述 |
連結 |
下載指示 |
|
西班牙文 |
es-es |
español |
完整 |
套件包含:
|
|
語言 |
文化 (ll-cc) |
原文名稱 |
當地語系化程度 |
描述 |
連結 |
下載指示 |
|
西班牙文 (墨西哥) |
es-mx |
español |
完整 |
套件包含您為部分 Microsoft 365 應用程式所選取的顯示語言,其中包括校訂工具。 |
|
語言 |
文化 (ll-cc) |
原文名稱 |
當地語系化程度 |
描述 |
連結 |
下載指示 |
|
克羅埃西亞文 |
hr-hr |
hrvatski |
完整 |
套件包含:
|
|
語言 |
文化 (ll-cc) |
原文名稱 |
當地語系化程度 |
描述 |
連結 |
下載指示 |
|
坎那達文 |
kn-in |
ಕನ್ನಡ |
部分 |
套件包含您為部分應用程式所選取的顯示語言,包括校訂工具。 |
ಸ್ಥಾಪನೆಗೊಳಿಸಿದ ನಂತರ ಪ್ಯಾಕ್ ಅನ್ನು ಹೇಗೆ ಕಾನ್ಫಿಗರ್ ಮಾಡಬೇಕೆಂಬ ಕುರಿತು ಓದಿ. |
|
語言 |
文化 (ll-cc) |
原文名稱 |
當地語系化程度 |
描述 |
連結 |
下載指示 |
|
希伯來文 |
he-il |
עברית |
完整 |
套件包含:
|
|
語言 |
文化 (ll-cc) |
原文名稱 |
當地語系化程度 |
描述 |
連結 |
下載指示 |
|
希臘文 |
el-gr |
Ελληνικά |
完整 |
套件包含:
|
|
語言 |
文化 (ll-cc) |
原文名稱 |
當地語系化程度 |
描述 |
連結 |
下載指示 |
|
沃洛夫文 |
wo-sn |
沃洛夫文 |
僅校訂工具 |
套件包含拼字檢查程式。 |
|
語言 |
文化 (ll-cc) |
原文名稱 |
當地語系化程度 |
描述 |
連結 |
下載指示 |
|
亞美尼亞文 |
hy-am |
Հայերեն |
部分 |
套件包含您為部分應用程式所選取的顯示語言,包括校訂工具。 |
Ծանոթացեք՝ ինչպես կարող եք կազմաձևել փաթեթը տեղադրումից հետո: |
|
語言 |
文化 (ll-cc) |
原文名稱 |
當地語系化程度 |
描述 |
連結 |
下載指示 |
|
亞塞拜然文 (拉丁) |
az-Latn-az |
azərbaycan dili |
部分 |
套件包含您為部分應用程式所選取的顯示語言,包括校訂工具。 |
Quraşdırdıqdan sonra paketi necə konfiqurasiya etmək haqqında oxuyun. |
|
語言 |
文化 (ll-cc) |
原文名稱 |
當地語系化程度 |
描述 |
連結 |
下載指示 |
|
坦米爾文 |
ta-in |
தமிழ் |
部分 |
套件包含您為部分應用程式所選取的顯示語言,包括校訂工具。 |
நிறுவுதலுக்கு பிறகு தொகுப்பை எப்படி கட்டமைப்பது என்பதைப் பற்றி படிக்கவும். |
|
語言 |
文化 (ll-cc) |
原文名稱 |
當地語系化程度 |
描述 |
連結 |
下載指示 |
|
孟加拉文 (印度孟加拉文) |
bn-in |
বাংলা |
部分 |
套件包含您為部分應用程式所選取的顯示語言,包括校訂工具。 |
ইনস্টল করার পর প্যাকটি কিভাবে কনফিগার করবেন সে বিষয়ে আরো জানুন৷ |
|
語言 |
文化 (ll-cc) |
原文名稱 |
當地語系化程度 |
描述 |
連結 |
下載指示 |
|
孟加拉文 (孟加拉) |
bn-bd |
বাংলা (বাংলাদেশ) |
部分 |
套件包含您為部分應用程式所選取的顯示語言,包括校訂工具。 |
ইনস্টল করার পর প্যাকটি কিভাবে কনফিগার করবেন সে বিষয়ে আরো জানুন৷ |
|
語言 |
文化 (ll-cc) |
原文名稱 |
當地語系化程度 |
描述 |
連結 |
下載指示 |
|
拉脫維亞文 |
lv-lv |
latviešu |
完整 |
套件包含:
|
|
語言 |
文化 (ll-cc) |
原文名稱 |
當地語系化程度 |
描述 |
連結 |
下載指示 |
|
法文 |
fr-fr |
français |
完整 |
套件包含:
|
|
語言 |
文化 (ll-cc) |
原文名稱 |
當地語系化程度 |
描述 |
連結 |
下載指示 |
|
波士尼亞文 (拉丁) |
bs-Latn-ba |
bosanski |
部分 |
套件包含您為部分應用程式所選取的顯示語言,包括校訂工具。 |
|
語言 |
文化 (ll-cc) |
原文名稱 |
當地語系化程度 |
描述 |
連結 |
下載指示 |
|
波斯文 |
fa-ir |
فارسی |
部分 |
套件包含您為部分應用程式所選取的顯示語言,包括校訂工具。 |
|
語言 |
文化 (ll-cc) |
原文名稱 |
當地語系化程度 |
描述 |
連結 |
下載指示 |
|
波蘭文 |
pl-pl |
polski |
完整 |
套件包含:
|
|
語言 |
文化 (ll-cc) |
原文名稱 |
當地語系化程度 |
描述 |
連結 |
下載指示 |
|
芬蘭文 |
fi-fi |
suomi |
完整 |
套件包含:
|
|
語言 |
文化 (ll-cc) |
原文名稱 |
當地語系化程度 |
描述 |
連結 |
下載指示 |
|
阿姆哈拉文 |
am-et |
አማርኛ |
部分 |
套件包含您為部分應用程式所選取的顯示語言,但不包括校訂工具。 |
|
語言 |
文化 (ll-cc) |
原文名稱 |
當地語系化程度 |
描述 |
連結 |
下載指示 |
|
阿拉伯文 |
ar-sa |
العربية |
完整 |
套件包含:
|
|
語言 |
文化 (ll-cc) |
原文名稱 |
當地語系化程度 |
描述 |
連結 |
下載指示 |
|
阿爾巴尼亞文 |
sq-al |
Shqip |
部分 |
套件包含您為部分 Microsoft 365 應用程式所選取的顯示語言,其中包括校訂工具。 |
|
語言 |
文化 (ll-cc) |
原文名稱 |
當地語系化程度 |
描述 |
連結 |
下載指示 |
|
阿薩姆文 |
as-in |
অসমীয়া |
部分 |
套件包含您為部分應用程式所選取的顯示語言,包括校訂工具。 |
|
語言 |
文化 (ll-cc) |
原文名稱 |
當地語系化程度 |
描述 |
連結 |
下載指示 |
|
俄文 |
ru-ru |
русский |
完整 |
套件包含:
|
|
語言 |
文化 (ll-cc) |
原文名稱 |
當地語系化程度 |
描述 |
連結 |
下載指示 |
|
保加利亞文 |
bg-bg |
български |
完整 |
套件包含:
|
|
語言 |
文化 (ll-cc) |
原文名稱 |
當地語系化程度 |
描述 |
連結 |
下載指示 |
|
信德文 (阿拉伯) |
sd-Arab-pk |
سنڌي |
部分 |
套件包含您為部分應用程式所選取的顯示語言,但不包括校訂工具。 |
|
語言 |
文化 (ll-cc) |
原文名稱 |
當地語系化程度 |
描述 |
連結 |
下載指示 |
|
南非荷蘭文 |
af-za |
南非荷蘭文 |
部分 |
套件包含您為部分 Microsoft 365 應用程式所選取的顯示語言,其中包括校訂工具。 |
Lees oor hoe om die pakket te konfigureer nadat dit geïnstalleer is. |
|
語言 |
文化 (ll-cc) |
原文名稱 |
當地語系化程度 |
描述 |
連結 |
下載指示 |
|
哈薩克文 |
kk-kz |
қазақ тілі |
完整 |
套件包含:
|
|
語言 |
文化 (ll-cc) |
原文名稱 |
當地語系化程度 |
描述 |
連結 |
下載指示 |
|
威爾斯文 |
cy-gb |
Cymraeg |
部分 |
套件包含您為部分應用程式所選取的顯示語言,包括校訂工具。 |
|
語言 |
文化 (ll-cc) |
原文名稱 |
當地語系化程度 |
描述 |
連結 |
下載指示 |
|
科薩文 |
xh-za |
科薩文 |
僅校訂工具 |
套件包含拼字檢查程式。 |
Funda malunga nendlela yokulungiselela iphekhi emva kokufakela. |
|
語言 |
文化 (ll-cc) |
原文名稱 |
當地語系化程度 |
描述 |
連結 |
下載指示 |
|
約魯巴文 |
yo-ng |
Ede Yorùbá |
僅校訂工具 |
套件包含拼字檢查程式。 |
|
語言 |
文化 (ll-cc) |
原文名稱 |
當地語系化程度 |
描述 |
連結 |
下載指示 |
|
耐諾斯克挪威文 |
nn-no |
nynorsk |
部分 |
套件包含您為部分應用程式所選取的顯示語言,包括校訂工具。 |
Les om korleis du kan konfigurere pakken etter installering. |
|
語言 |
文化 (ll-cc) |
原文名稱 |
當地語系化程度 |
描述 |
連結 |
下載指示 |
|
英文 |
en-us |
英文 |
完整 |
套件包含:
|
|
語言 |
文化 (ll-cc) |
原文名稱 |
當地語系化程度 |
描述 |
連結 |
下載指示 |
|
旁遮普文 (果魯穆奇文) |
pa-in |
ਪੰਜਾਬੀ |
部分 |
套件包含您為部分應用程式所選取的顯示語言,包括校訂工具。 |
ਇੰਸਟਾਲ ਕਰਨ ਤੋਂ ਬਾਅਦ ਪੈਕ ਨੂੰ ਸੰਰਚਿਤ ਕਿਵੇਂ ਕਰੀਏ, ਇਸ ਬਾਰੇ ਪੜ੍ਹੋ। |
|
語言 |
文化 (ll-cc) |
原文名稱 |
當地語系化程度 |
描述 |
連結 |
下載指示 |
|
泰文 |
th-th |
ไทย |
完整 |
套件包含:
|
|
語言 |
文化 (ll-cc) |
原文名稱 |
當地語系化程度 |
描述 |
連結 |
下載指示 |
|
泰盧固文 |
te-in |
తెలుగు |
部分 |
套件包含您為部分應用程式所選取的顯示語言,包括校訂工具。 |
వ్యవస్థాపించిన తర్వాత ప్యాక్ని ఎలా కాన్ఫిగర్ చేయాలో తెలుసుకోండి. |
|
語言 |
文化 (ll-cc) |
原文名稱 |
當地語系化程度 |
描述 |
連結 |
下載指示 |
|
烏克蘭文 |
uk-ua |
українська |
完整 |
套件包含:
|
|
語言 |
文化 (ll-cc) |
原文名稱 |
當地語系化程度 |
描述 |
連結 |
下載指示 |
|
烏茲別克文 (拉丁) |
uz-Latn-uz |
o'zbekcha |
部分 |
套件包含您為部分應用程式所選取的顯示語言,包括校訂工具。 |
Paketni o'rnatgandan so'ng uni qanday sozlash haqida o'qing. |
|
語言 |
文化 (ll-cc) |
原文名稱 |
當地語系化程度 |
描述 |
連結 |
下載指示 |
|
烏都文 |
ur-pk |
اردو |
部分 |
套件包含您為部分應用程式所選取的顯示語言,包括校訂工具。 |
|
語言 |
文化 (ll-cc) |
原文名稱 |
當地語系化程度 |
描述 |
連結 |
下載指示 |
|
祖魯文 |
zu-za |
祖魯文 |
僅校訂工具 |
套件包含拼字檢查程式。 |
|
語言 |
文化 (ll-cc) |
原文名稱 |
當地語系化程度 |
描述 |
連結 |
下載指示 |
|
貢根文 |
kok-in |
कोंकणी |
部分 |
套件包含您為部分應用程式所選取的顯示語言,包括校訂工具。 |
|
語言 |
文化 (ll-cc) |
原文名稱 |
當地語系化程度 |
描述 |
連結 |
下載指示 |
|
馬來文 (拉丁) |
ms-my |
Bahasa Melayu |
完整 |
套件包含:
|
|
語言 |
文化 (ll-cc) |
原文名稱 |
當地語系化程度 |
描述 |
連結 |
下載指示 |
|
馬來亞拉姆文 |
ml-in |
മലയാളം |
部分 |
套件包含您為部分應用程式所選取的顯示語言,包括校訂工具。 |
പായ്ക്ക് ഇൻസ്റ്റാൾ ചെയ്തതിന് ശേഷം അത് കോൺഫിഗർ ചെയ്യുന്ന വിധത്തെക്കുറിച്ച് വായിക്കുക. |
|
語言 |
文化 (ll-cc) |
原文名稱 |
當地語系化程度 |
描述 |
連結 |
下載指示 |
|
馬其頓文 (北馬其頓) |
mk-mk |
Македонски |
部分 |
套件包含您為部分應用程式所選取的顯示語言,包括校訂工具。 |
Прочитајте како да го конфигурирате пакетот по инсталирањето. |
|
語言 |
文化 (ll-cc) |
原文名稱 |
當地語系化程度 |
描述 |
連結 |
下載指示 |
|
馬拉地文 |
mr-in |
[मराठी] |
部分 |
套件包含您為部分應用程式所選取的顯示語言,包括校訂工具。 |
स्थापित केल्यानंतर पॅक कॉनिफगर कसा करायचा याबद्दल अधिक वाचा. |
|
語言 |
文化 (ll-cc) |
原文名稱 |
當地語系化程度 |
描述 |
連結 |
下載指示 |
|
馬爾他文 |
mt-mt |
Malti |
部分 |
套件包含您為部分應用程式所選取的顯示語言,包括校訂工具。 |
|
語言 |
文化 (ll-cc) |
原文名稱 |
當地語系化程度 |
描述 |
連結 |
下載指示 |
|
高棉文 |
km-kh |
ភាសាខ្មែរ |
部分 |
套件包含您為部分應用程式所選取的顯示語言,但不包括校訂工具。 |
|
語言 |
文化 (ll-cc) |
原文名稱 |
當地語系化程度 |
描述 |
連結 |
下載指示 |
|
捷克文 |
cs-cz |
čeština |
完整 |
套件包含:
|
|
語言 |
文化 (ll-cc) |
原文名稱 |
當地語系化程度 |
描述 |
連結 |
下載指示 |
|
荷蘭文 |
nl-nl |
Nederlands |
完整 |
套件包含:
|
|
語言 |
文化 (ll-cc) |
原文名稱 |
當地語系化程度 |
描述 |
連結 |
下載指示 |
|
喬治亞文 |
ka-ge |
ქართული |
部分 |
套件包含您為部分應用程式所選取的顯示語言,包括校訂工具。 |
წაიკითხეთ, თუ როგორ უნდა დააკონფიგურიროთ პაკეტი ინსტალაციის შემდეგ. |
|
語言 |
文化 (ll-cc) |
原文名稱 |
當地語系化程度 |
描述 |
連結 |
下載指示 |
|
斯洛伐克文 |
sk-sk |
slovenčina |
完整 |
套件包含:
|
|
語言 |
文化 (ll-cc) |
原文名稱 |
當地語系化程度 |
描述 |
連結 |
下載指示 |
|
斯洛維尼亞文 |
sl-si |
slovenščina |
完整 |
套件包含:
|
|
語言 |
文化 (ll-cc) |
原文名稱 |
當地語系化程度 |
描述 |
連結 |
下載指示 |
|
普什圖文 |
ps-af |
پښتو |
僅校訂工具 |
套件包含拼字檢查程式。 |
له نصب څخه وروسته د بنډل د سازونې څرنګوالي په اړه معلومات ترلاسه کړئ |
|
語言 |
文化 (ll-cc) |
原文名稱 |
當地語系化程度 |
描述 |
連結 |
下載指示 |
|
菲律賓文 |
fil-ph |
菲律賓文 |
部分 |
套件包含您為部分應用程式所選取的顯示語言,但不包括校訂工具。 |
Magbasa tungkol sa paraan ng pag-configure sa pack pagkatapos ng pag-i-install. |
|
語言 |
文化 (ll-cc) |
原文名稱 |
當地語系化程度 |
描述 |
連結 |
下載指示 |
|
越南文 |
vi-vn |
Tiếng Việt |
完整 |
套件包含:
|
|
語言 |
文化 (ll-cc) |
原文名稱 |
當地語系化程度 |
描述 |
連結 |
下載指示 |
|
塞茲瓦納文 |
tn-za |
塞茲瓦納文 |
僅校訂工具 |
套件包含拼字檢查程式。 |
Bala gore o ka rulaganya jang sephuthelo seno fa se sena go tsenngwa. |
|
語言 |
文化 (ll-cc) |
原文名稱 |
當地語系化程度 |
描述 |
連結 |
下載指示 |
|
塞爾維亞文 (拉丁,塞爾維亞) |
sr-latn-rs |
srpski (latinica, Srbija) |
完整 |
套件包含:
|
|
語言 |
文化 (ll-cc) |
原文名稱 |
當地語系化程度 |
描述 |
連結 |
下載指示 |
|
塞爾維亞文 (斯拉夫,波士尼亞與赫塞哥維納) |
sr-cyrl-ba |
српски |
部分 |
套件包含您為部分應用程式所選取的顯示語言,包括校訂工具。 |
|
語言 |
文化 (ll-cc) |
原文名稱 |
當地語系化程度 |
描述 |
連結 |
下載指示 |
|
塞爾維亞文 (斯拉夫,塞爾維亞) |
sr-cyrl-rs |
српски |
部分 |
套件包含您為部分應用程式所選取的顯示語言,包括校訂工具。 |
|
語言 |
文化 (ll-cc) |
原文名稱 |
當地語系化程度 |
描述 |
連結 |
下載指示 |
|
愛沙尼亞文 |
et-ee |
eesti |
完整 |
套件包含:
|
|
語言 |
文化 (ll-cc) |
原文名稱 |
當地語系化程度 |
描述 |
連結 |
下載指示 |
|
愛爾蘭文 |
ga-ie |
Gaeilge |
部分 |
套件包含您為部分應用程式所選取的顯示語言,包括校訂工具。 |
|
語言 |
文化 (ll-cc) |
原文名稱 |
當地語系化程度 |
描述 |
連結 |
下載指示 |
|
瑞典文 |
sv-se |
Svenska |
完整 |
套件包含:
|
|
語言 |
文化 (ll-cc) |
原文名稱 |
當地語系化程度 |
描述 |
連結 |
下載指示 |
|
義大利文 |
it-it |
Italiano |
完整 |
套件包含:
|
|
語言 |
文化 (ll-cc) |
原文名稱 |
當地語系化程度 |
描述 |
連結 |
下載指示 |
|
葡萄牙文 (巴西) |
pt-br |
Português (Brasil) |
完整 |
套件包含:
|
|
語言 |
文化 (ll-cc) |
原文名稱 |
當地語系化程度 |
描述 |
連結 |
下載指示 |
|
葡萄牙文 (葡萄牙) |
pt-pt |
Português (Portugal) |
完整 |
套件包含:
|
|
語言 |
文化 (ll-cc) |
原文名稱 |
當地語系化程度 |
描述 |
連結 |
下載指示 |
|
達利文 |
prs-af |
درى |
部分 |
套件包含您為部分應用程式所選取的顯示語言,但不包括校訂工具。 |
|
語言 |
文化 (ll-cc) |
原文名稱 |
當地語系化程度 |
描述 |
連結 |
下載指示 |
|
僧伽羅文 |
si-lk |
සිංහල |
部分 |
套件包含您為部分應用程式所選取的顯示語言,包括校訂工具。 |
ස්ථාපනය කිරීමෙන් පසුව ඇසුරුම වින්යාස කරන ආකාරය ගැන කියවන්න. |
|
語言 |
文化 (ll-cc) |
原文名稱 |
當地語系化程度 |
描述 |
連結 |
下載指示 |
|
維吾爾文 |
ug-cn |
ئۇيغۇرچە |
部分 |
套件包含您為部分應用程式所選取的顯示語言,但不包括校訂工具。 |
قاچىلىغاندىن كېيىن ئەپنى قانداق تەڭشەش كېرەكلىكىنى بىلىۋېلىڭ |
|
語言 |
文化 (ll-cc) |
原文名稱 |
當地語系化程度 |
描述 |
連結 |
下載指示 |
|
蒙古文 (斯拉夫) |
mn-mn |
Монгол хэл |
部分 |
套件包含您為部分應用程式所選取的顯示語言,但不包括校訂工具。 |
|
語言 |
文化 (ll-cc) |
原文名稱 |
當地語系化程度 |
描述 |
連結 |
下載指示 |
|
蓋楚瓦文 |
quz-pe |
Runasimi |
部分 |
套件包含您為部分應用程式所選取的顯示語言,但不包括校訂工具。 |
|
語言 |
文化 (ll-cc) |
原文名稱 |
當地語系化程度 |
描述 |
連結 |
下載指示 |
|
豪撒文 |
ha-Latn-ng |
豪撒文 |
僅校訂工具 |
套件包含拼字檢查程式。 |
|
語言 |
文化 (ll-cc) |
原文名稱 |
當地語系化程度 |
描述 |
連結 |
下載指示 |
|
德文 |
de-de |
Deutsch |
完整 |
套件包含:
|
|
語言 |
文化 (ll-cc) |
原文名稱 |
當地語系化程度 |
描述 |
連結 |
下載指示 |
|
歐迪亞文 |
or-in |
ଓଡିଆ |
部分 |
套件包含您為部分應用程式所選取的顯示語言,包括校訂工具。 |
ସଂସ୍ଥାପନ କରିବା ପରେ ପ୍ୟାକ୍କୁ କିପରି ବିନ୍ୟାସ କରିବେ ସେ ସମ୍ପର୍କରେ ପଢନ୍ତୁ. |
|
語言 |
文化 (ll-cc) |
原文名稱 |
當地語系化程度 |
描述 |
連結 |
下載指示 |
|
盧安達文 |
rw-rw |
盧安達文 |
僅校訂工具 |
套件包含拼字檢查程式。 |
Soma uko utunganya imikoreshereze y'ipaki nyuma yo kuyinjiza |
|
語言 |
文化 (ll-cc) |
原文名稱 |
當地語系化程度 |
描述 |
連結 |
下載指示 |
|
盧森堡文 |
lb-lu |
Lëtzebuergesch |
部分 |
套件包含您為部分應用程式所選取的顯示語言,包括校訂工具。 |
|
語言 |
文化 (ll-cc) |
原文名稱 |
當地語系化程度 |
描述 |
連結 |
下載指示 |
|
繁體中文 |
zh-tw |
中文(繁體) |
完整 |
套件包含:
|
|
語言 |
文化 (ll-cc) |
原文名稱 |
當地語系化程度 |
描述 |
連結 |
下載指示 |
|
韓文 |
ko-kr |
한국어 |
完整 |
套件包含:
|
|
語言 |
文化 (ll-cc) |
原文名稱 |
當地語系化程度 |
描述 |
連結 |
下載指示 |
|
簡體中文 |
zh-cn |
中文(简体) |
完整 |
套件包含:
|
|
語言 |
文化 (ll-cc) |
原文名稱 |
當地語系化程度 |
描述 |
連結 |
下載指示 |
|
羅馬尼亞文 |
ro-ro |
Română |
完整 |
套件包含:
|
|
語言 |
文化 (ll-cc) |
原文名稱 |
當地語系化程度 |
描述 |
連結 |
下載指示 |
|
羅曼斯文 |
rm-ch |
Rumantsch |
僅校訂工具 |
套件包含拼字檢查程式。 |
|
語言 |
文化 (ll-cc) |
原文名稱 |
當地語系化程度 |
描述 |
連結 |
下載指示 |
|
蘇格蘭蓋爾文 |
gd-gb |
Gàidhlig |
部分 |
套件包含您為部分應用程式所選取的顯示語言,包括校訂工具。 |
Faic an stiùireadh mu rèiteachadh na pacaide an dèidh an stàlaidh. |
|
語言 |
文化 (ll-cc) |
原文名稱 |
當地語系化程度 |
描述 |
連結 |
下載指示 |
|
韃靼文 (斯拉夫) |
tt-ru |
Татар |
部分 |
套件包含您為部分應用程式所選取的顯示語言,包括校訂工具。 |
步驟 2:設定 Microsoft 365 語言
安裝語言附屬套件之後,您必須設定 Microsoft 365 以使用新的語言喜好設定。此設定會影響您所有的 Microsoft 365 應用程式。
-
在任何 Microsoft 365 應用程式中,移至 [檔案] > [選項] > [語言]。
-
在 [選擇編輯語言] 底下,確認您要使用的語言已新增至此清單。
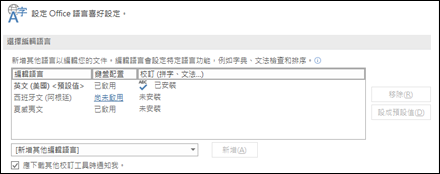
如果語言附屬套件包含該語言的校訂工具,[校訂] 欄會顯示 [已安裝]。如果狀態是 [未安裝],請選取連結以安裝校訂工具。 -
在 [選擇顯示語言] 下,您可以變更所有應用程式預設的顯示和說明語言。
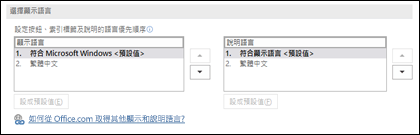
如果語言附屬套件已包含該語言的顯示介面和說明,您應該會看到該語言列於此處。
-
重新啟動所有程式,讓變更生效。
您可以在 [設定 Office 語言喜好設定] 對話方塊中變更您所有 Microsoft 365 應用程式的預設語言。如需詳細資訊,請參閱在 Office 新增語言或設定語言喜好設定。
另請參閱
Need more help?
Want more options?
探索訂閱權益、瀏覽訓練課程、瞭解如何保護您的裝置等等。
社群可協助您詢問並回答問題、提供意見反應,以及聆聽來自具有豐富知識的專家意見。
尋找常見問題的解決方案,或向支援專員取得協助。











