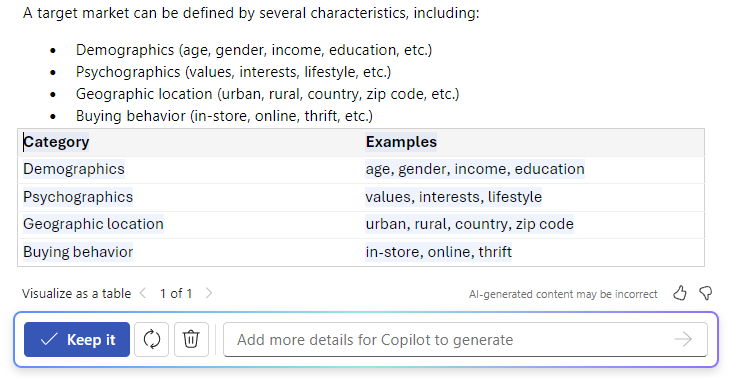在 Word 中使用 Copilot 轉換您的內容
附註: 此功能可由擁有適用於 Microsoft 365 的 Copilot 授權或是 Copilot Pro 授權的客戶使用。
Word 中的 Copilot 現在提供增強的網路體驗,可讓您直接輸入 AI 產生的改寫變更。 此互動式功能可確保系統可即時擷取並改善您的想法,並簡化編輯程序。 就像之前一樣,Copilot 可以調整文字的語調,並將之轉換成可編輯的表格,但現在還提供立即實際自訂的便利性。
重寫文字
可在 Web、Windows、Mac OS 和 iPad 上使用
-
選取您想要 Copilot 改寫的文字。
-
在文字旁邊的左側邊界中,選取

-
從左側邊界 Copilot 功能表中,選取 [自動改寫]。
-
Copilot 會顯示您可以從中選擇的改寫選項。
-
選取 [取代] 以使用修訂過的文字,[在下方插入] 以在目前文字下方插入改寫的文字,


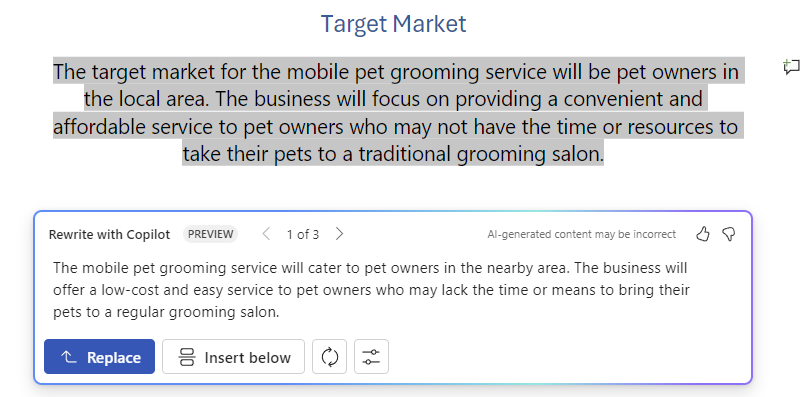
互動式改寫
僅供網頁版使用
-
選取文字之後,使用 Copilot 功能表,選擇 [自動改寫] 選項。
-
在 Copilot 顯示改寫文字選項之後,使用箭號瀏覽不同的版本,並選取您喜歡的版本。
-
若要修改 AI 產生的文字以符合您的偏好,請直接在建議方塊中開始輸入。
-
您的編輯會即時更新內容,以便立即改善。
-
滿意後,請選取 [取代] 以在文件中使用修訂過的文字。
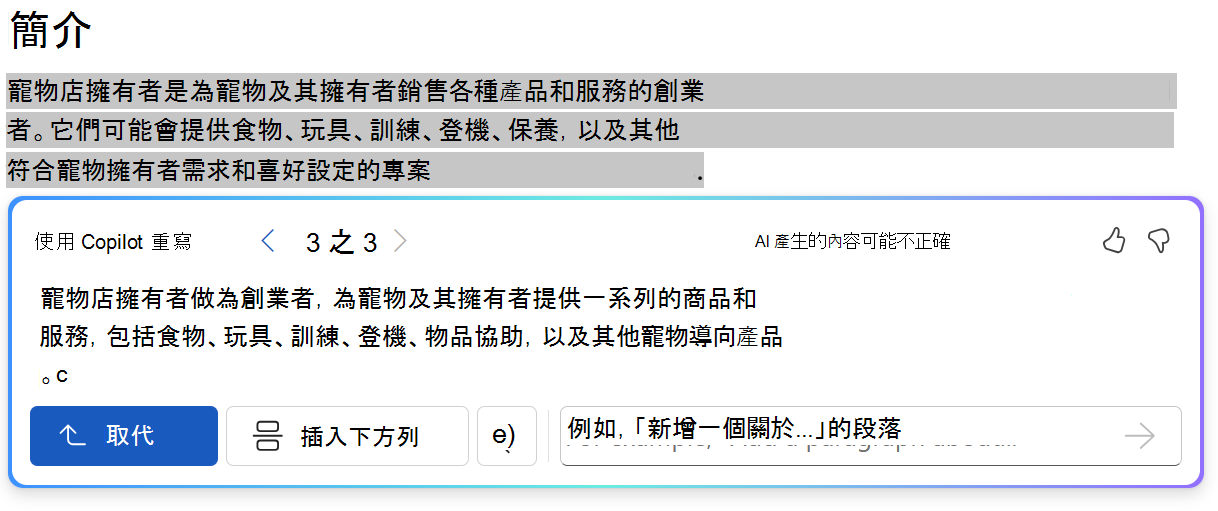
這個新的互動式功能簡化了編輯程序,讓您可以完全控制文字的最終輸出。
將文字轉換成資料表
可在 Web 上使用
-
選取您想要 Copilot 轉換成資料表的文字。
-
在文字旁邊的左側邊界中,選取

-
從左側邊界 Copilot 功能表中,選取 [視覺化為資料表]。
-
Copilot 會顯示資料表的外觀。
-
選取 [保留],將資料表插入文件中,


-
若要微條資料表,請在 [Copilot] 撰寫方塊中輸入詳細資料,以說明關於資料表,要變更的內容,例如「新增空白的第三欄」。"
-
不支援使用撰寫方塊變更資料表的格式設定,但可以使用 Word 功能區中的資料表選項來變更資料表的格式設定。
-