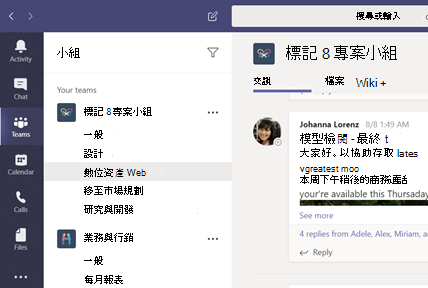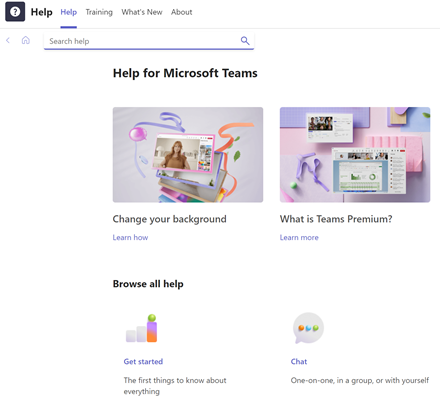使用 Teams 共同作業和開會
使用 Microsoft Teams 更有效地聯繫、溝通及共同作業。 在 PC、Mac 或行動裝置上安裝 Microsoft Teams,您可以:
-
將團隊整合在一起。
-
使用聊天而非電子郵件。
-
同時安全地編輯檔案。
-
只要點選一下,即可查看贊、@mentions和回復。
-
藉由新增筆記、網站和應用程式來自訂。

請選擇下方的選項,以深入瞭解如何設定並充分發揮 Teams 的效用。
登入 Teams
-
啟動 Teams。
-
在 Windows 中,按一下 [ 開始

-
在 Mac 上,移至 [ 應用程式] 檔 夾,然後按一下 [Microsoft Teams]。
-
在行動裝置上,點選 Teams 圖示。
-
-
使用您的 Microsoft 365 使用者名稱和密碼登入。
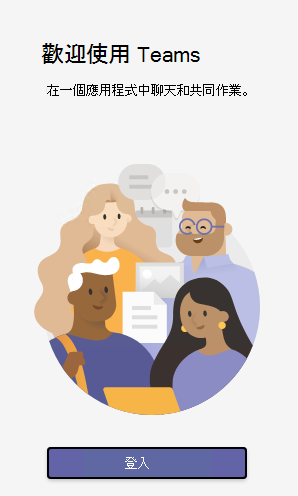
開始新的交談...
...與整個團隊
-
選取 [團隊

-
選取[新增交談]。
-
在您輸入訊息的方塊中,說出您的想法,然後選取 [傳送
![[傳送] 按鈕](https://support.content.office.net/zh-tw/media/7e63e0a5-61b9-4add-8b5a-98a50022c53b.png)
...與人員或群組
-
選取 [聊天 >新聊天] 。
-
在 [ 收 件者] 欄位中,輸入您要聊天的人員名稱。
-
在您輸入訊息的方塊中,說出您的想法,然後選取 [傳送
![[傳送] 按鈕](https://support.content.office.net/zh-tw/media/7e63e0a5-61b9-4add-8b5a-98a50022c53b.png)
回復交談
頻道交談會依日期排列,然後依對話串排列。 對話中的回復會整理在初始貼文底下,讓您更容易追蹤多個交談。
-
尋找您要回復的交談對話。
-
選取 [回復]、新增訊息,然後選取 [傳送
![[傳送] 按鈕](https://support.content.office.net/zh-tw/media/7e63e0a5-61b9-4add-8b5a-98a50022c53b.png)
使用表情圖示、Meme 和 GIF 盡情享受樂趣
展現自我,讓同事大為深刻印象!
-
在您輸入訊息的方塊底下,選取 [貼圖
![[圖戳] 按鈕](https://support.content.office.net/zh-tw/media/bb9ecee8-6e42-490b-bd6b-3c94ada72893.png)
[ 圖戳 ![[圖戳] 按鈕](https://support.content.office.net/zh-tw/media/bb9ecee8-6e42-490b-bd6b-3c94ada72893.png)

![[GIF] 按鈕](https://support.content.office.net/zh-tw/media/9ef32551-f01b-4dc3-8491-f2af7f6a982b.png)
共用檔案
有時候文字不夠用,您需要將檔案張貼到頻道交談。
提示
Teams 特別適合與 Microsoft Office 檔搭配使用。
-
在頻道交談中,選
取您輸入訊息的方塊底下的[附加![[選擇檔案] 按鈕](https://support.content.office.net/zh-tw/media/7d80c119-1dd4-4bb5-bc66-19c743bdf4d0.png)
-
從這些選項中選取:
-
最近
-
流覽團隊和頻道
-
OneDrive
-
從我的電腦上傳
-
-
選取 [共用連結 ] > 檔案。
如果您要從電腦上傳檔案,請選取檔案,選取 [開啟],然後選取 [傳送
![[傳送] 按鈕](https://support.content.office.net/zh-tw/media/7e63e0a5-61b9-4add-8b5a-98a50022c53b.png)
您可以移至 [檔案] 索引 標籤, 隨時查看您張貼到頻道的所有檔案。
@mention某人
@mention就像輕觸對方的肩膀一樣,這是一種在頻道交談或聊天中吸引某人注意的方式。
-
在您輸入訊息的方塊中,輸入 @,然後輸入該人員名稱的前幾個字母。 您也可以@mention整個團隊和頻道。
-
選取人員。 針對您要@mention的人員重複上述步驟。
您@mention的每個人都會在他們的 [ 活動 ] 摘要中收到通知。 立即檢查 活動 ![[活動] 按鈕](https://support.content.office.net/zh-tw/media/ca632919-622e-46d5-b90f-c89acf80d225.png)
隨時掌握最新狀態
當有人@mentions您、對您張貼的貼文說贊,或是回復您開始的對話時,通知會讓您知道。 [活動] 摘要可協助您隨時掌握所有通知。
-
選取[活動
![[活動] 按鈕](https://support.content.office.net/zh-tw/media/ca632919-622e-46d5-b90f-c89acf80d225.png)
-
摘 要會顯示您追蹤頻道中發生的一切摘要。
-
選取 [篩選
![[篩選] 按鈕](https://support.content.office.net/zh-tw/media/9f9fae46-7234-4242-9845-be0f602a6c43.png)
-
選取 [摘 要 > 我的活動 ] 以查看您最近在 Teams 中進行過的所有活動清單。
-
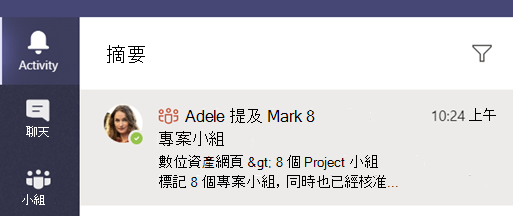
搜尋訊息、人員或檔案
搜尋範圍涵蓋整個組織,也就是您所屬的所有團隊和頻道。
-
在應用程式頂端的命令方塊中輸入片語,然後按 Enter。
-
選取 [訊息]、[人員]或 [檔案] 索引卷標。
-
在搜尋結果中選取專案以展開並深入瞭解。
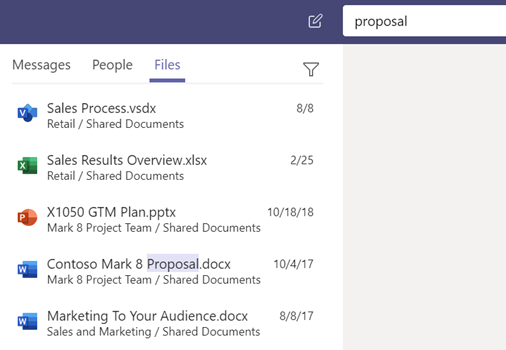
取得說明
有關于 Teams 的問題嗎? 我們可以為您提供協助!
按一下應用程式左側的 [ 說明 
-
主題 以查看現有的內容。
-
取得 最新且最棒的新功能。
Teams 說明與訓練