在商務檔上共同作業
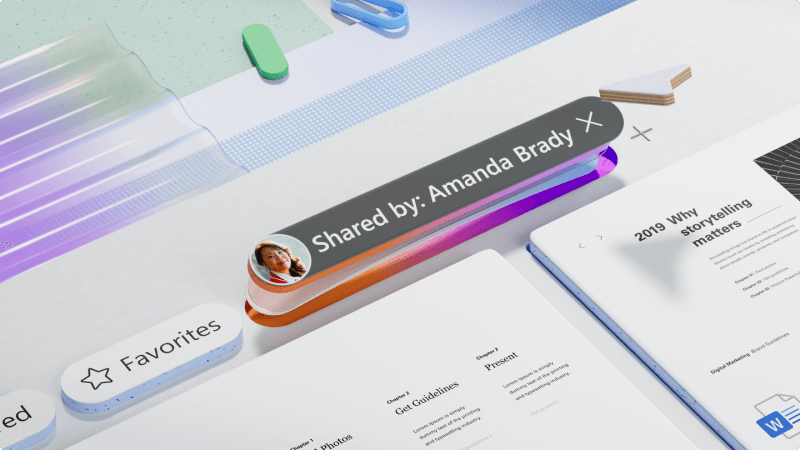
Microsoft 365 是可與其他人共同作業的絕佳應用程式集合。 建立檔案、將檔案儲存到 OneDrive,然後與公司中的其他人或您正在處理的客戶共用檔案。
共用文件之後,同時共同編輯不同部分的即時變更。 使用批註和@mentions來提供及回應意見反應。
如果有人進行您不是粉絲的變更,請使用版本歷程記錄回復到先前版本的檔。
我會學到什麼?
-
如何使用 OneDrive 儲存及共用文件
-
如何使用批註和@mentions提供及回應意見反應
-
如何與檔中的其他人即時共同作業
-
如何使用版本歷程記錄回復到先前版本的檔
我需要什麼?
-
OneDrive
-
適用于桌上型電腦的Word
提示
本文使用Word做為共同作業的範例,但您也可以在 PowerPoint、Excel 及其他應用程式中執行此動作。
當您開始新檔時,最好將它儲存到 OneDrive。 這可確保您可以從任何裝置存取該檔,並可讓您輕鬆地與其他人共用該檔,而非透過電子郵件來回傳送相同檔案的不同複本。
若要儲存到 OneDrive:
-
在 Word 中,選取 [檔案>另存新檔]。
-
選擇 [OneDrive],然後選擇您要儲存資料夾的資料夾。
-
輸入檔案名,然後選取 [ 儲存]。
將檔案儲存在 OneDrive 後,立即自動儲存。 不再因為忘記儲存而遺失進度。 當您準備好邀請其他人與您共同處理檔案或取得意見反應時:
-
選取 [共用]。
![[共用] 對話方塊](https://support.content.office.net/zh-tw/media/ab75c78e-bd12-4fee-a458-fe8535ae0ec4.png)
-
新增您要共用物件的名稱或電子郵件地址。 如果您要與公司外部的其他人共用,請務必將許可權變更為 [擁有連結的任何人都可以編輯]。
提示
若要深入瞭解共用許可權,請參閱共用 OneDrive 檔案和資料夾 。
-
視需要新增訊息,然後選取 [ 傳送]。
收件者會收到一封含有檔連結的電子郵件。
或者,選取[複製連結 ],然後您就可以視需要共用該檔的連結,例如在電子郵件、聊天訊息或其他檔中。

共用檔案之後,您可以與其他人共同作業,並同時工作。
-
查看檔中還有誰正在處理檔,以及他們工作的位置。
-
目前狀態指示器會顯示某人進行變更的位置。 在進行變更時立即查看任何變更。
-
新增批註並@mention其他人,以在您想要的位置取得意見。

當您在檔案中加上批註並將 @符號與某人的名稱搭配使用時,對方會收到一封含有您批註連結的電子郵件。 按一下連結即可將它們帶入檔和交談中。
-
新增批註。
-
輸入您的批註。 使用@mention為批註中的特定人員命名。
-
選取 [張貼批註]。
-
收件者會收到電子郵件通知。 他們可以直接從電子郵件回復批註,或選取連結直接移至批註。

將檔案儲存到 OneDrive 或 SharePoint 後,如果有人進行您不想要的變更,請使用版本歷程記錄回復到舊版檔案。
-
選取檔案名。
-
選取 [版本歷程記錄]。
-
選擇其中一個版本。
-
按一下 [變更]或捲動檔案以比較變更。
-
選取 [還原] 以舊版取代檔案。








