商務用 Microsoft 365 的員工快速設定
這是在 Microsoft 365 中設定所有項目的關鍵,讓您可以立即開始工作並提高生產力。 使用此快速設定指南登入、安裝應用程式、設定 Outlook 和 Teams,以及將檔案移至雲端。
提示
您是貴企業的系統管理員,正在尋找如何在 Microsoft 365 中設定專案的相關信息嗎? 請參閱歡迎使用商務用 Microsoft 365。

步驟 1 - 登入 Microsoft 365
您可以選擇在網路或使用傳統型應用程式登入您的 Microsoft 365 帳戶。 選擇正確的索引標籤以尋找步驟:
網頁版:
-
移至 [microsoft365.com ],然後選擇 [ 登入]。
-
輸入您公司提供的電子郵件和密碼,然後選取 [ 登入]。
-
更新您的密碼或設定額外的安全性需求,例如使用 Microsoft Authenticator 應用程式進行多重要素驗證。
針對桌面:
-
開啟 [ 開始] 功能表並搜尋 Microsoft 365。
-
從搜尋結果中選取應用程式
-
輸入您公司提供的電子郵件和密碼,然後選取 [ 登入]。
步驟 2 - 下載並安裝 Microsoft 365 應用程式
-
登入之後,選擇右上角的 [安裝應用程式 ]。
![選取 [安裝應用程式]](https://support.content.office.net/zh-tw/media/787e10a7-8223-460e-b5e7-9ce36f4d8fa0.png)
-
在 Chrome 中,移至頁面底部的下載,然後選擇 [ 開啟]。
在 Microsoft Edge 中,選擇 [ 儲存],然後選擇 [ 執行]。
-
如果系統要求您允許應用程式進行變更,請選擇 [ 是]。
需要更多資訊? 請參閱 下載並安裝應用程式。
步驟 3 - 設定和使用 Outlook
-
開啟 Outlook 並登入。
如果您已經使用 Outlook,請在 [搜尋] 方 塊中輸入 帳戶,然後選取 [ 新增帳戶]。 -
輸入您商務用 Microsoft 365 帳戶的電子郵件地址,然後登入。
如需詳細資訊,請參閱設定和使用 Outlook 。
提示
如果您需要移轉電子郵件、聯繫人或行事曆,請參閱將舊的電子郵件、行事曆和聯繫人移轉到 Microsoft 365。
步驟 4 - 使用 Microsoft Teams 共同作業和開會
Teams 是功能強大的應用程式,可成為您團隊共同作業和會議的中心。
聊天 - 傳送訊息給某人或群組,以談論工作、專案或只是為了好玩。
團隊 - 建立團隊和頻道,讓大家聚在一起,並在有交談和檔案的焦點空間中工作。
行事曆 - 在會議之前、期間和之後與人員聯繫,以便輕鬆找到準備和後續追蹤。 此 Teams 行事歷會與您的 Outlook 行事曆同步處理。
應用程式 - 尋找熟悉的應用程式並探索新應用程式,以簡化、自定義及管理您的工作方式。
提示
-
在 [活動] 底下掌握所有未讀取的訊息、@mentions、回復及其他內容。
-
使用 [搜尋] 方塊來尋找和篩選特定專案或人員、執行快速動作,以及啟動應用程式。
需要更多資訊嗎? 若要深入瞭解,請移至與 Teams 共同作業和開會。
步驟 5 - 將檔案儲存或複製到 OneDrive
使用 OneDrive 或 SharePoint 將檔案儲存在雲端是密鑰。 這可解除鎖定共同作業、快速與公司內外的其他人共用,並保護其安全與保護。
-
從應用程式中的 [另存新檔] 功能表將檔案儲存到 OneDrive,例如 Word、Excel 或 PowerPoint。
-
將計算機上其他資料夾中的檔案複製到 OneDrive,以便隨時隨地使用。
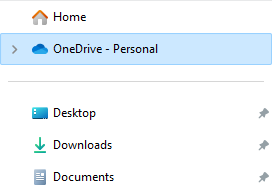
提示
您也可以將檔案儲存在 Microsoft 365 的 網站上 。
從您的 Microsoft 365 應用程式共用檔案
將檔案儲存到 OneDrive 或 SharePoint 之後,您可以輕鬆地與公司中的其他人或客戶共用檔案以進行共同作業。
-
選擇 [共享],與其他人 共用文檔。
![選取 [共享]](https://support.content.office.net/zh-tw/media/01ba7738-0951-44b9-9a92-3d0fff8046d1.png)
-
輸入他們的電子郵件地址、選擇讀取或編輯、包含訊息,然後選取 [共用 ] 或 [取得共用連結]。
步驟 6 - 開啟多重要素驗證以保持安全

如果您尚未這麼做,當您登入 Microsoft 365 帳戶時,會出現一個安全性對話框,提醒您設定基本安全性:
-
在 [ 協助我們保護您的帳戶] 方塊中,選取 [ 下一步]。
-
如果您沒有適用於 iOS 或 Android 的 Microsoft Authenticator 應用程式,請選取 [ 立即下載]。
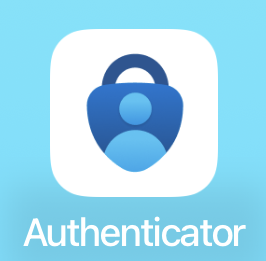
提示
您可以掃描 QR 代碼或傳送行動裝置連結,從 Authenticator 應用程式頁面下載 Authenticator 應用程式。
-
下載 Authenticator 之後,請選取 [ 下一步]。
-
選取電話方法,以簡訊接收代碼。
-
當您收到依文字傳送的代碼時,請在方塊中輸入代碼編號,然後選取 [ 下一步]。
-
選 取 [下一步],然後在手機上開啟 Authenticator。
-
使用 Authenticator 應用程式掃描螢幕上的 QR 代碼,然後在您收到手機通知時選取 [ 核准]。
-
選取 [完成]。
在安全性功能和設定取得更多安全性提示。








