在 Outlook 中建立資料夾或子資料夾
資料夾提供一種整理 Outlook 中電子郵件、連絡人與工作的方式。
提示: 不確定您使用的是哪個 Outlook 嗎? 請參閱我使用的是哪個版本的 Outlook?
附註: 如果這個 [ 新增 Outlook ] 索引標籤底下的步驟無法運作,表示您可能尚未使用新的 Windows 版 Outlook。 選取 [傳統 Outlook],然後改為遵循這些步驟。
建立最上層資料夾
-
在左側的資料夾窗格中,以滑鼠右鍵按兩下您的電子郵件位址,或將游標暫留在電子郵件位址上,然後選取 [建立新資料夾] > [更多選項 ]。
![在資料夾窗格的 [更多選項] 選單中選取 [建立新資料夾] 的螢幕快照](https://support.content.office.net/zh-tw/media/b168e48e-9ae9-45b7-828e-3ee66cec3cef.png)
-
輸入新資料夾的名稱,然後按 Enter。
建立子資料夾
-
選取您要建立子資料夾的資料夾。
-
以滑鼠右鍵按下資料夾,或將游標暫留在該資料夾上,然後選取 [建立新的子資料夾] > [更多選項 ]。
-
輸入新資料夾的名稱,然後按 Enter。
若要新增資料夾至資料夾窗格,請執行下列操作:
-
在 [郵件]、[ 聯繫人]、[ 工作] 或 [行事 歷] 的左窗格中,以滑鼠右鍵單擊您要新增資料夾的位置,然後按兩下 [ 新增資料夾]。
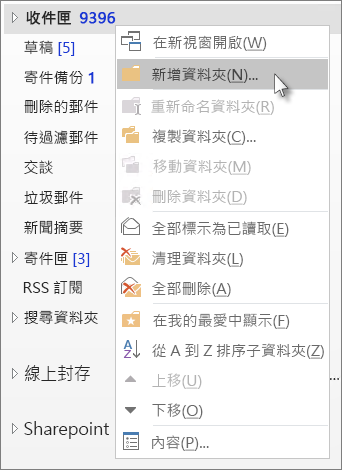
附註: 位於 [行事曆] 中時,[新增資料夾] 命令會取代為 [新增行事曆]。
-
在 [ 名稱] 方 塊中,輸入資料夾的名稱,然後按 Enter。
附註: Outlook 網頁版 是具有公司或學校帳戶的商務用 Outlook 網頁版使用者。
建立最上層資料夾
-
在左側的資料夾窗格中,以滑鼠右鍵按兩下 [資料夾],或將游標暫留在資料夾上,然後選取 [建立新資料夾] > [更多選項 ]。
![在資料夾窗格的 [更多選項] 選單中選取 [建立新資料夾] 的螢幕快照](https://support.content.office.net/zh-tw/media/fc8ab028-5700-43e8-9d37-95298e728a39.png)
-
輸入新資料夾的名稱,然後按 Enter。
建立子資料夾
-
選取您要建立子資料夾的資料夾。
-
以滑鼠右鍵按下資料夾,或將游標暫留在該資料夾上,然後選取 [建立新的子資料夾] > [更多選項 ]。
-
輸入新資料夾的名稱,然後按 Enter。
附註: Outlook.com 是網頁版 Outlook,適用於使用個人 Microsoft 帳戶登入的使用者,例如 Outlook.com 或 Hotmail.com 帳戶。
建立最上層資料夾
-
在資料夾窗格中,以滑鼠右鍵按兩下 [資料夾 ],然後選取 [建立新資料夾]。
![在資料夾窗格的 [更多選項] 選單中選取 [建立新資料夾] 的螢幕快照](https://support.content.office.net/zh-tw/media/817959dd-4f77-4c54-b25b-741ed2f94ffa.png)
-
輸入新資料夾的名稱,然後按 Enter。
建立子資料夾
-
選取您要建立子資料夾的資料夾。
-
以滑鼠右鍵按兩下資料夾,然後選取 [建立新的子資料夾]。
-
輸入新資料夾的名稱,然後按 Enter。










