Настройване на онлайн събрания с Teams
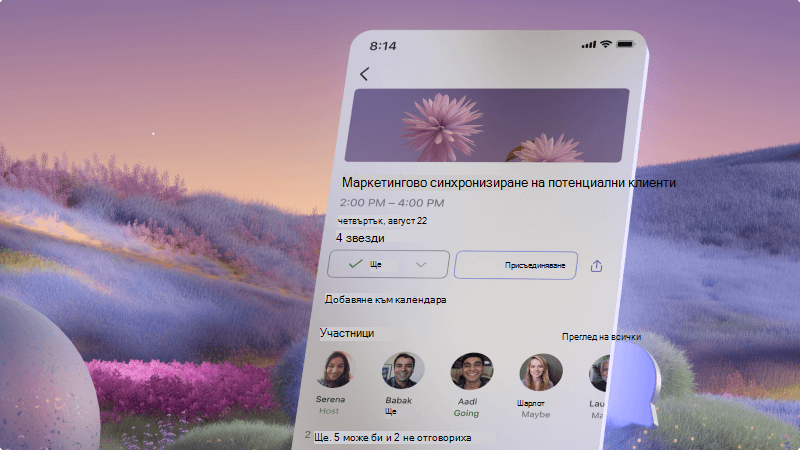
Ще трябва да се свържете с партньори, клиенти, клиенти или колеги, независимо дали това е лично, или онлайн. С Microsoft Teams е лесно да създадете онлайн събрание, което можете да изпращате, независимо дали създавате покана за събрание в Outlook, или Teams. Клиентът ви може да се присъедини към събранието от своя компютър или мобилно устройство.
Какво ще науча?
-
Как да планирате събрание с клиенти чрез Microsoft Teams или Outlook
-
Как да помогнете на клиент да се присъедини към събрание
От какво се нуждая?
-
Microsoft Teams
-
Microsoft Outlook
-
3 минути

-
Отворете Teams и отидете в календара.
-
Изберете Ново събрание.
-
Попълнете подробностите за събранието, включително:
-
Заглавие
-
Добавяне на участници, включително вашите външни клиенти
-
Задаване на час и дата
-
Добавяне на местоположение, ако е необходимо
-
Добавете подробности за събранието, като например за какво се
-
Когато сте готови, изберете Изпрати. Вашите клиенти ще получат покана, която ще използват, за да се присъединят към събранието. Когато те се присъединят, ще бъдете уведомени, така че вие или някой друг, който вече е в събранието, да можете да го допуснете.
-
Отворете Outlook и отидете в календара.
-
Изберете Ново събитие.
-
Попълнете подробностите за събранието, включително:
-
Заглавие
-
Добавяне на участници, включително вашите външни клиенти
-
Задаване на час и дата
-
Добавяне на местоположение, ако е необходимо
-
Добавете подробности за събранието, като например за какво се
-
-
Изберете превключвателя за събрание на Teams , за да се уверите, че това е онлайн събрание.
-
Когато сте готови, изберете Изпрати.
Вашите клиенти ще получат покана, която ще използват, за да се присъединят към събранието. Когато те се присъединят, ще бъдете уведомени, така че вие или някой друг, който вече е в събранието, да можете да го допуснете.
Хора могат да се присъединят към събрание на Teams от компютър или мобилно устройство, без да имат акаунт за Microsoft 365. Изберете опцията за присъединяване към разговора:
-
Отидете на поканата за събрание и изберете Присъединяване към събрание.
-
Ще се отвори уеб страница, където ще видите две възможности за избор: Вместо това изтеглете приложението за Windows или Присъединяване в уеб. Ако се присъедините в интернет, можете да използвате Microsoft Edge или Google Chrome. Вашият браузър може да ви попита дали няма проблем Teams да използва микрофона и камерата ви. Не забравяйте да разрешите това, за да бъдете видени и изслушани по време на събранието.
-
Въведете името си и изберете настройките за аудио и видео.
-
Когато сте готови, натиснете Присъединяване сега.
-
Това ще ви отведе във фоайето на събранието. Ще уведомим организатора на събранието, че сте там, и някой в събранието може да ви приеме.
-
В поканата за събрание изберете Присъединяване към събрание.
-
Ако все още нямате мобилното приложение Teams, ще бъдете отведени до магазина за приложения, за да го изтеглите.
-
Изтеглете и отворете приложението.
Ако имате устройство с Android, отворете приложението направо от страницата на магазина за приложения.
Ако имате устройство с iOS, докоснете връзката към събранието отново, за да отворите приложението.
Teams ще ви попита дали е добре да използвате микрофона си. Не забравяйте да позволите на други хора в събранието да могат да ви чуват. -
След това ще ви бъдат дадени две опции за присъединяване към събранието: Присъединяване като гост или Влизане и присъединяване. Изберете Присъединяване като гост.
-
Въведете името си и докоснете Присъединяване към събрание.
-
Това ще ви отведе във фоайето на събранието. Ще уведомим организатора на събранието, че сте там, и някой в събранието може да ви приеме.








