Споделяне на файлове с членовете на моя екип
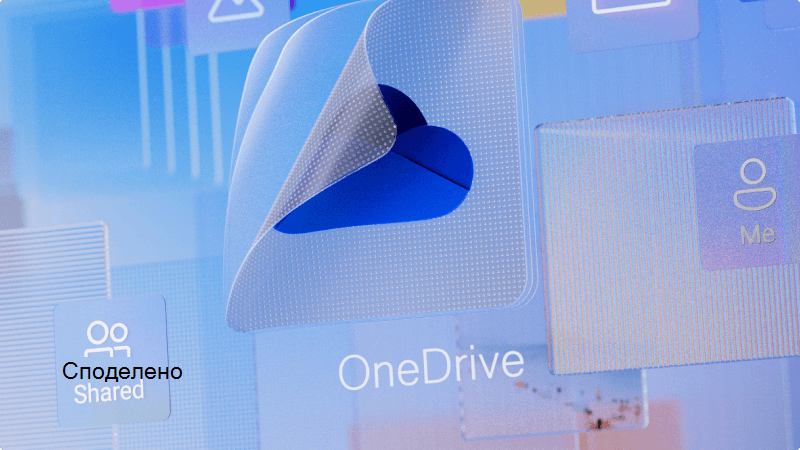
Понякога може да искате да споделите файл, върху който сте работили, с членове на вашия екип или дори с някой извън фирмата ви. OneDrive улеснява споделянето и съвместната работа, докато контролира кой може да има достъп до или да редактира файловете ви.
Какво ще науча?
-
Как да използвате OneDrive за съхранение и споделяне на файлове.
От какво се нуждая?
-
Microsoft OneDrive
-
5 минути
-
Отидете в уеб сайта на OneDrive и влезте със своя служебен акаунт.
-
Изберете файла или папката, които искате да споделите
-
Изберете Споделяне на


-
Изберете Копирай връзката, за да копирате връзката и да я споделите по желания от вас начин, като например в имейл, документ или съобщение в Teams.
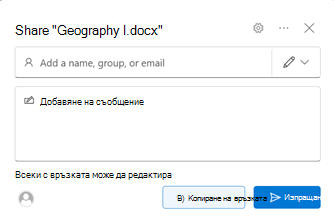
-
За да промените разрешенията за връзката, изберете Настройки навръзката:
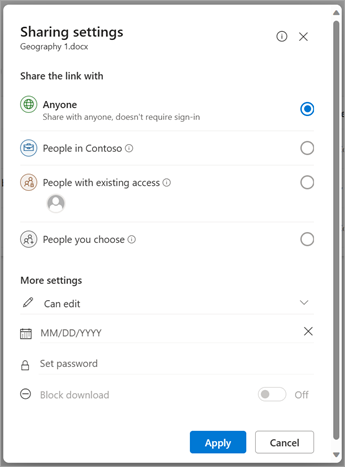
Забележка
Ако опцията за споделяне е в сиво, е възможно администраторите на вашата фирма да са ги ограничили. Например те могат да изберат да забранят опцията Всеки, за да предотврати препращането на използваеми връзки към други хора извън вашата организация.
-
Всеки дава достъп на всеки, който получава тази връзка, независимо дали я получава директно от вас, или е препратена от някого другиго. Това може да включва хора извън вашата организация.
-
Хора в <Вашата организация> с връзката дава на всеки във вашата организация достъп до връзката до файла, независимо дали го получава директно от вас, или е препратен от някой друг.
-
Хора със съществуващ достъп може да се използва от хора, които вече имат достъп до документа или папката. То не променя никакви разрешения. Използвайте това, ако просто искате да изпратите връзка на някого, който вече има достъп.
-
Определени хора дават достъп само на хората, които зададете, въпреки че е възможно други хора вече да имат достъп. Ако хората препратят поканата за споделяне, само хората, които вече имат достъп до елемента, ще могат да използват връзката.
Забележка
За да проследявате достъпа и да осигурите защита, можете да споделяте само с някого, който е във вашата организация или има акаунт в Microsoft.
-
-
Под Други настройки можете да зададете всяка от следните опции:
-
Позволяване на редактиране позволява на хората да редактират файловете или папките, до които имат достъп. Ако споделяте папка, хората с разрешения за редактиране могат да копират, преместват, редактират, преименуват, споделят и изтриват всичко в папката, до която имат достъп. Премахването на отметката от това квадратче означава, че хората могат да преглеждат, копират или изтеглят елементите ви, без да влизат. Те могат също да препратят връзката на други хора. Те обаче не могат да правят промени във версията на вашия OneDrive.
Забележки
-
Разрешаване на редактирането е включено по подразбиране.
-
Можете също да зададете разрешения за редактиране на предишния екран, като изберете иконата на молив отдясно на имената, с които споделяте файла.
-
-
Блокирането на изтеглянето не позволява на хората да изтеглят файла или папките, до които имат достъп. Премахването на отметката от това квадратче означава, че хората могат да изтеглят файловете на своите устройства.
-
Задаването на дата на изтичане ви позволява да зададете дата, на която срокът на връзката да изтича. След датата, която сте задали, връзката вече няма да работи и ще трябва да създадете нова връзка за потребителите, които изискват достъп до вашия файл или папка.
-
Задаването на парола ви позволява дазададете парола за достъп до файла. Когато потребителят щракне върху връзката, ще бъде подканен да въведе парола, преди да има достъп до файла. Трябва да предоставите тази парола отделно на всеки, с когото искате да споделите файла.
-
Отваряне в режим на преглед ограничава само хората да оставят коментари и да правят предложения за файла.
Забележки
-
Само Word документи/файлове имат тази опция за разрешение.
-
Ако някой вече има разрешения за редактиране за документа, избирането на Отвори в режим на преглед само няма да му попречи да прави редакции. За тях документът ще се отвори в режим на редактиране.
-
-
-
След като зададете всички настройки и разрешения за връзката, изберете Приложи.
-
Сега сте готови да споделите файла си или да копирате връзката.
Ако вече имате отворен файл в приложение на Microsoft 365, като например Word или PowerPoint, можете лесно да споделите, без да затваряте файла или да напускате приложението.
-
Изберете Споделяне от горния десен ъгъл на приложението.
-
Ако искате връзка, която можете да поставите в имейл, текстово съобщение или друго местоположение, изберете Копирай връзката. В противен случай изберете Споделяне отново.
-
В диалоговия прозорец Споделяне потвърдете разрешенията, които искате да има другият човек, въведете неговото име или имейл адрес и кратко съобщение, обясняващо какво представлява файлът и защо го споделяте с него.
-
Изберете Изпрати.
Съвет
Добавянето на съобщение, в което се обяснява какво представлява файлът, и защо го споделяте, помага на другото лице да има контекст по отношение на това, което очаквате да направи с файла, и прави по-малко вероятно това, че файлът е фишинг или злонамерен софтуер.








