Ако срещате проблеми при разкачването или свързването на вашата клавиатура за Surface Book, ето някои стъпки, с които да се опитате да накарате нещата да заработят.
Забележка: Ако срещате проблеми с въвеждането или използването на тъчпада на Surface Book клавиатура, вижте Отстраняване на неизправности със Surface Type Cover или клавиатура.
Първите неща, които да опитате
Първо, нека проверим някои от най-често срещаните неща, които могат да доведат до проблеми с разкачването или свързването на клавиатурата.
Уверете се, че най-новите актуализации са инсталирани на Surface Book. За повече информация за инсталирането на актуализации вижте Инсталиране на актуализации на Surface и Windows. Ако вашето устройство Surface Book не извърши рестартиране автоматично, изберете бутона Старт и след това изберете Захранване > Рестартиране.
Ако вашият екран и клавиатура не са правилно свързани, не можете да разкачите клавиатурата. Ако клавишът за разкачане 
И двете батерии в Surface Book трябва да се заредят до над 10 процента, за да бъде разкачена клавиатурата. Ако някоя от батериите има по-малко от 10 процента заряд, индикаторът на клавиша за разкачане няма да светне в зелено, когато го натиснете и няма да можете да разкачите клавиатурата. Вместо това за кратко ще се появи червена светлина на клавиша за разкачане.
За да коригирате това, заредете Surface Book, докато индикаторът започне да свети в зелено, когато натиснете клавиша за разкачане.
Ако изглежда, че клавиатурата не се зарежда, вижте Surface не се включва, Windows не стартира или батерията не се зарежда.
Опитайте тези стъпки, ако не можете да разкачите клавиатурата:
Изчакайте индикаторът да светне в зелено, преди да разкачите
Натиснете клавиша за откачване за кратко и изчакайте, докато на клавиша се появи зелена светлина (около десет секунди), преди да се опитате да разкачите клавиатурата.
Рестартиране на Surface Book
Изберете бутона Старт , след което изберете Захранване > Рестартиране, за да рестартирате Surface Book.
Принудително изключване
За повече подробности вижте Принудително затваряне и рестартиране на Surface.
Изключване на приложения с интензивна графика (само за Surface Book с Performance Base):
Ако се опитате да разкачите клавиатурата на Performance, докато дадено приложение използва графичния процесор в тази клавиатура, ще се покаже съобщение, което ще ви предложи да изключите приложението (или приложенията).
За да предотвратите това, запишете работата си, разрешете на Surface Book да изключи приложенията, след което разкачете клавиатурата.
Използвайте иконата за разкачане в лентата на задачите
Ако клавиатурата е заредена, но клавишът за разкачане не я освобождава, използвайте иконата за разкачане 
Извършване на частично разкачане
Ако само едната страна на клавиатурата се разкача, натиснете отново частите една към друга. След това опитайте отново клавиша за разкачане на клавиатурата.
След като изпробвате тези стъпки, ако можете да разкачите клавиатурата, не забравяйте да почистите конекторите на Surface Book.
Можете да разкачите клавиатурата с клавиша за разкачане на клавиатурата или с иконата разкачане 
Рестартиране на Surface Book
Изберете бутона Старт , след което изберете Захранване > Рестартиране, за да рестартирате Surface Book.
Включете Surface DTX в диспечера на задачите и извършете рестартиране на Surface Book
Ако все още не виждате иконата за разкачане 
-
В полето за търсене в лентата на задачите въведете диспечер на задачите, след което изберете Диспечер на задачите от списъка с резултати.
-
В диспечера на задачите изберете раздела Стартиране.
-
Ако състоянието на Surface DTX се показва като Дезактивирано, изберете Surface DTX в списъка и изберете Активиране.
-
Затворете диспечера на задачите.
-
Изберете бутона Старт , след което изберете Захранване > Рестартиране, за да рестартирате Surface Book.
Принудително изключване
За повече подробности вижте Принудително затваряне и рестартиране на Surface.
Мръсните конектори на клавиатурата може да доведат до проблеми със свързването или разкачването и може да накарат Surface Book да спре да отговаря или да се срине. Ето как да почистите вашите конектори:
-
Прекъснете връзката със захранващия кабел от Surface Book и изключете всички видеокарти и USB устройства, като например принтери, клавиатури и мишки.
-
Разкачете клавиатурата.
-
Намокрете памучен тампон със спирт (използвайте 95% изопропилов алкохол или по-висок процент, ако е възможно). Използвайте тампона, за да почистите сребърните щифтове от двете страни на трите конектора, разположени в горната средна повърхност на пантата на клавиатурата. Търкайте с тампона напред и назад енергично и използвайте нова повърхност на тампона, за да почистите всяка от шестте страни на конекторите. За повече информация вижте Почистване и грижа за Surface.
-
Проверете дали щифтовете са сухи и че няма памучни влакна или малки обекти по конектора.
-
Свържете отново екрана с клавиатурата.
Забележки:
-
Не разкачайте клавиатурата, докато Surface Book се изключва. Ако случайно натиснете клавиша за разкачване, ддокато вашето устройство Surface Book се изключва, натиснете клавиша отново. Можете да свържете клавиатурата по всяко време.
-
Ако сте в режим на рисуване или режим на преглеждане, клавиатурата и тъчпада са дезактивирани, за да се предотвратят случайни натискания на клавиш.
-
Можете да заредите клавиатурата, докато е разкачена.
-
За да заредите екрана, докато е разкачен, използвайте захранващия порт в центъра на долния край, където се свързва с клавиатурата.
Ако все още имате проблеми
Нулирайте вашето устройство Surface
Ако сте изпробвали другите стъпки за отстраняване на неизправности и все още срещате проблеми с разкачането на клавиатурата, опитайте да нулирате Surface Book. Нулирането позволява да изберете дали да запазите файловете си, или да ги премахнете, след което преинсталира Windows. За повече информация относно нулирането на вашето устройство Surface вижте Възстановяване или нулиране на Surface.
Има една последна стъпка, която можете да предприемете. Ако тези стъпки не решат проблема, може да са налични опции за обслужване и поддръжка, които да ви помогнат.
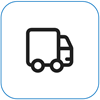
Изпращане до Microsoft
За да подготвите устройството си за доставка до Microsoft, можете да отпечатате адресен етикет, да проверите гаранцията си от Microsoft и да създадете поръчки за обслужване.
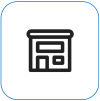
Намерете лична поддръжка
В момента Китай, Индия, Япония и Обединеното кралство имат налична лична поддръжка, която може да включва професионална проверка на хардуера, отстраняване на неизправности и възстановяване на системата.
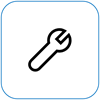
Самостоятелно поправяне
Ако имате технически опит и имате правилните инструменти, Microsoft има избран диапазон от заместващи компоненти и ръководства за услуги, които ви позволяват да извършвате поправки.
Забележка: Ако вашето устройство Surface е бизнес устройство (притежавано от организация), вижте Опции за обслужване на Surface за бизнеса и образованието. Наличността може да е ограничена за някои страни или продукти.
За да научите повече, отидете на Как да получите обслужване или поправка за устройство Surface.











