Řešení potíží s Wi-Fi připojením na zařízení Surface
Pokud máte problémy s Wi-Fi na zařízení Surface, například se nemůžete připojit k Wi-Fi nebo máte potíže zůstat ve spojení, zkuste je vyřešit pomocí následujících řešení.
Řešení Wi-Fi problémů s připojením na zařízení Surface:
Než začnete
Důležité informace: Než vyzkoušíte některé z těchto řešení, ujistěte se, že příznaky, které máte, jsou stejné jako příznaky popsané níže. Pokud máte jiné problémy s Wi-Fi, podívejte se na článek Oprava problémů s připojením Wi-Fi ve Windows, kde najdete další řešení.
Pokud chcete zkontrolovat stav síťového připojení a zjistit další informace o Wi-Fi problémech s připojením, které můžou mít, vyberte Spustit > Nastavení > Síť & internet .
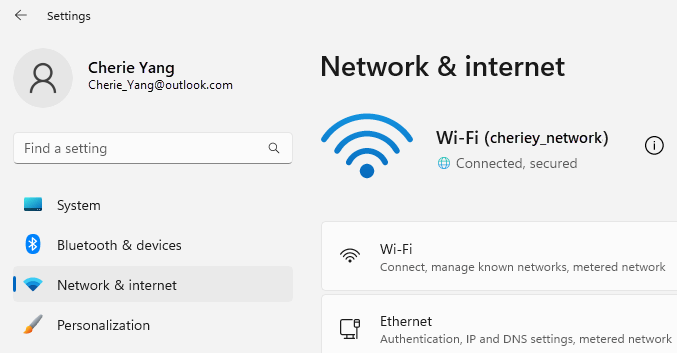
Tady jsou příznaky, které vám můžou pomoct řešení vyřešit:
Bezdrátová síť je dostupná na jiných zařízeních, ale nikoliv na Surface
-
Wi-Fi je Zapnutá a Režim v letadle je Vypnutý.
-
Bezdrátová síť se zobrazí v seznamu dostupných sítí.
-
Zařízení Surface ukazuje, že je připojené k bezdrátové síti, ale nefunguje, nebo se v nastavení Wi-Fi může pod názvem Wi-Fi sítě zobrazit "omezené".
Zařízení Surface najde bezdrátovou síť, ale nemůže se připojit
-
Wi-Fi je Zapnutá a Režim v letadle je Vypnutý.
-
Bezdrátová síť se zobrazí v seznamu dostupných sítí, ale nemůžete se k ní připojit.
-
Ikona Wi-Fi sítě je na hlavním panelu.
Ujistěte se, že pro síť Wi-Fi používáte správné heslo. Pokud si nejste jistí, jaké je heslo k síti, přečtěte si článek Vyhledání hesla bezdrátové sítě ve Windows. Pokud se můžete připojit k síti Wi-Fi, ale pořád nemáte přístup k internetu, najdete další řešení v tématu Řešení problémů s Wi-Fi připojením ve Windows.
Surface nemůže najít moji bezdrátovou síť
-
Wi-Fi je Zapnutá a Režim v letadle je Vypnutý.
-
Jiné bezdrátové sítě jsou dostupné, ale vaše síť není v seznamu.
Na zařízení Surface chybí nastavení Wi-Fi
-
Wi-Fi není uvedený v nastavení sítě & internetu.
-
Pokud Wi-Fi chybí, bude na hlavním panelu chybět také ikona přístupu k internetu.
Poznámka: Pokud se připojíte k Wi-Fi, ujistěte se, že máte nejnovější aktualizace Windows, abyste měli nainstalovaný nejnovější Wi-Fi ovladač síťového adaptéru.
Řešení 1: Spusťte Poradce při potížích se sítí windows
S diagnostikou a řešením Wi-Fi problémů vám může pomoct poradce při potížích se sítí windows. Jak postupovat:
-
Vyberte Start a zadejte nastavení. Vyberte Nastavení > Řešení potíží sesystémem >.
-
Vyberte Jiní poradci při potížích.
-
Vyberte Síťový adaptér > Spustit.
-
Postupujte podle kroků tohoto průvodce a zjistěte, jestli se problém vyřešil.
Řešení 2: Zkontrolujte síť na jiném zařízení
Pokud v dostupných sítích na zařízení Surface nevidíte svou Wi-Fi síť, měli byste se nejprve ujistit, že je vaše síť dostupná a správně funguje. Zkuste se připojit k Wi-Fi síti na jiném zařízení, například na mobilním telefonu nebo tabletu. Pokud se můžete připojit k síti Wi-Fi, může být problém se zařízením Surface. Pokud se nemůžete připojit ani na jiném zařízení, může se jednat o problém se směrovačem nebo modemem Wi-Fi.
Řešení 3: Restartujte modem a Wi-Fi směrovač
Restartujte směrovač a modem Wi-Fi a zkuste připojit zařízení Surface k Wi-Fi síti. Informace o restartování síťového vybavení najdete v tématu Řešení problémů s připojením Wi-Fi ve Windows. Pokud se připojíte k síti Wi-Fi, ale stále nemůžete procházet web na žádném zařízení, možná budete muset kontaktovat poskytovatele internetu nebo výrobce síťového vybavení a požádat o další pomoc.
Řešení 4: Zapnutí a následné vypnutí režimu v letadle
-
Přejděte na Start a vyberte Nastavení > síť & internet .
-
V části Režim v letadleho zapněte a pak ho znovu vypněte.
-
Vyberte Wi-Fi a ujistěte se, že je Wi-Fizapnuté.
-
Pokud síť stále nevidíte na zařízení Surface, zkuste Řešení 5.
-
Pokud teď vidíte bezdrátovou síť, ale pořád nemáte přístup k internetu, přečtěte si článek Řešení problémů s připojením Wi-Fi ve Windows, kde najdete další řešení.
-
Řešení 5: Vynucení restartování zařízení Surface
Zavřete všechny otevřené programy a pak stiskněte a podržte tlačítko napájení, dokud se nezobrazí obrazovka s logem (asi 20 sekund). Další informace najdete v článku Vynucení vypnutí a restartování zařízení Surface .

Řešení 6: Ověřte, že je v Správce zařízení k dispozici Wi-Fi
Pokud na zařízení Surface chybí Wi-Fi nastavení, může být Wi-Fi v Správce zařízení zakázané.
-
Vyberte Search na hlavním panelu zadejte Správce zařízení a vyberte ho z výsledků.
-
Výběrem šipky vedle položky Síťové adaptéry rozbalte seznam adaptérů a zkontrolujte, jestli je uvedený jeden z následujících adaptérů:
Síťový adaptér
Zařízení Surface, ve kterém se používá
Intel® Wi-Fi 6 AX200, AX201, AX210, AX211
Surface Pro 7 a novějších generací, Surface Laptop 3 a novější generace, Surface Laptop Go (všechny generace), Surface Laptop Studio (všechny generace), Surface Go 2 a novější generace, Surface Book 3, Surface Studio 2+
Síťový adaptér Qualcomm Wi-Fi
Surface Pro 9 5G, Surface Pro X, Surface Laptop 3 (15 in s procesorem AMD), Surface Go
Marvell AVASTAR Network Controller
Všechna ostatní zařízení Surface
-
Poklikejte na síťový adaptér, vyberte kartu Ovladač a pak vyberte Zakázat zařízení.
-
V poli upozornění vyberte Ano.
-
Restartujte síťový adaptér výběrem možnosti Povolit zařízení.
-
Restartujte zařízení Surface tak, že vyberete Spustit > Napájení > Restartovat . Pokud máte čekající aktualizace, vyberte Aktualizovat a restartovat.
Řešení 7: Odebrání a přeinstalace ovladače
-
Vyberte Search na hlavním panelu zadejte Správce zařízení a vyberte ho z výsledků.
-
Výběrem šipky vedle položky Síťové adaptéry rozbalte seznam adaptérů a zkontrolujte, jestli je uvedený jeden z následujících adaptérů:
Síťový adaptér
Zařízení Surface, ve kterém se používá
Intel® Wi-Fi 6 AX200, AX201, AX210, AX211
Surface Pro 7 a novějších generací, Surface Laptop 3 a novější generace, Surface Laptop Go (všechny generace), Surface Laptop Studio (všechny generace), Surface Go 2 a novější generace, Surface Book 3, Surface Studio 2+
Síťový adaptér Qualcomm Wi-Fi
Surface Pro 9 5G, Surface Pro X, Surface Laptop 3 (15 in s procesorem AMD), Surface Go
Marvell AVASTAR Network Controller
Všechna ostatní zařízení Surface
-
Poklikejte na síťový adaptér, vyberte kartu Ovladač a pak vyberte Odinstalovat zařízení.
-
Vyberte Pokusit se odebrat ovladač pro toto zařízení a pak vyberte Odinstalovat.
-
Restartujte zařízení Surface.
Řešení 8: Instalace aktualizací
Pokud váš Wi-Fi teď funguje nebo pokud máte přístup k internetu pomocí ethernetového připojení, stáhněte si a nainstalujte nejnovější aktualizace pro Windows a surface, které vám pomůžou zlepšit Wi-Fi připojení. Postup najdete v článku Stažení ovladačů a firmwaru pro Surface.
Jinak k instalaci aktualizací použijte jiný počítač s připojením k internetu a stáhněte balíček ovladače (soubor MSI) na USB flash disk, zkopírujte ho na surface a pak nainstalujte aktualizované ovladače. Pokud chcete stáhnout ovladače a firmware zařízení Surface, přečtěte si článek Stažení ovladačů a firmwaru pro Zařízení Surface.
Řešení Wi-Fi problémů s připojením na zařízení Surface:
Než začnete
Důležité informace: Než vyzkoušíte některé z těchto řešení, ujistěte se, že příznaky, které máte, jsou stejné jako příznaky popsané níže. Pokud máte jiné problémy s Wi-Fi, podívejte se na článek Oprava problémů s připojením Wi-Fi ve Windows, kde najdete další řešení.
Pokud chcete zkontrolovat stav připojení k síti a zjistit další informace o Wi-Fi problémech s připojením, ke kterým může dojít, vyberte Spustit > Nastavení > Síť & Internet .
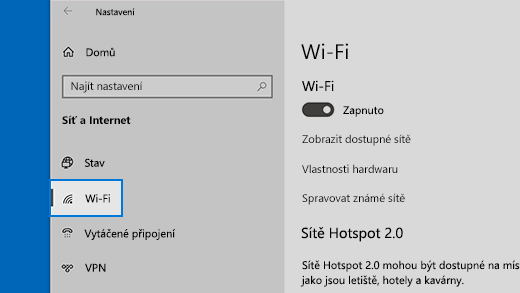
Tady jsou příznaky, které vám můžou pomoct řešení vyřešit:
Bezdrátová síť je dostupná na jiných zařízeních, ale nikoliv na Surface
-
Wi-Fi je Zapnutá a Režim v letadle je Vypnutý.
-
Bezdrátová síť se zobrazí v seznamu dostupných sítí.
-
Zařízení Surface ukazuje, že je připojené k bezdrátové síti, ale nefunguje, nebo se v nastavení Wi-Fi může pod názvem Wi-Fi sítě zobrazit "omezené".
Zařízení Surface najde bezdrátovou síť, ale nemůže se připojit
-
Wi-Fi je Zapnutá a Režim v letadle je Vypnutý.
-
Bezdrátová síť se zobrazí v seznamu dostupných sítí, ale nemůžete se k ní připojit.
-
Ikona Wi-Fi sítě je na hlavním panelu.
Ujistěte se, že pro síť Wi-Fi používáte správné heslo. Pokud si nejste jistí, jaké je heslo k síti, přečtěte si článek Vyhledání hesla bezdrátové sítě ve Windows. Pokud se můžete připojit k síti Wi-Fi, ale pořád nemáte přístup k internetu, najdete další řešení v tématu Řešení problémů s Wi-Fi připojením ve Windows.
Surface nemůže najít moji bezdrátovou síť
-
Wi-Fi je Zapnutá a Režim v letadle je Vypnutý.
-
Jiné bezdrátové sítě jsou dostupné, ale vaše síť není v seznamu.
Na zařízení Surface chybí nastavení Wi-Fi
-
Wi-Fi není uvedený v nastavení sítě & internetu.
-
Pokud Wi-Fi chybí, bude na hlavním panelu chybět také ikona přístupu k internetu.
Poznámka: Pokud se připojíte k Wi-Fi, ujistěte se, že máte nejnovější aktualizace Windows, abyste měli nainstalovaný nejnovější Wi-Fi ovladač síťového adaptéru.
Řešení 1: Spusťte Poradce při potížích se sítí windows
S diagnostikou a řešením Wi-Fi problémů vám může pomoct poradce při potížích se sítí windows. Jak postupovat:
-
Vyberte Start a zadejte nastavení. Vyberte Nastavení > Řešení potíží sesystémem >.
-
Vyberte Další poradci při potížích.
-
Vyberte Síťový adaptér > Spustit.
-
Postupujte podle kroků tohoto průvodce a zjistěte, jestli se problém vyřešil.
Řešení 2: Zkontrolujte síť na jiném zařízení
Pokud v dostupných sítích na zařízení Surface nevidíte svou Wi-Fi síť, měli byste se nejprve ujistit, že je vaše síť dostupná a správně funguje. Zkuste se připojit k Wi-Fi síti na jiném zařízení, například na mobilním telefonu nebo tabletu. Pokud se můžete připojit k síti Wi-Fi, může být problém se zařízením Surface. Pokud se nemůžete připojit ani na jiném zařízení, může se jednat o problém se směrovačem nebo modemem Wi-Fi.
Řešení 3: Restartujte modem a Wi-Fi směrovač
Restartujte směrovač a modem Wi-Fi a zkuste připojit zařízení Surface k Wi-Fi síti. Informace o restartování síťového vybavení najdete v tématu Řešení problémů s připojením Wi-Fi ve Windows. Pokud se připojíte k síti Wi-Fi, ale stále nemůžete procházet web na žádném zařízení, možná budete muset kontaktovat poskytovatele internetu nebo výrobce síťového vybavení a požádat o další pomoc.
Řešení 4: Zapnutí a následné vypnutí režimu v letadle
-
Přejděte na Start a vyberte Nastavení > Síť & Internet > Režim v letadle.
Otevření režimu v letadle -
V části Režim v letadleho zapněte a pak ho znovu vypněte.
-
Vyberte Wi-Fi a ujistěte se, že je Wi-Fizapnuté.
-
Pokud síť stále nevidíte na zařízení Surface, zkuste Řešení 5.
-
Pokud teď vidíte bezdrátovou síť, ale pořád nemáte přístup k internetu, přečtěte si článek Řešení problémů s připojením Wi-Fi ve Windows, kde najdete další řešení.
-
Řešení 5: Vynucení restartování zařízení Surface
Zavřete všechny otevřené programy a pak stiskněte a podržte tlačítko napájení, dokud se nezobrazí obrazovka s logem (asi 20 sekund). Další informace najdete v článku Vynucení vypnutí a restartování zařízení Surface .

Řešení 6: Ověřte, že je v Správce zařízení k dispozici Wi-Fi
Pokud na zařízení Surface chybí Wi-Fi nastavení, může být Wi-Fi v Správce zařízení zakázané.
-
Vyberte Search na hlavním panelu zadejte Správce zařízení a vyberte ho z výsledků.
-
Výběrem šipky vedle položky Síťové adaptéry rozbalte seznam adaptérů a zkontrolujte, jestli je uvedený jeden z následujících adaptérů:
Síťový adaptér
Zařízení Surface, ve kterém se používá
Intel® Wi-Fi 6 AX200, AX201, AX210, AX211
Surface Pro 7, Surface Pro 7+, Surface Pro 8, Surface Pro 10 pro firmy, Surface Laptop 3 a novější generace, Surface Laptop Go (všechny generace), Surface, Surface Go 2 a novější generace, Surface Book 3, Surface Laptop Studio, Surface Laptop Studio 2
Síťový adaptér Qualcomm Wi-Fi
Surface Go, Surface Laptop 3 (15 palců s procesorem AMD) a Surface Pro X
Marvell AVASTAR Network Controller
Všechna ostatní zařízení Surface
-
Poklikejte na síťový adaptér, vyberte kartu Ovladač a pak vyberte Zakázat zařízení.
-
V poli upozornění vyberte Ano.
-
Restartujte síťový adaptér výběrem možnosti Povolit zařízení.
-
Restartujte zařízení Surface tak, že vyberete Spustit > Napájení > Restartovat . Pokud máte čekající aktualizace, vyberte Aktualizovat a restartovat.
Řešení 7: Odebrání a přeinstalace ovladače
-
Vyberte Search na hlavním panelu zadejte Správce zařízení a vyberte ho z výsledků.
-
Výběrem šipky vedle položky Síťové adaptéry rozbalte seznam adaptérů a zkontrolujte, jestli je uvedený jeden z následujících adaptérů:
Síťový adaptér
Zařízení Surface, ve kterém se používá
Intel® Wi-Fi 6 AX200, AX201, AX211
Surface Pro 7, Surface Pro 7+, Surface Pro 8, Surface Pro 10 pro firmy, Surface Laptop 3 a novější generace, Surface Laptop Go (všechny generace), Surface Go 3, Surface Go 2 a novější generace, Surface Book 3, Surface Laptop Studio, Surface Laptop Studio 2
Síťový adaptér Qualcom Wi-Fi
Surface Go, Surface Laptop 3 (15 palců s procesorem AMD) a Surface Pro X
Marvell AVASTAR Network Controller
Všechna ostatní zařízení Surface
-
Poklikejte na síťový adaptér, vyberte kartu Ovladač a pak vyberte Odinstalovat zařízení.
-
Vyberte Odstranit software ovladače pro toto zařízení a pak vyberte OK.
-
Restartujte zařízení Surface.
Řešení 8: Instalace aktualizací
Pokud váš Wi-Fi teď funguje nebo pokud máte přístup k internetu pomocí ethernetového připojení, stáhněte si a nainstalujte nejnovější aktualizace pro Windows a surface, které vám pomůžou zlepšit Wi-Fi připojení. Postup najdete v článku Stažení ovladačů a firmwaru pro Surface.
Jinak k instalaci aktualizací použijte jiný počítač s připojením k internetu a stáhněte balíček ovladače (soubor MSI) na USB flash disk, zkopírujte ho na surface a pak nainstalujte aktualizované ovladače. Pokud chcete stáhnout ovladače a firmware zařízení Surface, přečtěte si článek Stažení ovladačů a firmwaru pro Zařízení Surface.
Další řešení potíží
Pokud máte se sítí Wi-Fi stále problémy, přečtěte si článek Řešení problémů s připojením Wi-Fi ve Windows , kde najdete další řešení.











