Dette emne giver dig en trinvis vejledning og de bedste fremgangsmåder til at gøre dit SharePoint-websted tilgængeligt og åbne dit indhold op for alle, herunder personer med handicap.
SharePointhar mange indbyggede funktioner, der hjælper personer med forskellige muligheder for at bruge og bidrage til dit websted. I dette emne lærer du f.eks., hvordan du vælger et handicapvenligt udseende til dit websted, så personer med nedsat syn nemmere kan læse indholdet. Du lærer også, hvordan du føjer alternativ tekst til billeder, så personer, der bruger skærmlæsere, kan lytte til, hvad billedet handler om. Du kan også læse om, hvordan du bruger skrifttyper, farver og temaer for at maksimere inkluderendeheden af dit websted, før du publicerer det.
Denne artikel er til personer, der SharePoint til opgaver som f.eks. samarbejde eller til at organisere et dokumentbibliotek. Det er ikke en administratorvejledning, og det er ikke nødvendigt med særlige færdigheder.
Sådan, dit team har nu SharePoint 2013. Du vil oprette et websted, og du ønsker, at alle skal kunne bruge det, herunder mennesker med handicap.
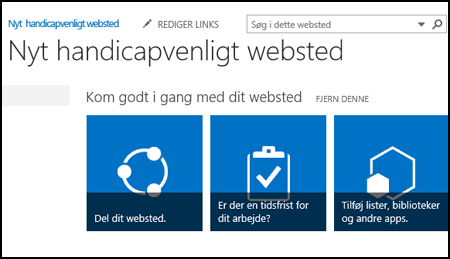
Du er heldig. SharePoint 2016 gør det nemmere for dig at få den rigtige farvekontrast, tilføje alternativ tekst osv. – alle de elementer, du ser på mange tjeklister for hjælp til handicappede. Desuden er SharePoint grundigt testet for at sikre, at folk kan bruge webstederne uden en mus helt uden en mus. Du kan flytte rundt på SharePoint side og bruge en vilkårlig knap eller kommando udelukkende ved hjælp af tastaturet
Denne artikel er til personer, der SharePoint til almindelige opgaver, f.eks. samarbejde eller et dokumentbibliotek. Det antages ikke, at du har særlige færdigheder, kun den daglige viden om din computer.
Vil du oprette et handicapvenligt SharePoint-websted? Lad os komme i gang.
Hvad vil du foretage dig?
Første trin - opret et nyt websted
Du opretter et websted ved at benytte følgende fremgangsmåde.
-
Klik på Websteder på navigationslinjen øverst på siden.
-
Klik på nyt websted på siden Websteder.
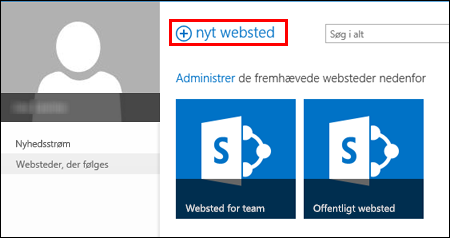
-
Giv webstedet et navn i dialogboksen Start et nyt websted, og klik derefter på Opret.
Tip!:
-
Første gang, du klikker på Websteder, åbner der nogle konfigurationsskærme og instruktioner, samtidig med at dit personlige websted bliver konfigureret. Du er måske nødt til at vente lidt og derefter klikke på Websteder igen, inden du går videre til næste trin.
-
Alt efter hvordan webstedet er konfigureret, skal du muligvis angive en anden person, der også kan administrere dit websted, og angive, hvor sikkert indholdet skal være.
-
Webstedet oprettes på det sted, som administrator har foruddefineret, og webstedet vises sammen med de websteder, du følger. Webstedet arver ingen tilladelser eller navigationsindstillinger fra andre websteder. Når du har oprettet webstedet, kan du tilføje dokumenter og billeder, dele webstedet med andre, ændre dets udseende og gøre alting handicapvenligt.
Gøre webstedet specifikt vha. en titel, beskrivelse og et logo
Når du opretter et SharePoint-websted, er et af de første trin at give det en titel, et logo og lave en beskrivelse. Det er første skridt på vejen til større tilgængelighed, fordi du tilføjer et tekstalternativ (alt-tekst) for et billede, det billede, du bruger som logo. Alternativ tekst er en af de vigtigste ting, du kan gøre for at gøre et websted mere tilgængeligt. Teknologiske hjælpemidler, såsom skærmlæsere, læser alt-teksten højt for mennesker, der ikke kan se skærmen.
Du kan gøre billedet med logoet handicapvenligt ved at indtaste en beskrivelse af det. SharePoint bruger beskrivelsen til at oprette alt-tekst i HTML for dig.
-
Klik på Indstillinger

-
Under Udseende skal du vælge Titel, beskrivelse og logo.
-
Indtast en titel og en beskrivelse.
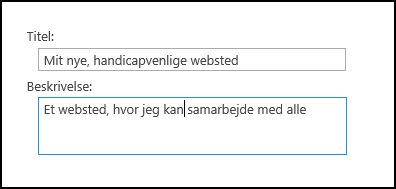
-
Angiv placeringen for billedfilen til logoet, og lav derefter beskrivelsen.
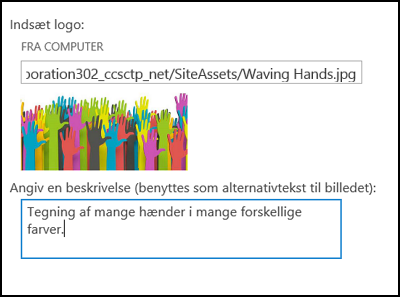
-
Klik på OK.
Du kan se resultatet, når du går tilbage til webstedets startside.
Sørge for, at webstedet ser godt ud med et handicapvenligt tema
Det næste skridt på vejen til hjælp til handicappede handler om farve og kontrast. Farver og kontrast er vigtige for handicapvenlighed. Personer med nedsat syn, f.eks. personer med macular degeneration, har brug for en bestemt mængde kontrast for at kunne se, hvad der er på skærmen. Det er også vigtigt at være forsigtig med farvevalget, da farveblinde personer ikke kan se forskellen på visse farver. En person med rød-grøn farveblindhed ser f.eks. rød og grøn i samme farve.
For at gøre dette trin nemt leveres SharePoint med en samling temaer, der er klar til brug. Hvis du ikke har brugt temaer før, er et tema en samling farvevalg, sidelayout, skrifttyper, osv.
Bruge det indbyggede handicapvenlige tema
-
På det nyoprettede websted skal du klikke på flisen med Hvad er din stil?
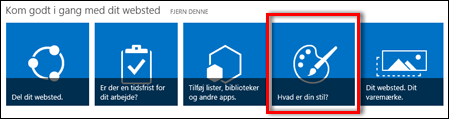
-
Gå til siden Tilpas udseendet, og gennemse de tilgængelige skabeloner.
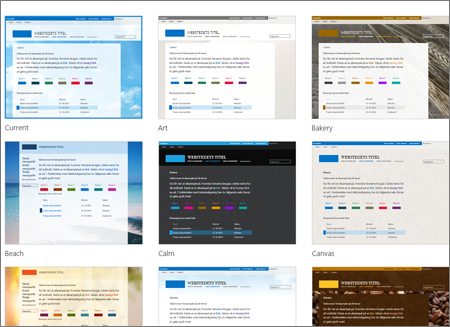
-
Vælg temaet Office for at bruge et tema, der er helt i gennem handicapvenligt og testet med hensyn til farve og kontrast.
Hvis du vælger Office tema, behøver du ikke at teste farven. Se næste afsnit Tilpasse din egen farvekombination, for at finde oplysninger om, hvordan du opretter en handicapvenlig farvekombination, hvis du vil bruge et andet tema. -
Det tema, du vælger, vises på den næste side. Klik på Prøv det for at se mere. Eller du kan klikke på Start forfra for at vælge et andet tema.
Tilpasse din egen farvekombination
Hvis du vil bruge et andet tema, kan du vælge en anden farvekombination, der er handicapvenlig. Du er nødt til at teste den for at sikre, at den er handicapvenlig, men testværktøjerne er nemme at bruge.
Du kan tilpasse farverne, efter du har valgt et tema, ved hjælp af menuen Farve på den side, der viser dit tema.
-
Klik på pil ned i farvefeltet for at få vist de indbyggede indstillinger:
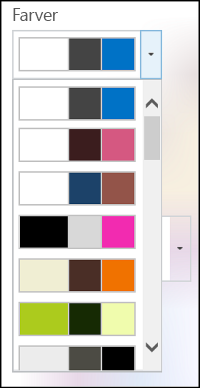
-
Vælge en farve, og klik derefter på Prøv det for at se et billede med de valgte farver.
-
Klik på Behold det, hvis du kan lide det. Klik på Prøv igen for at gå tilbage, hvis du vil ændre farve.
Kontrollere, om det, du har valgt, er handicapvenligt
Du bør altid tjekke det for at sikre, at det, du har valgt, er handicapvenligt. Du kan tjekke kontrasten ved at bruge et af de gratis værktøjer fra et pålidelig websted. Her er adskillige muligheder, du kan bruge.
-
Fra Microsoft, farvepaletværktøjet i SharePoint
-
Fra Paciello Group Color Contrast Analyzer
-
WebAIM Color Contrast Checker
Næste trin
Du kan finde flere ressourcer om tilgængelighed ved at gå til Bliv klar – oprette et handicapvenligt SharePoint-websted
Hvis du vil vide mere om at føje til dit nye websted, kan du gå til Tilføje handicapvenligt indhold og billeder til dit websted
I dette emne
Opret et handicapvenligt websted
SharePoint Moderne oplevelse i Microsoft 365 gør det nemt at oprette, opbygge og tilpasse et websted, som alle kan bruge. SharePointtilbyder webstedsskabeloner, der indeholder allerede udfyldte sider, sideskabeloner, skabeloner til nyhedsindlæg og webdele, der kan tilpasses, så de passer til dit publikums behov.
Når du opretter et nyt websted eller tilføjer en ny side, skal du vælge en skabelon med stærk farvekontrast, f.eks. sort tekst på hvid baggrund eller omvendt. Den rigtige farve og kontrast kan hjælpe personer med nedsat syn med nemmere at læse indholdet på en side. For nye sider kan du også vælge indstillingen Tom for at oprette en side fra bunden uden nogen foruddefineret formatering og derefter tilføje ønskede typografielementer.
For at få den trinvise vejledning i, hvordan du opretter et websted, skal du gå til Opret et websted SharePoint. Hvis du vil lære, hvordan du opretter sider, skal du gå til Opret og brug moderne sider på SharePoint websted.
Du kan ændre webstedsskabelonen og tilpasse webstedets udseende, selv efter du har oprettet den. For vejledning skal du gå til Anvend og tilpas SharePoint webstedsskabelonerog Tilpas SharePoint websted.
Bemærk!: Hvis du ikke kan se Skift udseendet i Indstillinger, har du sandsynligvis ikke tilladelse til at ændre denne indstilling. Få mere at vide under Forstå tilladelsesniveauer eller spørg din administrator.
Organisere indhold i handicapvenlige sektioner
Hvis du vil oprette organiserede og handicapvenlige sidelayout, skal du helst bruge sektioner med en enkelt kolonne i fuld bredde. Ganske enkelt er strukturerede sektioner nemmere at navigere med hjælpeteknologier end sektioner, hvor indholdet f.eks. er blevet opdelt i flere kolonner side om side. Prøv ikke at stable flere sektioner med forskellige antal kolonner, da dette kan være distraherende for personer med handicap og personer, der er logiske.
Du kan finde den trinvise vejledning i, hvordan du tilføjer sektioner, ved at gå til Tilføj sektioner og kolonner på en SharePoint moderne side.
Ændre sektionens baggrundsfarve
Sørg for at bruge en handicapvenlig baggrundsfarve i sektionerne.
-
I sektionen skal du vælge

-
Under Sektionsbaggrundsskyber skal du vælge en indstilling med den stærkeste kontrast mellem tekst- og baggrundsfarverne.
Brug indbyggede overskriftstypografier i webdele
Overskrifter er beregnet til at blive scannet, både visuelt og med teknologiske hjælpemidler. Ideelt set forklarer overskrifter, hvad en sektion, webdel eller side handler om. Brug de indbyggede overskriftstypografier, og opret beskrivende overskriftstekster for at gøre det nemmere for brugere af skærmlæsere at bestemme strukturen i sektionen, webdelen eller siden og navigere i overskrifterne.
Organiser overskrifterne i den angivne logiske rækkefølge. Brug f.eks. Overskrift 1, Overskrift 2 og derefter Overskrift 3 i stedet for Overskrift 3, Overskrift 1 og derefter Overskrift 2. Organiser oplysningerne i dine webdele i små dele. Ideelt set bør hver overskrift kun indeholde et par afsnit.
For at få den trinvise vejledning i at arbejde med overskrifter skal du gå til Tilføj handicapvenligt indhold og links til SharePoint Online-websted.
Undgå at bruge tabeller
Generelt skal du undgå tabeller, hvis det er muligt, og præsentere dataene på en anden måde, f.eks. afsnit med overskrifter. Tabeller med fast bredde kan være svære at læse for personer, der bruger Forstørrelsesglas, fordi sådanne tabeller tvinger indholdet til en bestemt størrelse. Dette gør skrifttypen meget lille, hvilket tvinger forstørrelsesglasbrugere til at rulle vandret, især på mobilenheder.
Hvis du skal bruge tabeller, skal du bruge følgende retningslinjer for at sikre, at tabellen er så tilgængelig som muligt:
-
Undgå tabeller med fast bredde.
-
Sørg for, at tabellerne gengives korrekt på alle enheder, herunder telefoner og tablets.
-
Hvis du har links i din tabel, kan du redigere linkteksten, så de giver mening og ikke ødelægger midt i sætningen.
-
Sørg for, at tabel- og sideindholdet er let at læse med Forstørrelsesglas. Se den på en mobilenhed for at sikre, at folk f.eks. ikke behøver at rulle vandret på siden på en telefon.
Bruge tabeloverskrifter
Skærmlæsere holder styr på deres placering i en tabel ved at tælle tabelceller. Hvis en celle er indlejret i en anden tabel, eller hvis en celle er flettet eller opdelt, kan skærmlæseren ikke tælle korrekt og kan ikke give nyttige oplysninger om tabellen efter den pågældende celle.
Tomme celler i en tabel kan også få en person med en skærmlæser til at tro, at der ikke er mere i tabellen. Brug en simpel tabelstruktur udelukkende til data, og angiv oplysninger om kolonneoverskrifter. Skærmlæsere bruger også overskriftsoplysninger til at identificere rækker og kolonner.
-
Placer markøren et vilkårligt sted i en tabel.
-
På webdelsværktøjslinjen skal du

-
Under Tabeltypografier skal du vælge en typografi med en kolonneoverskrift og stærk farvekontrast, f.eks. Sidehoved eller Temafarvet overskrift.
-
Skriv teksten i sidehovedet.
Organisere indhold i handicapvenlige lister
Du kan gøre det nemmere for skærmlæsere at læse indholdet i en sektion, webdel eller side ved at organisere oplysningerne i små dele, f.eks. opstillinger med punkttegn eller tal/bogstaver.
-
På webdelsværktøjslinjen skal du vælge


-
Skriv teksten til listeelementet.
-
Tryk på Enter for at tilføje endnu et listeelement, og skriv derefter teksten til listeelementet.
Tip!: Hvis du vil oprette mere avancerede, komplekse og brugerdefinerbare lister til sporingsformål, kan du f.eks. bruge appen MicrosoftLists og sammenkæde listerne medSharePointwebstedet. Gå til Opret en liste for vejledning.
Føje alternativ tekst til billeder
Alternativ tekst gør det nemmere for personer, der ikke kan se skærmen, at forstå, hvad der er vigtigt i billeder, figurer, SmartArt-grafik, diagrammer og andre visuelle elementer. I alternativ tekst skal du kort beskrive billedet, dets formål, og hvad der er vigtigt om billedet. Skærmlæsere læser beskrivelsen for brugere, der ikke kan se indholdet.
Tip!: Hvis du vil skrive en god alternativ tekst, skal du sørge for at formidle indholdet og formålet med billedet på en præcis og entydig måde. Den alternative tekst bør ikke være længere end en kort sætning eller to – det meste af tiden vil et par veltænkte udvalgte ord gøre. Gentag ikke det omgivende tekstindhold som alternativ tekst, eller brug udtryk, der refererer til billeder, f.eks. "en grafik af" eller "et billede af". Hvis du vil have mere at vide om, hvordan du skriver alternativ tekst, skal du gå til Alt, hvad du behøver at vide for at skrive effektiv alternativ tekst.
Undgå at bruge tekst i billeder som den eneste måde at formidle vigtige oplysninger. Hvis det er nødvendigt at bruge et billede med tekst, skal du gentage denne tekst i webdelen.
Hvis billedet f.eks. kun er dekorativt, skal du nævne det i den alternative tekst.
Med hensyn til lyd- og videoindhold bør du ud over alternativ tekst medtage undertekster til personer med nedsat hørelse.
Du kan finde flere oplysninger om, hvordan du sikrer, at dine visuelle elementer og medier er inkluderende, ved at gå til Føj handicapvenlige billeder og medier til SharePoint onlinewebsted.
Føj alternativ tekst til et baggrundsbillede i et titelområde
Hvis du bruger et baggrundsbillede i en webdel til titelområde, skal du sørge for at føje alternativ tekst til det.
-
I webdelen titelområde skal du vælge

-
I feltet Alternativ tekst skal du skrive den alternative tekst til baggrundsbilledet.
Føj alternativ tekst til billeder i andre webdele end titelområder
-
Markér billedet, og vælg derefter

-
Skriv den alternative tekst til billedet i feltet Alternativ tekst.
Opret handicapvenlige linktekster
Personer, der bruger skærmlæsere, scanner sommetider en liste over links. Links skal formidle klare og nøjagtige oplysninger om destinationen. Undgå f.eks. at bruge linktekster som "Klik her", "Se denne side", Gå hertil" eller "Få mere at vide". Inkluder i stedet destinationssidens fulde titel.
Tip!: Hvis titlen på linkets destinationsside giver en nøjagtig oversigt over, hvad der er på siden, kan du bruge den til linkteksten. Denne linktekst svarer f.eks. til titlen på destinationssiden: Opret mere med Microsoft-skabeloner.
For at få den trinvise vejledning i, hvordan du opretter links, skal du gå til Tilføj handicapvenligt indhold og links til SharePoint Online-websted.
Brug handicapvenligt skrifttypeformat og -farve
En handicapvenlig skrifttype udelukker eller sænker ikke læsehastigheden for alle, der læser teksten på dit websted, heller ikke personer med nedsat syn eller læsehandicap. Den rigtige skrifttype forbedrer læsbarheden og læsbarheden af teksten på en side.
Du kan reducere læsebelastningen ved at vælge velkendte Sans Serif-skrifttyper som f.eks. Arial eller Calibri. Undgå kun at bruge store bogstaver og overdreven brug af kursiv eller understreget tekst.
En person med synshandicap kan gå glip af betydningen, der udtrykkes med bestemte farver. Føj f.eks. en understregning til farvekodet linktekst, så farveblinde personer ved, at teksten er sammenkædet, selvom de ikke kan se farven. Til overskrifter bør du overveje at tilføje fed skrift eller bruge en større skrifttype.
Teksten på dit websted skal kunne læses i tilstand med stor kontrast. Brug for eksempel lyse farver eller farveskemaer med høj kontrast i hver sin ende af farvespektret. Hvide og sorte skemaer gør det nemmere for personer, der er farveblinde, at skelne mellem tekst og figurer.
Hvis du vil have vejledning i at arbejde med skrifttyper og tekst, skal du gå til Tilføj handicapvenligt indhold og links til et SharePoint Online-websted og Føj tekst til et SharePoint område.
Test tilgængelighed med en skærmlæser
Når dit websted eller din side er klar til at blive publiceret, kan du prøve at navigere i indholdet ved hjælp af en skærmlæser, f.eks. Oplæser. Oplæser leveres med Windows, så der er ingen grund til at installere noget. Dette er endnu en måde, hvorpå du kan få øje på problemer i navigationen eller alternativ tekst, f.eks.
Tip!: Hvis du vil kontrollere farvekontrasten, kan du bruge et af de gratis værktøjer fra et pålidelig websted, f.eks. Farvekontrastanalyse eller Farvekontrastkontrol.
-
Start skærmlæseren. Hvis du f.eks. vil starte Oplæser, skal du trykke på Ctrl+Windows-tasten+Enter.
-
Tryk på Ctrl+F6, indtil fokus, det blå rektangel, er på kommandolinjen.
-
Tryk på Tab-tasten én gang, og tryk derefter på pil ned for at flytte ned på siden. Løs eventuelle problemer med tilgængeligheden, du er stødt på.
-
Afslut skærmlæseren. Hvis du f.eks. vil lukke Oplæser, skal du trykke på Ctrl+Windows-tasten+Enter.
Se også
Ressourcer til at oprette tilgængelige websteder i SharePoint Online
Tilpas navigationen på dit SharePoint-websted
Gør din Outlook-email tilgængelig for personer med handicap
Gør dine PowerPoint-præsentationer tilgængelige for personer med handicap
Gør dine Word-dokumenter tilgængelige for personer med handicap
Gør dine Excel-dokumenter tilgængelige for personer med handicap
Gør dine OneNote-notesbøger tilgængelige for personer med handicap.
Gør dit Visio-diagram tilgængeligt for personer med handicap
Teknisk support til kunder med handicap
Microsoft ønsker at give den bedst mulige oplevelse for alle vores kunder. Hvis du har et handicap, eller har spørgsmål angående tilgængelighed, skal du kontakte Microsoft Disability Answer Desk for at få teknisk hjælp. Disability Answer Desk-supportteamet er oplært i anvendelsen af mange populære hjælpeteknologier og kan tilbyde engelsk, spansk, fransk og amerikansk tegnsprogshjælp. Besøg webstedet Microsoft Disability Answer Desk for at se kontaktoplysninger for dit område.
Hvis du er offentlig myndigheds-, virksomheds- eller kommerciel bruger, skal du kontakte stedets Disability Answer Desk.











