Gem en Outlook-meddelelse som en .eml fil, en PDF-fil eller som en kladde
Outlook giver dig flere muligheder for at gemme en mail. En meddelelse, du f.eks. modtager, kan gemmes som en fil på din computer eller i en anden mappe i Outlook. En meddelelse, du skriver, kan gemmes som en kladde og afsluttes senere.
Vælg en faneindstilling nedenfor for den version af Outlook, du bruger. Hvilken version af Outlook har jeg?
Bemærk!: Hvis trinnene under denne Ny Outlook fane ikke virker, bruger du muligvis ikke ny Outlook til Windows endnu. Vælg Klassisk Outlook , og følg disse trin i stedet.
Gem en meddelelse som en fil på din computer eller i skyen
-
Vælg den meddelelse, du vil gemme, på meddelelseslisten i Mail, så den åbnes i læseruden, eller dobbeltklik på meddelelsen for at åbne den i et nyt vindue.
-
I brevhovedet skal du vælge Flere handlinger > Gem som.
Tip!: Du kan også højreklikke på meddelelsen på meddelelseslisten og vælge Gem som i menuen.
-
Vælg den mappe (eller skyplacering), hvor du vil gemme meddelelsen. Navnet på filen bruger som standard titlen på din meddelelse, som du kan omdøbe, hvis du vælger at gøre det.
-
Klik på Gem.
Gem en meddelelse som en PDF-fil
Det nye Outlook indeholder ikke PDF som en af standardindstillingerne for Filtyper. Microsoft Print To PDF-hjælpeværktøjet , der er inkluderet i Windows 10 og Windows 11, giver dig mulighed for at udskrive alle mails direkte til en PDF-fil.
-
Åbn den meddelelse, du vil gemme som en PDF-fil.
-
I meddelelsen skal du vælge Flere handlinger > Udskriv > Udskriv.
-
I rullemenuen Printer skal du vælge Microsoft Udskriv til PDF.
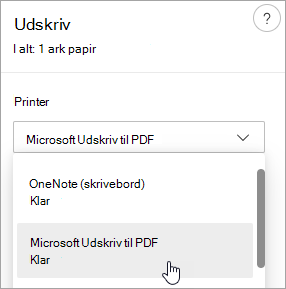
-
Vælg Udskriv.
-
I feltet Gem udskrift som skal du vælge en mappe, hvor du vil gemme din PDF-fil, og angive et filnavn. Vælg derefter Gem.
Gem en kladde af en meddelelse, du vil afslutte senere
Lagring af en kladde udføres automatisk. En kladde gemmes altid i mappen Kladde .
En kladde gemmes hvert 30. sekund, og du kan ikke ændre dette tidsinterval eller ændre den placering, hvor du gemmer en kladde.
Sådan gemmer du en kladde manuelt
-
Vælg Indstillinger på båndet, og vælg derefter Gem kladde.
Sådan vender du tilbage til en gemt kladde af en meddelelse
-
Vælg Kladder i mapperuden, og vælg derefter en meddelelse, eller dobbeltklik på den for at åbne den i et nyt vindue.
-
Hvis du vil slette kladden, skal du markere meddelelsen og klikke på Slet eller højreklikke på den og vælge Slet på rullelisten.
Tip til bedre sammen: Administrer kladder fra Outlook til iOS og Outlook til Android
Hvis du bruger Outlook til iOS eller Outlook til Android, synkroniseres dine kladder automatisk med din mobilenhed. Derfra kan du afslutte meddelelser, du har startet på computeren, nemt tilføje vedhæftede filer fra dine billeder eller kamera eller bruge Office Lens til at tage noter fra et whiteboard i et møde.
Gemme en meddelelse som et Word-dokument eller en skabelon
Lagring af en meddelelse som et Word-dokument eller en skabelon understøttes i øjeblikket ikke i det nye Outlook.
Gemme eller flytte en meddelelse til en anden Outlook-mappe
Hvis du vil gemme en meddelelse i en anden Outlook-mappe, er den nemmeste måde at gøre det på ved at flytte eller kopiere meddelelsen til destinationsmappen. Se Flyt eller kopiér et element til en anden mappe.
Gem en meddelelse som en fil på din computer eller i skyen
-
Dobbeltklik for at åbne den meddelelse, du vil gemme, og klik på Gem som i menuen Filer.
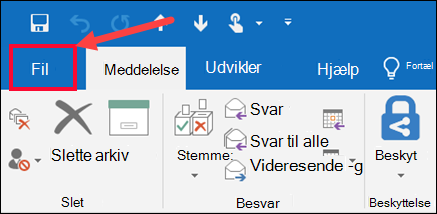
-
Vælg en mappei mapperuden i dialogboksen Gem som, og vælg derefter den placering i den valgte mappe, hvor du vil gemme filen.
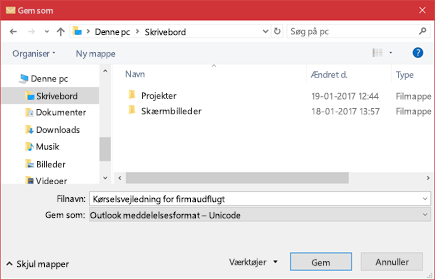
-
Skriv et navn til filen i feltet Filnavn.
-
Acceptér standardtypen på listen Filtype , eller vælg en anden filtype på listen.
Gem en meddelelse som en PDF-fil
Outlook indeholder ikke PDF som en af standardtyperne i Gem som. Microsoft Print To PDF-hjælpeværktøjet, der er inkluderet i Windows 10 eller Windows 11, giver dig mulighed for at udskrive alle mails direkte til en PDF-fil.
-
Åbn den meddelelse, du vil gemme, og klik på Udskriv under fanen Filer.
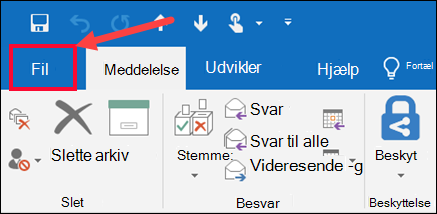
-
Vælg Microsoft Udskriv til PDF på rullelisten Printer.
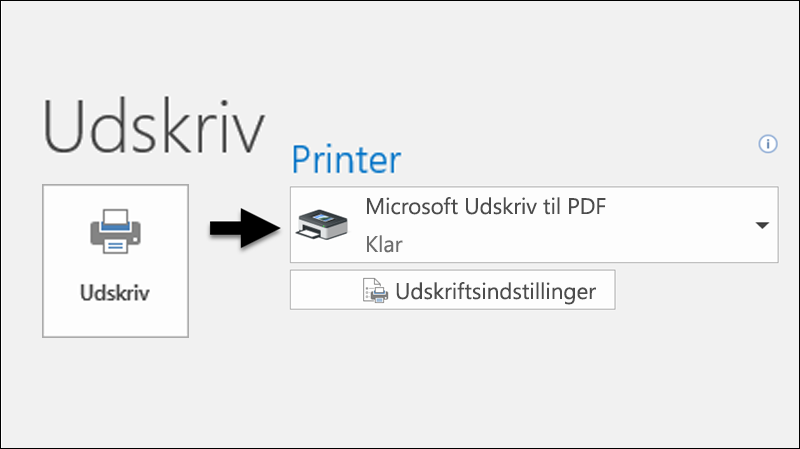
-
Vælg Udskriv.
-
I feltet Gem udskrift som skal du vælge en mappe til din PDF-fil og angive et filnavn. Vælg derefter Gem.
Gemme en meddelelse som et Word-dokument
Outlook kan ikke gemme en meddelelse direkte som en Word dokumentfil. Du kan dog gemme meddelelsen som en HTML-fil og derefter åbne den pågældende fil i Word. Når du gemmer din mail som en HTML-fil, bevares al formatering, alle billeder og links samt oplysningerne i brevhovedet, som omfatter oplysninger om Fra, Til, Cc og Emne .
-
Åbn den meddelelse, du vil gemme, og klik på Gem som under fanen Filer.
-
Vælg en mappei mapperuden i dialogboksen Gem som, og vælg derefter den placering i den valgte mappe, hvor du vil gemme filen.
-
Skriv et navn til filen i feltet Filnavn.
-
Vælg HTML på listen Filtype , og vælg derefter Gem.
-
Åbn Word , og vælg Filer > Åbn.
-
Vælg den HTML-fil, du gemte i trin 4.
-
Vælg Filer > Gem som, og vælg derefter Word-dokument (*.docx) på rullelisten filtype, før du vælger Gem.
Gemme en meddelelse som en skabelon
Brug mailskabeloner til at sende meddelelser, der indeholder oplysninger, der ikke ændres fra meddelelse til meddelelse. Du kan oprette og gemme en meddelelse som en skabelon og derefter bruge skabelonen. Tilføj eventuelle nye oplysninger, før du sender skabelonen som en meddelelse.
Tip!: Du kan få mere at vide om, hvordan du bruger skabeloner, under Sende en mail baseret på en skabelon.
-
Klik på Ny mail under fanen Startside.
-
Skriv det ønskede indhold i meddelelsesteksten.
-
Klik på fanen Filer i meddelelsesvinduet, og klik derefter på Gem som.
-
Klik på Outlook-skabelon på listen Filtype i feltet Gem som.
-
Skriv et navn til skabelonen i feltet Filnavn , og klik derefter på Gem.
Ændre standardfilformatet for lagring af meddelelser
Outlook understøtter Unicode, en tegnkodningsstandard, der gør det muligt for de fleste skriftsprog i verden at være repræsenteret ved hjælp af et enkelt tegnsæt. Hvis du arbejder i en multinational organisation eller deler meddelelser og elementer med personer, der bruger Outlook på computere, der kører på andre sprog, kan du drage fordel af Understøttelse af Unicode i Outlook.
Sådan gemmer du dine meddelelser i en Unicode-kodning som standard
-
På fanen Filer. vælg Indstillinger > Mail.
-
Markér afkrydsningsfeltet Brug Unicode-format under Gem meddelelser.
Gem en kladde af en meddelelse, du vil afslutte senere
Alle meddelelser, du opretter, men ikke sender, gemmes automatisk i mappen Kladder . Du kan vende tilbage til Outlook senere og finde den meddelelse, der ikke er blevet besvaret.
Sådan gemmer du manuelt en kladde af en meddelelse
-
Gør et af følgende:
-
Klik på Gem på værktøjslinjen Hurtig adgang.
-
Klik på Gem under fanen Filer.
-
Sådan vender du tilbage til en gemt kladde af en meddelelse
-
Klik på Kladder i mapperuden i Mail, og dobbeltklik derefter på meddelelsen.
Tip til bedre sammen: Administrer kladder fra Outlook til iOS og Outlook til Android
Hvis du bruger Outlook til iOS eller Outlook til Android, synkroniseres dine kladder automatisk med din mobilenhed. Derfra kan du afslutte meddelelser, du har startet på computeren, nemt tilføje vedhæftede filer fra dine billeder eller kamera eller bruge Office Lens til at tage noter fra et whiteboard i et møde.
Ændre tidsintervallet eller placeringen for lagring af kladder
Som standard gemmes ufærdige meddelelser i mappen Kladder hvert tredje minut. Du kan ændre dette tidsinterval eller denne placering.
-
Klik på Indstillinger > Mail under fanen Filer.
-
Benyt en eller flere af følgende fremgangsmåder under Gem meddelelser:
-
Hvis du vil ændre, hvor kladder gemmes, skal du vælge Kladder, Indbakke, Sendt mail eller Udbakke på listen Gem i denne mappe.
-
Hvis du vil ændre, hvor ofte kladder gemmes, skal du skrive et tal fra 1 til 99 i feltet Gem automatisk elementer, der ikke er blevet sendt efter dette antal minutter .
-
Gemme eller flytte en meddelelse til en anden Outlook-mappe
Hvis du vil gemme en meddelelse i en anden Outlook-mappe, er den nemmeste måde at gøre det på ved at flytte eller kopiere meddelelsen til destinationsmappen. Se Flyt eller kopiér et element til en anden mappe.
Gem en meddelelse som en fil på din computer eller i skyen
-
Vælg den meddelelse, du vil gemme, på meddelelseslisten, så den åbnes i læseruden, eller dobbeltklik på meddelelsen for at åbne den i et nyt vindue.
-
I brevhovedet skal du vælge Flere handlinger > Gem som.
Tip!: Du kan også højreklikke på meddelelsen på meddelelseslisten og vælge Gem som i menuen.
Meddelelsen gemmes automatisk, normalt i mappen Overførsler. Navnet på filen har som standard titlen på din meddelelse og gemmes som en .eml fil.
Gem en meddelelse som en PDF-fil
Det nye Outlook indeholder ikke PDF som en af standardindstillingerne for Filtyper. Microsoft Print To PDF-hjælpeværktøjet, der er inkluderet i Windows 10 eller Windows 11, giver dig mulighed for at udskrive alle mails direkte til en PDF-fil.
-
Åbn den meddelelse, du vil gemme som en PDF-fil.
-
I meddelelsen skal du vælge Flere handlinger > Udskriv > Udskriv.
-
I rullemenuen Printer skal du vælge Microsoft Udskriv til PDF.
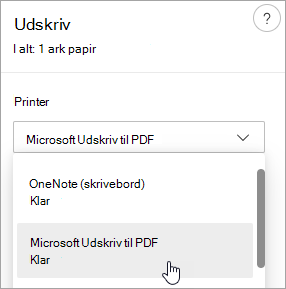
-
Vælg Udskriv.
-
I feltet Gem udskrift som skal du vælge en mappe til din PDF-fil og angive et filnavn. Vælg derefter Gem.
Gem en kladde af en meddelelse, du vil afslutte senere
Lagring af en kladde udføres automatisk. En kladde gemmes altid i mappen Kladde .
En kladde gemmes hvert 30. sekund, og du kan ikke ændre dette tidsinterval eller ændre den placering, hvor du gemmer en kladde.
Sådan gemmer du en kladde manuelt
-
Vælg Indstillinger på båndet, og vælg derefter Gem kladde.
Sådan vender du tilbage til en gemt kladde af en meddelelse
-
Vælg Kladder i mapperuden, og vælg derefter en meddelelse, eller dobbeltklik på den for at åbne den i et nyt vindue.
-
Hvis du vil slette kladden, skal du markere meddelelsen og klikke på Slet eller højreklikke på den og vælge Slet på rullelisten.
Tip til bedre sammen: Administrer kladder fra Outlook til iOS og Outlook til Android
Hvis du bruger Outlook til iOS eller Outlook til Android, synkroniseres dine kladder automatisk med din mobilenhed. Derfra kan du afslutte meddelelser, du har startet på computeren, nemt tilføje vedhæftede filer fra dine billeder eller kamera eller bruge Office Lens til at tage noter fra et whiteboard i et møde.
Gemme en meddelelse som et Word-dokument eller en skabelon
Det understøttes ikke at gemme en meddelelse som et Word-dokument eller en skabelon.
Gemme eller flytte en meddelelse til en anden Outlook-mappe
Hvis du vil gemme en meddelelse i en anden Outlook-mappe, er den nemmeste måde at gøre det på ved at flytte eller kopiere meddelelsen til destinationsmappen. Se Flyt eller kopiér et element til en anden mappe.










