Åbne eller gemme vedhæftede filer
Mails, der indeholder vedhæftede filer, identificeres af en papirclips 
Sikkerhedsnote!: Outlook accepterer et bredt udvalg af filtyper, men blokerer potentielt usikre vedhæftede filer (herunder .bat-, .exe-, .vbs- og .js-filer), der kan indeholde virus. Selv med beskyttelse af vedhæftede filer i Outlook, skal du være forsigtig, når du åbner en vedhæftet fil, især hvis den kommer fra en person, du ikke kender eller ikke har tillid til. Hvis du er i tvivl, kan du få bekræftet ægtheden af den vedhæftede fil hos afsendere. Hold også computerens antivirussoftware opdateret.
Vælg en faneindstilling nedenfor for den version af Outlook, du bruger. Hvilken version af Outlook har jeg?
Bemærk!: Hvis trinnene under denne Ny Outlook fane ikke virker, bruger du muligvis ikke det nye Outlook til Windows endnu. Vælg Klassisk Outlook, og følg disse trin i stedet.
Åbne vedhæftede filer i det nye Outlook
I de fleste tilfælde kan du se vedhæftede filer i læseruden direkte under brevhovedet eller emnet.
Klik eller dobbeltklik på den vedhæftede fil for at åbne den. Afhængigt af om du bruger en arbejds- eller skolekonto eller en personlig konto, åbnes filen muligvis automatisk i Forhåndsvisning , eller den åbnes i filtypeappen (f.eks. Word, Excel eller PowerPoint.
Eller vælg rullemenuen, og vælg, hvordan du vil åbne baseret på filtypen. Hvis det f.eks. er en Word-fil, skal du vælge Åbn i Word.
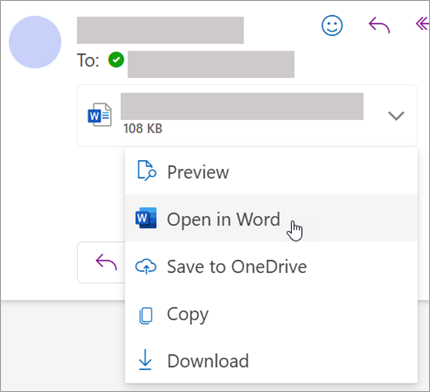
Gem vedhæftede filer i det nye Outlook
-
Hvis du vil gemme den vedhæftede fil, skal du klikke på rullepilen og vælge Download eller Gem på OneDrive.Klik på Download for at gemme én vedhæftet fil på din computer eller skylagerplacering. Klik på Download alle for at gemme alle vedhæftede filer fra en enkelt meddelelse.
-
Vælg den mappe, hvor du vil gemme filen, og vælg Gem. Lagringsplaceringen er som standard den sidste mappe, du gemte en fil i.
Du kan også gemme en vedhæftet fil ved at trække og slippe den vedhæftede fil fra din mail til skrivebordet.
Åbne vedhæftede filer i det klassiske Outlook
I de fleste tilfælde kan du se vedhæftede filer i læseruden direkte under brevhovedet eller emnet. Nogle gange kan du se de vedhæftede filer i meddelelsesteksten.
Dobbeltklik på ikonet for den vedhæftede fil for at åbne den vedhæftede fil.
Gem vedhæftede filer i det klassiske Outlook
Hvis du vil gemme den vedhæftede fil, skal du vælge rullepilen til højre for ikonet for den vedhæftede fil for at åbne menuen til vedhæftede filer.
Vælg Gem som for at gemme én vedhæftet fil på din computer eller skylagerplacering. Vælg Gem alle vedhæftede filer for at gemme alle vedhæftede filer fra en enkelt meddelelse. Som standard gemmes alle dine vedhæftede filer i mappen Dokumenter, men du kan vælge en anden placering, hver gang du gemmer vedhæftede filer.
Du kan også gemme en vedhæftet fil ved at trække og slippe den vedhæftede fil fra din mail til skrivebordet.
Åbne vedhæftede filer i Outlook på internettet eller Outlook.com
I de fleste tilfælde kan du se vedhæftede filer i læseruden direkte under brevhovedet eller emnet.
Klik eller dobbeltklik på den vedhæftede fil for at åbne den. Afhængigt af om du bruger en arbejds- eller skolekonto eller en personlig konto, åbnes filen muligvis automatisk i Forhåndsvisning , eller den åbnes i filtypeappen (f.eks. Word, Excel eller PowerPoint.
Eller vælg rullemenuen for den vedhæftede fil, og vælg, hvordan du vil åbne baseret på filtypen. Hvis det f.eks. er en Word-fil, skal du vælge Rediger i browser eller Rediger i Word-skrivebordsappen.
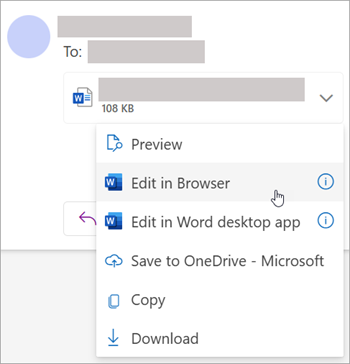
Gem vedhæftede filer
-
Hvis du vil gemme den vedhæftede fil, skal du vælge rullepilen og vælge Download eller Gem på OneDrive.Klik på Download for at gemme én vedhæftet fil på din computer eller skylagerplacering. Klik på Download alle for at gemme alle vedhæftede filer fra en enkelt meddelelse.
-
Vælg den mappe, hvor du vil gemme filen, og vælg Gem. Lagringsplaceringen er som standard den sidste mappe, du gemte en fil i.
Du kan også gemme en vedhæftet fil ved at trække og slippe den vedhæftede fil fra din mail til skrivebordet.
Se også
Få vist et eksempel på vedhæftede filer i Outlook










