Verwenden von Regeln für die bedingte Formatierung zum Ändern eingehender Nachrichten in Outlook
Bedingte Formatierung ist eine Möglichkeit, E-Mail-Nachrichten in Outlook hervorzuheben, wenn sie die von Ihnen definierten Bedingungen erfüllen. Wenn Sie Bedingungen angeben, die eine eingehende Nachricht erfüllen soll, z. B. name oder E-Mail-Adresse eines Absenders, wird die bedingte Formatierung nur auf diese Nachrichten angewendet.
Hinweis: Bedingte Formatierung ist nur für Personen verfügbar, die ein Geschäfts-, Schul- oder Unikonto in Outlook mit einem qualifizierenden Microsoft 365-Abonnement verwenden.
Wählen Sie unten eine Registerkartenoption für die outlook-Version aus, die Sie verwenden. Welche Outlook-Version habe ich?
Hinweis: Wenn die Schritte unter dieser Das neue Outlook Registerkarte nicht funktionieren, verwenden Sie möglicherweise noch nicht das neue Outlook für Windows. Wählen Sie Klassisches Outlook aus, und führen Sie stattdessen diese Schritte aus.
Einrichten und Verwalten von Regeln für die bedingte Formatierung im neuen Outlook
Wenn Sie eine Regel für die bedingte Formatierung einrichten, wird sie sowohl für gelesene als auch für ungelesene Nachrichten festgelegt und auf alle Ordner mit Ausnahme von Entwürfen angewendet.
Beispiele für die Verwendung der bedingten Formatierung sind:
-
Fügen Sie E-Mails, die von Ihrem Vorgesetzten gesendet werden, eine rote Hervorhebung hinzu.
-
Zeigen Sie E-Mails grün an, wenn der Betreff bestimmte Wörter wie "Besprechung" enthält.
-
Verwenden Sie orange für alle Nachrichten, bei denen Sie in der Cc-Zeile enthalten sind.
Regeln für die bedingte Formatierung werden unter Einstellungen > E-Mail > Bedingte Formatierung verwaltet.
Die Regeln werden in der Reihenfolge priorisiert, in der sie angezeigt werden. Wenn es einen Konflikt zwischen Regeln gibt, gilt die oberste Regel.
Es wird keine erwartete Regeloption angezeigt? Nicht alle Optionen für die bedingte Formatierung im klassischen Outlook sind im neuen Outlook verfügbar. Wenn Sie weitere Regeloptionen sehen möchten, teilen Sie uns dies mit! Wechseln Sie im neuen Outlook zu Hilfe > Feedback > Vorschlag machen.
Create einer neuen Regel für bedingte Formatierung
-
Navigieren Sie zu Einstellungen > E-Mail > Bedingte Formatierung.
-
Wählen Sie + Create neue Regel für bedingte Formatierung aus.
-
Benennen Sie Ihre neue Regel.
-
Wählen Sie Ihre Bedingung(en) aus.
-
Wählen Sie die Schriftfarbe für die anzuzeigende Nachrichtenliste aus. Unter Vorschau können Sie ein Beispiel dafür anzeigen, wie der Text angezeigt wird.
-
Wenn Sie mit Ihrer Auswahl zufrieden sind, klicken Sie auf OK.
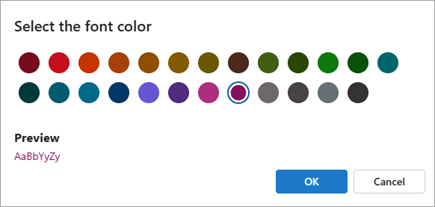
-
Klicken Sie auf Speichern.
Bearbeiten einer Regel für bedingte Formatierung
-
Wählen Sie Einstellungen > E-Mail > Bedingte Formatierung aus.
-
Klicken Sie auf Bearbeiten .
-
Aktualisieren Sie die Felder, die Sie ändern möchten.
-
Klicken Sie auf Speichern.
Löschen einer Regel für die bedingte Formatierung
-
Wählen Sie Einstellungen > E-Mail > Bedingte Formatierung aus.
-
Klicken Sie für die Regel, die Sie löschen möchten, auf Regel löschen.
-
Klicken Sie auf Speichern.
Aktivieren oder Deaktivieren einer Regel für bedingte Formatierung
-
Wählen Sie Einstellungen > E-Mail > Bedingte Formatierung aus.
-
Verwenden Sie die Umschaltfläche neben der Regel, um sie aus- oder einzuschalten.
Bedingte Formatierungen stellen eine Möglichkeit dar, um Nachrichten, die bestimmte definierte Kriterien erfüllen, in der Nachrichtenliste durch Verwendung von Farbe, Schriftarten und Formatvorlagen hervorzuheben. Sie geben hierzu Kriterien an, die eine eingehende Nachricht erfüllen muss, z. B. den Namen oder die E-Mail-Adresse eines Absenders, und die bedingte Formatierung wird dann nur auf diese Nachrichten angewendet.
Beispielsweise kann in einer bedingten Regel angegeben werden, dass alle von Ihrem Vorgesetzten gesendeten Nachrichten mit rotem Text in der Nachrichtenliste angezeigt werden.
Um weitere Änderungen am Textkörper Ihrer E-Mail-Nachrichten vorzunehmen, ändern Sie die Standardschriftart oder Textfarbe für E-Mail-Nachrichten.
Hinweis: In Microsoft Outlook 2007 ermöglichte ihnen das Organisieren-Feature das Erstellen von Regeln für die bedingte Textformatierung für E-Mail-Nachrichten. In Microsoft Outlook 2010 und höher wird jetzt im Dialogfeld Erweiterte Ansichtseinstellungen auf bedingte Textformatierung zugegriffen.
Create einer Regel zur bedingten Formatierung im klassischen Outlook
-
Wählen Sie auf der Registerkarte Ansicht in der Gruppe Aktuelle Ansicht die Option Ansichtseinstellungen aus.
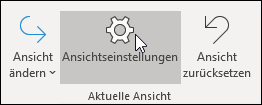
-
Wählen Sie im Dialogfeld Erweiterte Ansichtseinstellungen die Option Bedingte Formatierung aus.
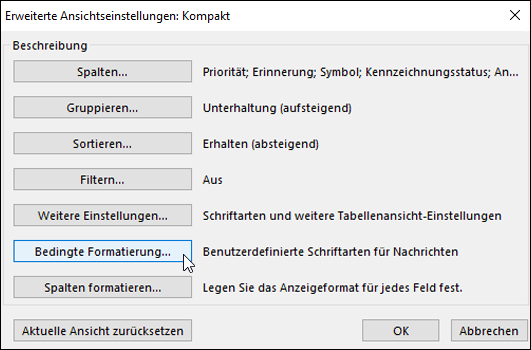
Ein Satz von Standardregeln wird angezeigt. Dies schließt die Regel Ungelesene Nachrichten ein. Diese Regel sorgt dafür, dass ungelesene Nachrichten fett in der Nachrichtenliste angezeigt werden. Darüber hinaus werden alle Regeln für die bedingte Formatierung angezeigt, die Sie im Bereich Organisieren mit einer früheren Version von Outlook erstellt haben.
-
Führen Sie eine der folgenden Aktionen aus:
-
Um eine Regel zu löschen, wählen Sie die Regel und dann Löschen aus.
-
Zum vorübergehenden Deaktivieren einer Regel deaktivieren Sie das Kontrollkästchen der entsprechenden Regel.
-
Um die Kriterien für eine Regel zu ändern, wählen Sie die Regel und dann Bedingung aus.
-
Um die Textformatierung zu ändern, wählen Sie die Regel und dann Schriftart aus.
-
Um eine neue Regel für die bedingte Formatierung hinzuzufügen, wählen Sie Hinzufügen aus, geben Sie im Feld Name einen Namen ein, wählen Sie Schriftart aus, um die Formatierung anzugeben, und wählen Sie dann Bedingung aus, um die Kriterien für diese Regel anzugeben.
-
Beispielregeln für bedingte Formatierung im klassischen Outlook
Hierbei handelt es sich um einige Beispiele für bedingte Formatierungsregeln, die Sie in Outlook 2010 erstellen können.
Führen Sie die Schritte 1 und 2 im vorherigen Abschnitt aus, und gehen Sie dann folgendermaßen vor:
Erstellen aller Nachrichten aus John Kane
rot angezeigt
-
Wählen Sie Hinzufügen aus.
-
Geben Sie einen Namen für die Regel ein.
-
Wählen Sie Schriftart aus.
-
Wählen Sie unter Farbe die Option Rot aus.
-
Wählen Sie OK aus.
-
Wählen Sie Bedingung aus.
-
Geben Sie im Feld Vonden Text John Kane ein.
Hinweis: Der Name muss exakt mit dem vollständigen Namen übereinstimmen, der in empfangenen Nachrichten angezeigt wird.
-
Wählen Sie in den Dialogfeldern Filter, Bedingte Formatierung und Erweiterte Ansichtseinstellungen die Option OK aus.
Erstellen aller Nachrichten, die das Wort enthalten Contoso
im Betreff grün angezeigt
-
Wählen Sie Hinzufügen aus.
-
Geben Sie einen Namen für die Regel ein.
-
Wählen Sie Schriftart aus.
-
Wählen Sie unter Farbe die Option Grün aus.
-
Wählen Sie OK aus.
-
Wählen Sie Bedingung aus.
-
Geben Sie im Search für das Feld(n) wort(en) den Namen Contoso ein.
-
Wählen Sie in den Dialogfeldern Filter, Bedingte Formatierung und Erweiterte Ansichtseinstellungen die Option OK aus.
Erstellen aller Nachrichten, die das Wort enthalten Feiertage
im Betreff oder Nachrichtentext blau angezeigt
-
Wählen Sie Hinzufügen aus.
-
Geben Sie einen Namen für die Regel ein.
-
Wählen Sie Schriftart aus.
-
Wählen Sie unter Farbe die Option Blau aus.
-
Wählen Sie OK aus.
-
Wählen Sie Bedingung aus.
-
Geben Sie im Search für das Feld(en) wort(en) die Zeichenfolge holiday ein.
-
Wählen Sie in den Dialogfeldern Filter, Bedingte Formatierung und Erweiterte Ansichtseinstellungen die Option OK aus.
Hinweis: Outlook im Web ist die Webversion von Outlook for Business-Benutzern mit einem Geschäfts-, Schul- oder Unikonto.
Einrichten und Verwalten von Regeln für die bedingte Formatierung
Wenn Sie eine Regel für die bedingte Formatierung einrichten, wird sie sowohl für gelesene als auch für ungelesene Nachrichten festgelegt und auf alle Ordner mit Ausnahme von Entwürfen angewendet.
Beispiele für die Verwendung der bedingten Formatierung sind:
-
Fügen Sie E-Mails, die von Ihrem Vorgesetzten gesendet werden, eine rote Hervorhebung hinzu.
-
Zeigen Sie E-Mails grün an, wenn der Betreff bestimmte Wörter wie "Besprechung" enthält.
-
Verwenden Sie orange für alle Nachrichten, bei denen Sie in der Cc-Zeile enthalten sind.
Regeln für die bedingte Formatierung werden unter Einstellungen > E-Mail > Bedingte Formatierung verwaltet.
Die Regeln werden in der Reihenfolge priorisiert, in der sie angezeigt werden. Wenn es einen Konflikt zwischen Regeln gibt, gilt die oberste Regel.
Es wird keine erwartete Regeloption angezeigt? Nicht alle Optionen für die bedingte Formatierung im klassischen Outlook sind im neuen Outlook verfügbar. Wenn Sie weitere Regeloptionen sehen möchten, teilen Sie uns dies mit! Wechseln Sie im neuen Outlook zu Hilfe > Feedback > Vorschlag machen.
Create einer neuen Regel für bedingte Formatierung
-
Navigieren Sie zu Einstellungen > E-Mail > Bedingte Formatierung.
-
Wählen Sie + Create neue Regel für bedingte Formatierung aus.
-
Benennen Sie Ihre neue Regel.
-
Wählen Sie Ihre Bedingung(en) aus.
-
Wählen Sie die Schriftfarbe für die anzuzeigende Nachrichtenliste aus. Unter Vorschau können Sie ein Beispiel dafür anzeigen, wie der Text angezeigt wird.
-
Wenn Sie mit Ihrer Auswahl zufrieden sind, klicken Sie auf OK.
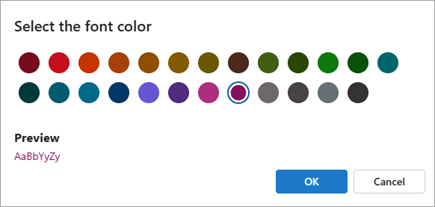
-
Klicken Sie auf Speichern.
Bearbeiten einer Regel für bedingte Formatierung
-
Wählen Sie Einstellungen > E-Mail > Bedingte Formatierung aus.
-
Klicken Sie auf Bearbeiten .
-
Aktualisieren Sie die Felder, die Sie ändern möchten.
-
Klicken Sie auf Speichern.
Löschen einer Regel für die bedingte Formatierung
-
Wählen Sie Einstellungen > E-Mail > Bedingte Formatierung aus.
-
Klicken Sie für die Regel, die Sie löschen möchten, auf Regel löschen.
-
Klicken Sie auf Speichern.
Aktivieren oder Deaktivieren einer Regel für bedingte Formatierung
-
Wählen Sie Einstellungen > E-Mail > Bedingte Formatierung aus.
-
Verwenden Sie die Umschaltfläche neben der Regel, um sie aus- oder einzuschalten.










